AutoClose का उपयोग करके विंडोज़ में प्रोग्राम को स्वचालित रूप से कैसे बंद करें
हम कंप्यूटर उपयोगकर्ता के रूप में काफी आलसी हैं, जिसका अर्थ है, हम सभी विंडोज 10(Windows 10) का एक संस्करण रखना पसंद करेंगे जो ज्यादातर स्वचालित है। खैर, यह आज संभव नहीं है, लेकिन तब तक, हम AutoClose(AutoClose) नामक एक प्रोग्राम पर गौर करने जा रहे हैं । इस बात से सहमत होना बहुत मुश्किल नहीं होना चाहिए कि हम में से बहुत से लोग अक्सर अपने कंप्यूटर को चलाना छोड़ देते हैं। इस दौरान बैकग्राउंड में कई ऐप और प्रोग्राम चल रहे हैं। आप यह नहीं जानते होंगे, लेकिन जब कार्यक्रम चल रहे होते हैं, तो वे बहुत अधिक शक्ति खा जाते हैं, इसलिए उन्हें बंद करना समझ में आता है।
लेकिन जैसा कि ऊपर कहा गया है, बहुत आलसी हैं, यही वजह है कि आज हम AutoClose पर ध्यान केंद्रित करने जा रहे हैं। यह उपकरण स्वचालित रूप से उन प्रोग्रामों को बंद करने के लिए डिज़ाइन किया गया है जो अभी भी सक्रिय हैं जब भी कोई कंप्यूटर थोड़ी देर के लिए अप्राप्य रह जाता है। इतना ही नहीं, कंप्यूटर उपयोगकर्ता इस टूल को अपने सिस्टम को शट-डाउन या हाइबरनेट करने के निर्देश दे सकते हैं। यदि आप हमसे पूछें तो यह बहुत अच्छा है, और यह कुछ ऐसा है जिसे हम विंडोज 10(Windows 10) के भविष्य के संस्करणों में मानक बनना पसंद करते हैं ।
विंडोज़(Windows) में प्रोग्राम(Program) को स्वचालित रूप से कैसे बंद करें
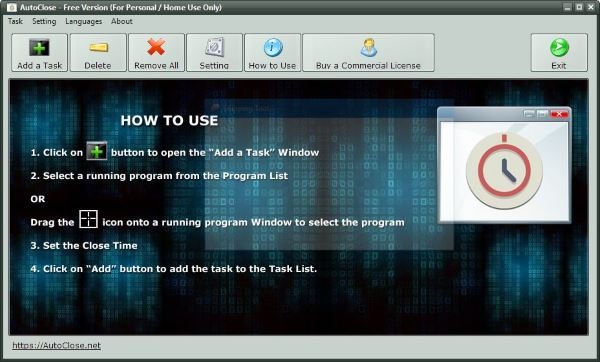
AutoClose को डाउनलोड और इंस्टॉल करने के बाद , आगे बढ़ें और इसे लॉन्च करें। बुनियादी कार्यों को करने के तरीके के बारे में संक्षिप्त विवरण के साथ आपको एक सभ्य दिखने वाले ग्राफिकल यूजर इंटरफेस में आना चाहिए। मूल ट्यूटोरियल से छुटकारा पाने के लिए स्क्रीन पर क्लिक करें और आप गड़गड़ाहट के लिए तैयार हैं।(Click)
अब, अपना पहला प्रोग्राम जोड़ने के लिए, बस एक कार्य जोड़ें(Add a Task) बटन पर क्लिक करें, फिर कुछ सेकंड के लिए प्रतीक्षा करें क्योंकि रिक्त क्षेत्र वर्तमान में चल रहे कार्यक्रमों से भरा हुआ है। किसी प्रोग्राम को स्वतः बंद करने के लिए, बस उस पर क्लिक करें और फिर नीचे दिए गए कई विकल्पों में से किसी एक को चुनें।
उपयोगकर्ता यह निर्धारित कर सकते हैं कि किसी उपकरण के स्वचालित रूप से बंद होने से पहले कितने दिन, घंटे, मिनट या सेकंड बीतने चाहिए। आप जिस वर्ष और महीने को चलाना चाहते हैं, उसे चलाना बंद करना भी संभव है।
हम अनुमान लगा रहे हैं कि दूसरा विकल्प व्यावसायिक उपयोगकर्ताओं के लिए अधिक है, लेकिन पहला घरेलू उपयोगकर्ता की तर्ज पर अधिक है।
अपने प्रोग्राम को जोड़ने के बाद, आप इसे हटाने के लिए डिलीट(Delete) बटन पर क्लिक कर सकते हैं, या यदि कई प्रोग्राम हैं, तो सभी(Remove All) को हटा दें बटन पर क्लिक करके उन्हें सामूहिक रूप से हटा दें।

यहाँ बात है, सेटिंग्स(Settings) बटन मुख्य रूप से उपयोगकर्ताओं के लिए यह तय करने के लिए है कि सॉफ़्टवेयर द्वारा प्रोग्राम बंद करने के बाद वे कंप्यूटर को क्या करना चाहते हैं। यदि आप चाहें, तो AutoClose आपके पीसी को बंद कर सकता है, इसे रीबूट कर सकता है(reboot it) , इसे हाइबरनेशन(Hibernation) में रख सकता है , आदि।
स्वत: बंद डाउनलोड
AutoClose हमारे दृष्टिकोण से बहुत प्रभावशाली है, और सबसे अच्छी बात यह है कि यह व्यक्तिगत उपयोग के लिए मुफ़्त है। आप इसे इसके होमपेज(homepage) से डाउनलोड कर सकते हैं ।
Related posts
अनइंस्टॉल व्यू विंडोज के लिए एक पोर्टेबल प्रोग्राम अनइंस्टालर सॉफ्टवेयर है
Windows PC के लिए कहीं भी भेजें के साथ किसी के साथ फ़ाइलें साझा करें
VirtualDJ विंडोज पीसी के लिए एक मुफ्त वर्चुअल डीजे सॉफ्टवेयर है
Alt-Tab Terminator डिफ़ॉल्ट Windows ALT-Tab कार्यक्षमता को बढ़ाता है
हॉट स्वैप के साथ विंडोज 11/10 में हार्ड डिस्क ड्राइव को कैसे स्वैप करें
विंडोज 11/10 के लिए सर्वश्रेष्ठ मुफ्त ओसीआर सॉफ्टवेयर
Ashampoo WinOptimizer विंडोज 10 को ऑप्टिमाइज़ करने के लिए एक फ्री सॉफ्टवेयर है
गीक अनइंस्टालर - विंडोज 10 के लिए एक पोर्टेबल ऑल-इन-वन अनइंस्टालर
Bzzt के साथ वेब फ्रेंडली इमेज बनाएं! विंडोज पीसी के लिए छवि संपादक
विंडोज 10 पर एप्लिकेशन मूवर का उपयोग करके इंस्टॉल किए गए प्रोग्राम को स्थानांतरित करें
Windows PC में MP3 फ़ाइल का आकार कैसे कम करें
विंडोज 11/10 के लिए सर्वश्रेष्ठ मुफ्त लैंडस्केप डिजाइन सॉफ्टवेयर
विंडोज 11/10 में खाली फोल्डर को डिलीट करने के लिए फ्री सॉफ्टवेयर
Windows Easy Switcher आपको उसी एप्लिकेशन की विंडो के बीच स्विच करने देता है
धूमकेतु (प्रबंधित डिस्क क्लीनअप): विंडोज डिस्क क्लीनअप टूल का विकल्प
विंडोज 11/10 के लिए सर्वश्रेष्ठ मुफ्त समय सारिणी सॉफ्टवेयर
फ्रीप्लेन विंडोज 11/10 के लिए एक फ्री माइंड मैपिंग सॉफ्टवेयर है
डिक्शनरी .NET विंडोज पीसी के लिए एक डेस्कटॉप ट्रांसलेटर एप्लीकेशन है
ट्रिडनेट: विंडोज़ में एक्सटेंशन के बिना अज्ञात फ़ाइल प्रकार की पहचान करें
विंडोज 11/10 के लिए सर्वश्रेष्ठ मुफ्त ड्राइवर अपडेट सॉफ्टवेयर
