असफल डोमेन नाम समाधान के कारण वीपीएन कनेक्शन विफल रहा
किसी वीपीएन(VPN) से कनेक्ट करते समय , यदि आप असफल डोमेन नाम समाधान संदेश के कारण वीपीएन कनेक्शन विफल होते(The VPN connection failed due to unsuccessful domain name resolution) देखते हैं, तो आप इस समस्या को ठीक करने के लिए इस ट्यूटोरियल का अनुसरण कर सकते हैं। यह गलत सार्वजनिक DNS(DNS) सेटिंग्स के कारण होता है या जब सार्वजनिक DNS सही ढंग से प्रतिक्रिया देना बंद कर देता है।
The VPN connection failed due to unsuccessful domain name resolution
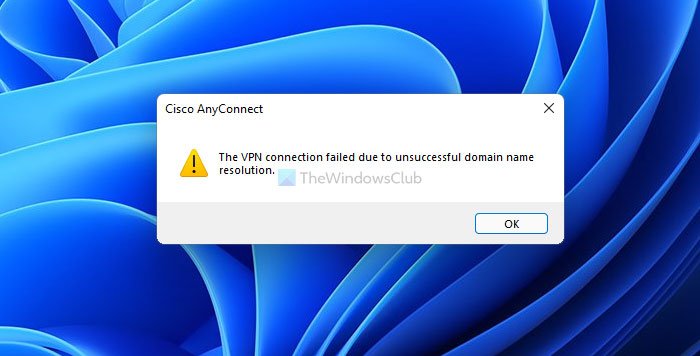
वीपीएन सॉफ्टवेयर(VPN software) आपको गुमनाम रूप से इंटरनेट से कनेक्ट और एक्सप्लोर करने में मदद करता है। दूसरी ओर, सार्वजनिक डीएनएस(DNS) सेवाएं जैसे कि गूगल पब्लिक डीएनएस(Google Public DNS) , कोमोडो सिक्योर डीएनएस , ओपनडीएनएस(OpenDNS) , आदि इंटरनेट ब्राउज़ करते समय कुछ सीमाओं से गुजरने में आपकी मदद कर सकती हैं। उपर्युक्त समस्या तब होती है जब वीपीएन(VPN) ऐप आपके द्वारा पहले सेट किए गए अतिरिक्त सार्वजनिक डीएनएस(DNS) का अनुपालन नहीं करता है । इसलिए, आपको इस त्रुटि संदेश से छुटकारा पाने और वीपीएन(VPN) सेवा का उपयोग जारी रखने के लिए मूल डीएनएस(DNS) पर स्विच करना होगा ।
असफल डोमेन के कारण वीपीएन(VPN) कनेक्शन क्या विफल हो गया है?
जब स्थापित वीपीएन(VPN) ऐप कुछ गलत सेटिंग्स के कारण सर्वर से कनेक्ट नहीं हो पाता है, तो उपयोगकर्ताओं को यह त्रुटि उनके विंडोज 11/10 कंप्यूटर पर मिलती है। यह त्रुटि संदेश गलत सार्वजनिक DNS(DNS) या सेटिंग्स के कारण होने वाली समस्या का प्रतिनिधित्व है ।
मैं वीपीएन(VPN) असफल डोमेन नाम समाधान को कैसे ठीक करूं ?
आप अपने आईएसपी द्वारा दिए गए मूल (ISP)डीएनएस पर वापस स्विच करके (DNS)वीपीएन(VPN) असफल डोमेन नाम समाधान समस्या को ठीक कर सकते हैं । यदि आपके ISP ने एक अलग DNS सेटिंग प्रदान नहीं की है, तो आप स्वचालित रूप से DNS सर्वर पता प्राप्त करें(Obtain DNS server address automatically) विकल्प चुन सकते हैं।
असफल डोमेन नाम समाधान के कारण वीपीएन कनेक्शन विफल रहा(VPN)
इस त्रुटि को ठीक करने के लिए - असफल डोमेन नाम समाधान के कारण वीपीएन कनेक्शन विफल हो गया(The VPN connection failed due to unsuccessful domain name resolution) , इन चरणों का पालन करें:
- रन डायलॉग खोलने के लिए विन + आर दबाएं।
- Ncpa.cpl टाइप करें और एंटर (Enter ) बटन दबाएं।
- (Right-click)नेटवर्क एडेप्टर पर राइट-क्लिक करें और गुण(Properties) विकल्प चुनें।
- Internet Protocol Version 4 (TCP/IPv4) पर डबल-क्लिक करें ।
- स्वचालित रूप से DNS सर्वर पता प्राप्त करें(Obtain DNS server address automatically) विकल्प चुनें ।
- ओके (OK ) बटन पर क्लिक करें।
आइए इन चरणों को विस्तार से देखें।
सबसे पहले, आपको नेटवर्क कनेक्शन (Network Connections ) पैनल खोलना होगा। उसके लिए , रन प्रॉम्प्ट खोलने के लिए Win+R दबाएं , ncpa.cpl टाइप करें और एंटर (Enter ) बटन दबाएं।
यहां आप उन सभी नेटवर्क को ढूंढ सकते हैं जिनसे आप जुड़े थे। आपको नेटवर्क एडेप्टर या कनेक्शन पर राइट-क्लिक करना होगा, जो समस्या पैदा कर रहा है और गुण (Properties ) विकल्प का चयन करें।
अब, यह एक पॉपअप विंडो खोलता है। Internet Protocol Version 4 (TCP/IPv4) का पता लगाएं और उस पर डबल-क्लिक करें। वैकल्पिक रूप से, आप इसे चुन सकते हैं और गुण (Properties ) बटन पर क्लिक कर सकते हैं।
इसके बाद, स्वचालित रूप से DNS सर्वर पता प्राप्त करें (Obtain DNS server address automatically ) विकल्प चुनें और ओके (OK ) बटन पर क्लिक करें।
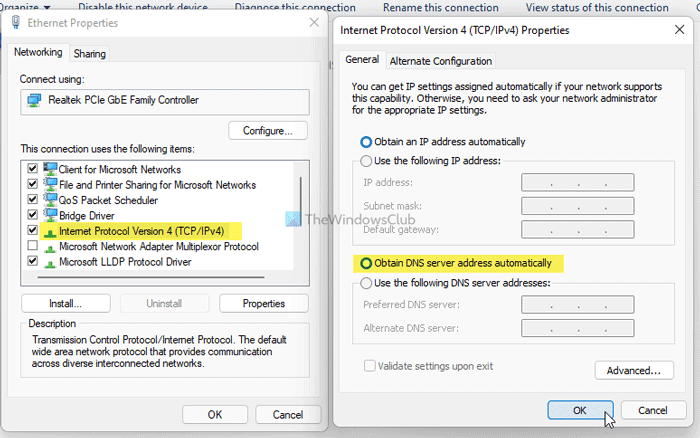
उसके बाद, सभी विंडो बंद करें और वीपीएन(VPN) सर्वर से कनेक्ट करने का प्रयास करें। आशा है(Hopefully) , अब आपको कोई समस्या नहीं होगी।
मेरा वीपीएन असफल क्यों कहता है?
यह त्रुटि संदेश दो कारणों से प्रकट हो सकता है - 1] वीपीएन(VPN) ऐप आपके कंप्यूटर पर आपके द्वारा उपयोग किए जा रहे सार्वजनिक डीएनएस(DNS) का अनुपालन नहीं कर रहा है। 2] सार्वजनिक डीएनएस(DNS) कुछ समस्याओं के कारण बंद है। यदि दूसरा कारण आपके लिए मान्य नहीं है, तो आप नेटवर्क कनेक्शन (Network Connections ) पैनल से कस्टम DNS सेटिंग्स को वापस ला सकते हैं। चाहे आप वाई-फाई, ईथरनेट(Ethernet) या मोबाइल हॉटस्पॉट का उपयोग कर रहे हों, आप ऊपर बताए गए गाइड का उपयोग करके सेटिंग्स बदल सकते हैं।
संबंधित पढ़ता है:(Related reads:)
- सामान्य वीपीएन त्रुटि कोड समस्या निवारण और समाधान(Common VPN error codes troubleshooting & solutions)
- वीपीएन काम नहीं कर रहा है? वीपीएन समस्याओं और मुद्दों को ठीक करें
Related posts
सीएमएके-आधारित वीपीएन विंडोज 10 अपग्रेड के बाद काम नहीं कर रहा है
विंडोज 11/10 के लिए सामान्य वीपीएन त्रुटि कोड और समाधान
फिक्स बिटलॉकर ड्राइव एन्क्रिप्शन का उपयोग नहीं किया जा सकता, त्रुटि 0x8031004A
Windows पर Skype कॉल में कोई वीडियो, ऑडियो या ध्वनि समस्या निवारण नहीं है
पेस्ट स्पेशल विकल्प गायब है या ऑफिस में काम नहीं कर रहा है
ERR_CERT_COMMON_NAME_INVALID त्रुटि ठीक करें
यह क्रिया केवल उन उत्पादों के लिए मान्य है जो वर्तमान में स्थापित हैं
कंप्यूटर विंडोज स्क्रीन को कॉन्फ़िगर करने की तैयारी पर अटका हुआ है
Windows सॉफ़्टवेयर सुरक्षा सेवा प्रारंभ नहीं कर सका
कस्टम क्रेडेंशियल प्रदाता Windows 10 पर लोड करने में विफल रहता है
विंडोज ब्राइटनेस कंट्रोल काम नहीं कर रहा है या अपने आप बदल जाता है
कुछ गलत हुआ, एंटी-वायरस सॉफ़्टवेयर बंद करें, 0x8007045d
ऑपरेटिंग सिस्टम संस्करण स्टार्टअप मरम्मत के साथ असंगत है
आपका ब्राउज़र क्लिपबोर्ड तक नहीं पहुंच सकता, इसलिए इन शॉर्टकट का उपयोग करें
Microsoft एज इंस्टॉलेशन को ठीक करें और त्रुटि कोड अपडेट करें
विंडोज 11/10 में माइक्रोसॉफ्ट ऑफिस क्लिक-टू-रन हाई सीपीयू उपयोग
BitLocker सेटअप BCD (बूट कॉन्फ़िगरेशन डेटा) स्टोर को निर्यात करने में विफल रहा
Windows 11/10 में DISM का उपयोग करते समय दूरस्थ प्रक्रिया कॉल विफल त्रुटि
चुनें कि विंडोज़ 10 सेटिंग्स में ऐप्स विकल्प ग्रे आउट कहां से प्राप्त करें
जारी रखने के लिए आपको व्यवस्थापक के रूप में साइन इन करना होगा
