Ashampoo PDF Free: Windows 10 पर PDF फ़ाइलें संपादित करें, बनाएं और प्रबंधित करें
हमने हाल ही में Ashampoo Burning Studio के बारे में बात की , जो अभी भी मुफ्त में उपलब्ध है, और अब उनके पेशेवर लेकिन मुफ्त पीडीएफ सॉफ्टवेयर(free PDF software) के बारे में बात करने का समय है , जो मुफ्त में भी उपलब्ध है। पीडीएफ(PDF) दुनिया भर में सक्रिय रूप से उपयोग किया जाता है, और इसे संपादित करना सबसे कठिन भागों में से एक है। अब नहीं है। Ashampoo PDF उन विशेषताओं के साथ पेशेवर-ग्रेड सॉफ़्टवेयर प्रदान करता है जो अधिकांश उपभोक्ताओं की आवश्यकता को पूरा कर सकते हैं। यदि आपके कंप्यूटर पर कोई पीडीएफ(PDF) संपादक नहीं है तो मैं इसे तुरंत डाउनलोड करने का दृढ़ता से सुझाव दूंगा । आइए Ashampoo PDF Free(Ashampoo PDF Free) के बारे में बात करते हैं ।
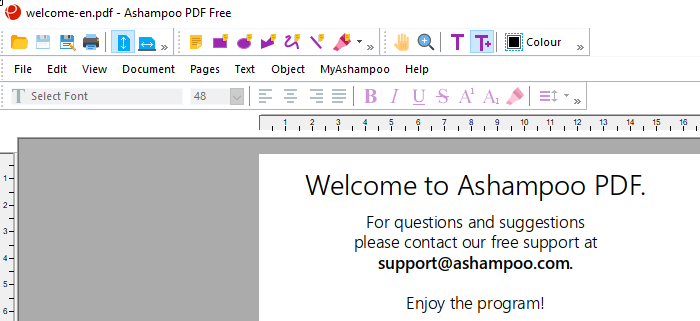
शुरू करने से पहले, एक बार जब आप सॉफ़्टवेयर डाउनलोड कर लेंगे, तो यह आपके Ashampoo खाते का उपयोग करके सक्रिय हो जाएगा। यदि आपके पास ईमेल आईडी नहीं है तो आप एक बनाने के लिए अपनी ईमेल आईडी का उपयोग कर सकते हैं। आपके Ashampoo खाते में सक्रियण कुंजियों के साथ आपके द्वारा डाउनलोड किए गए सभी Ashampoo उत्पादों का रिकॉर्ड होगा। (Ashampoo)आप सभी सक्रियण कुंजियों को पीडीएफ(PDF) प्रारूप में भी डाउनलोड कर सकते हैं।
विंडोज 10 के लिए Ashampoo PDF फ्री
पीडीएफ(PDF) पढ़ना अब कोई समस्या नहीं है। अधिकांश आधुनिक ब्राउज़र लीक से हटकर इसका समर्थन करते हैं। इसे संपादित करना, पृष्ठों को हटाना या जोड़ना, फ़ॉर्म भरना आदि ( editing it, deleting or adding pages, filling forms, and so on. ) कठिन है ।
- पीडीएफ में टेक्स्ट जोड़ना
- PDF में नोट्स जोड़ना
- पीडीएफ फाइल के पेज मैनेज करना
- पीडीएफ दस्तावेज़ सुरक्षा
- Ashampoo PDF फ्री फीचर्स
ये सुविधाएं उन लोगों के लिए सबसे उपयोगी हैं जिन्हें पीडीएफ दस्तावेजों को अभी और फिर संपादित करने की आवश्यकता है, लेकिन अगर आपको इसे कभी-कभी करने की ज़रूरत है, तो सुनिश्चित करें कि आपके पास यह कंप्यूटर पर है। चूंकि यह सॉफ्टवेयर का प्राथमिक फोकस है, आइए पहले इसके बारे में बात करते हैं।
पीडीएफ फाइलों को संपादित करें, बनाएं और प्रबंधित करें
1] पीडीएफ में टेक्स्ट जोड़ें
आपके द्वारा खोली गई कोई भी पीडीएफ(PDF) फाइल तुरंत संपादित करने के लिए उपलब्ध होगी। इसलिए यदि आप इसे पीडीएफ रीडर के रूप में भी उपयोग कर रहे हैं, तो (PDF)व्यू(View) मोड पर स्विच करना सुनिश्चित करें ( Edit > Work Mode > Viewing )। एक बार जब आप कर लें, तो संपादन(Editing) मोड पर स्विच करें।
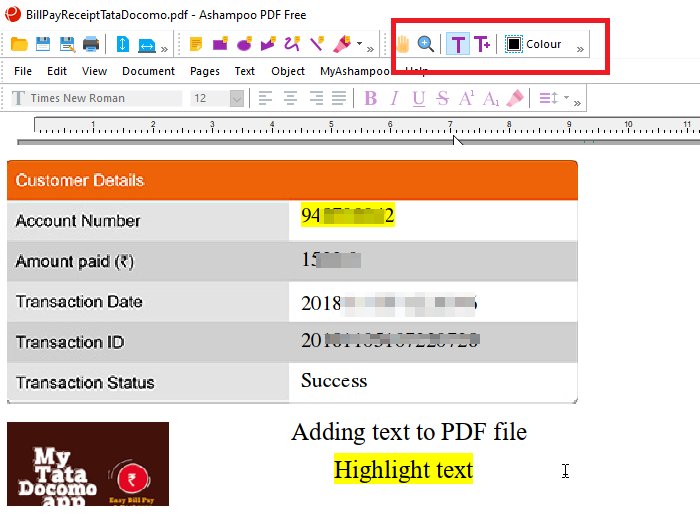
जब आप कहीं भी क्लिक करते हैं या पीडीएफ(PDF) फाइल को खींचते हैं, तो यह एक टेक्स्ट बॉक्स बनाएगा(create a text box) जहां आप अपना टेक्स्ट लिख सकते हैं। आप फ़ॉन्ट, टेक्स्ट आकार, संरेखण, पंक्ति रिक्ति बदल सकते हैं और यहां तक कि एक हाइलाइटर का उपयोग भी कर सकते हैं। आप टेक्स्ट बॉक्स का आकार भी बढ़ा या घटा सकते हैं।
फ़ाइलों को संपादित करते समय, आपके पास "रिवर्ट टू सेव्ड" का विकल्प होता है। (“Revert to Saved.)"यदि आप सुनिश्चित नहीं हैं कि यह वह संपादन है जिसे आप अंतिम परिणाम के रूप में चाहते थे, तो आप इसका उपयोग अंतिम सहेजी गई स्थिति में वापस जाने के लिए कर सकते हैं।
2] PDF में नोट्स जोड़ें
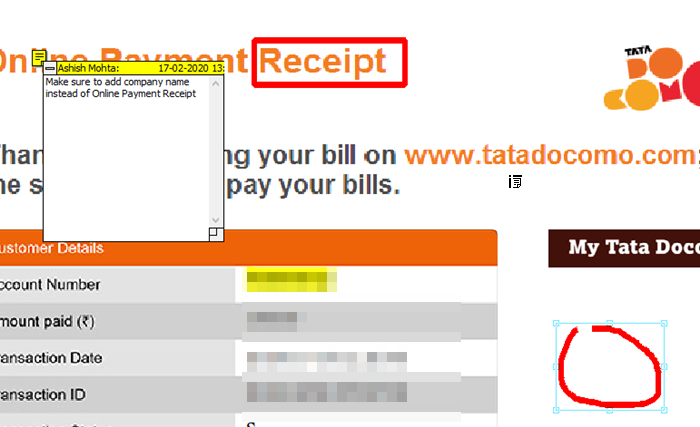
टूल का उपयोग मार्कअप टूल के रूप में भी किया जा सकता है। यदि आप अधिकतर पहले से बनाए गए PDF टूल को स्वीकृत और इंगित करते हैं, तो इसका उपयोग करें। मार्कअप टूल प्रदान करता है। आप टिप्पणियाँ जोड़ सकते हैं, आयत बना सकते हैं, वृत्त, बहुभुज बना सकते हैं, अपनी इच्छानुसार रेखाचित्र बना सकते हैं, रेखा उपकरण। आपके नाम का उपयोग किया जाएगा, इसलिए यदि कोई अन्य व्यक्ति पीडीएफ(PDF) फाइल खोलता है, तो वह व्यक्ति सभी टिप्पणियों को पढ़ सकेगा।
3] पीडीएफ फाइल के पेज प्रबंधित करें
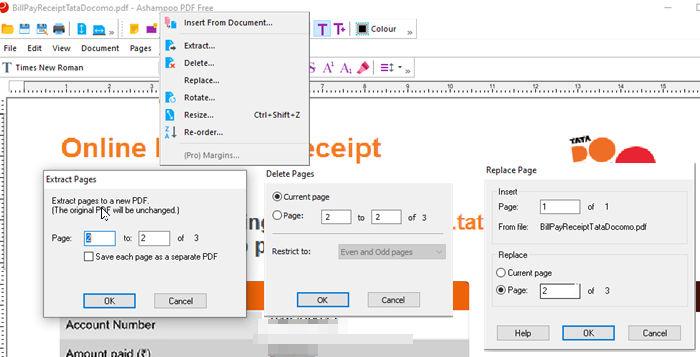
यदि आप पीडीएफ(PDF) फाइल से पेज जोड़ना, हटाना या निकालना चाहते हैं , तो टूल उन सुविधाओं को भी प्रदान करता है। एक पीडीएफ(PDF) फाइल खोलें , और फिर पेज(Pages) मेनू पर क्लिक करें, और आपके पास वे सभी विकल्प हैं। आप किसी विशेष पृष्ठ, प्रथम पृष्ठ या अंतिम पृष्ठ के बाद PDF जोड़ना चुन सकते हैं । एक बार जब आप पृष्ठों को जोड़ने और हटाने के साथ कर लेते हैं, तो आप उन्हें सबसे अच्छा फिट बैठने के लिए पुन: व्यवस्थित कर सकते हैं।
4] पीडीएफ दस्तावेज़ सुरक्षा
चूंकि सॉफ़्टवेयर लगभग एक संस्करण सुविधा प्रदान कर रहा है, आप दस्तावेज़ के लिए सुरक्षा का स्तर चुन सकते हैं। एक बार जब आप सुरक्षा स्तर (एक्रोबैट 3 से एक्रोबैट 7(Acrobat 7) ) का चयन कर लेते हैं, तो आगे बढ़ें और दस्तावेज़ के लिए पासवर्ड सुरक्षा सेट करें । इसके साथ ही, आप उपयोगकर्ता नाम जोड़ सकते हैं, संपादन का स्तर चुन सकते हैं, प्रिंट गुणवत्ता को नियंत्रित कर सकते हैं, सामग्री निकालने की प्रतिलिपि बना सकते हैं, लॉक की गई वस्तुओं को अनलॉक कर सकते हैं, आदि।
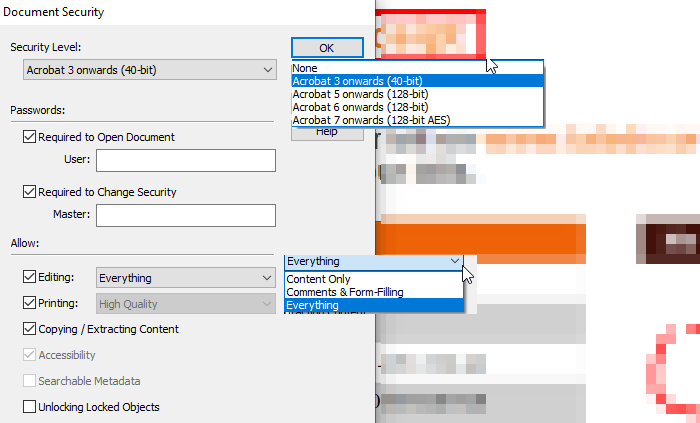
Ashampoo PDF फ्री फीचर्स
- पीडीएफ़ बनाएँ(Create PDFs) : किसी भी विंडोज़(Windows) एप्लिकेशन से पीडीएफ़(PDFs) बनाने के लिए बिल्ट-इन प्रिंटर ड्राइवर
- (Fill)इंटरैक्टिव फ़ॉर्म और स्थिर फ़ॉर्म भरें
- आकार में कॉम्पैक्ट और (Compact)पीडीएफ(PDF) फाइलों को तेजी से लोड करता है
- दस्तावेज़ों में टेक्स्ट खोजें
- पृष्ठों(Add) को हटाएं, बदलें और पुन: क्रमित करें
- (Insert)किसी श्रेणी के आधार पर मौजूदा PDF दस्तावेज़ों के पृष्ठ सम्मिलित करें
आधिकारिक वेबसाइट से(from the official website.) Ashampoo PDF मुफ्त डाउनलोड करें।
Related posts
सर्वश्रेष्ठ मुफ्त पीडीएफ संपादक ऑनलाइन उपकरण जो क्लाउड-आधारित हैं
विंडोज 10 . के लिए बेस्ट फ्री पीडीएफ स्टैम्प क्रिएटर सॉफ्टवेयर
विंडोज 10 के लिए सर्वश्रेष्ठ मुफ्त पीडीएफ संपादन सॉफ्टवेयर
जेपीजी फाइल को पीडीएफ ऑनलाइन में मुफ्त में बदलें
फ्री सॉफ्टवेयर या ऑनलाइन टूल से पीडीएफ से पासवर्ड कैसे निकालें
विंडोज पीसी में प्लेन टेक्स्ट को म्यूजिकल नोटेशन पीडीएफ में कैसे बदलें
पीडीएफ और छवि फाइलों से टेक्स्ट निकालें
माइक्रोसॉफ्ट स्टोर से विंडोज 10 के लिए एडोब रीडर ऐप डाउनलोड करें
विंडोज 10 के लिए पीडीएफ फिक्सर टूल का उपयोग करके पीडीएफ की मरम्मत कैसे करें
विंडोज 10 पर पीडीएफ को MOBI में कैसे बदलें
जीमेल और आउटलुक में ईमेल को पीडीएफ के रूप में कैसे सेव करें
लिब्रे ऑफिस के साथ पीडीएफ दस्तावेजों को पासवर्ड-सुरक्षित और सुरक्षित कैसे करें
7-पीडीएफ वेबसाइट कन्वर्टर: वेब पेजों को पीडीएफ में बदलें
पीपीएस फाइल क्या है? विंडोज 11/10 में पीपीएस को पीडीएफ में कैसे बदलें?
Instagram संग्रह कैसे बनाएं और प्रबंधित करें
मुफ्त पीडीएफ रीडेक्शन सॉफ्टवेयर और सेवाओं का उपयोग करके पीडीएफ को संशोधित करें
ब्राउज़र का उपयोग करके Google डॉक्स के साथ दस्तावेज़ों को PDF में कैसे बदलें
क्रोम या फायरफॉक्स में वेबपेजों को पीडीएफ के रूप में कैसे सेव करें
PDF Candy PDF को प्रबंधित करने के लिए एक ऑल-इन-वन ऑनलाइन टूल है
रिंगटोन निर्माता के साथ किसी भी स्मार्टफोन के लिए मुफ्त कस्टम रिंगटोन बनाएं
