Apple वॉच के साथ मैक को कैसे अनलॉक करें
ऐप्पल(Apple) एक दूसरे के साथ संवाद करने और डेटा को निर्बाध रूप से साझा करने के लिए अपने उपकरणों को सभी प्लेटफार्मों पर एकीकृत करने के लिए जाना जाता है। उदाहरण के लिए, यदि आपके पास Apple वॉच(Apple Watch) है, तो आप इसका उपयोग अपने Mac को अनलॉक करने के लिए कर सकते हैं ।
एक बार जब आप इसे सेट कर लेते हैं, तो आपको कुछ और करने की आवश्यकता नहीं होती है। आपको बस अपनी ऐप्पल वॉच(Apple Watch) पहननी है , और जैसे ही आप टाइप करना शुरू करने के लिए तैयार होंगे आपका मैक अनलॉक हो जाएगा।(Mac)

क्या आपके (Are Your) डिवाइस (Devices) ऑटो अनलॉक संगत(Auto Unlock Compatible) हैं ?
ऑटो अनलॉक(Auto Unlock) फीचर सभी ऐप्पल वॉच(Apple Watch) मॉडल के साथ काम करता है। यदि आप सुनिश्चित नहीं हैं कि आपका मैक (Mac)ऑटो अनलॉक(Auto Unlock) का समर्थन करता है या नहीं, तो आप सिस्टम सूचना(System Information) का उपयोग करके शीघ्रता से पता लगा सकते हैं ।
- अपने Mac(Mac) के ऊपरी बाएँ कोने में Apple मेनू का चयन करते समय (Apple menu)विकल्प(Option) कुंजी को दबाकर रखें । फिर सिस्टम सूचना(System Information) का चयन करें ।

- बाएं साइडबार में वाई-फाई(Wi-Fi) चुनें ।

- नीचे स्क्रॉल करें और आप देखेंगे ऑटो अनलॉक:(Auto Unlock: Supported) दाईं ओर समर्थित।

यदि यह कहता है कि ऑटो अनलॉक: समर्थित(Auto Unlock: Supported) है, तो आप अपने मैक(Mac) को अनलॉक करने के लिए अपनी वॉच का उपयोग कर सकते हैं । यदि यह कहता है समर्थित नहीं(Not Supported) है , तो आपको एक अलग मैक(Mac) या macOS के नए संस्करण की आवश्यकता होगी। आप इस Apple सहायता पृष्ठ(this Apple Support page) पर समर्थित उपकरणों की एक व्यापक सूची पा सकते हैं ।
अपने उपकरण तैयार करें
इससे पहले कि आप अपने मैक(Mac) को अपने ऐप्पल वॉच(Apple Watch) के साथ अनलॉक करने का प्रयास करना शुरू करें , आपको अपनी वॉच और मैक(Mac) को सेट अप करना होगा ताकि वे प्रभावी ढंग से संवाद कर सकें।
- अपने मैक(Mac) को चालू करें और यह सुनिश्चित करने के लिए जांचें कि वाई-फाई(Wi-Fi) और ब्लूटूथ(Bluetooth) चालू हैं। आप स्क्रीन के ऊपर दाईं ओर टूलबार में उनके On/Offजब ब्लूटूथ(Bluetooth) चालू हो, तो यह कहेगा कि ब्लूटूथ बंद करें(Turn Bluetooth Off) । इसी तरह, यह कहेगा कि वाईफाई चालू होने पर वाईफाई बंद करें(Turn WiFi Off) ।

- पुष्टि करें(Confirm) कि आपके Mac और Apple Watch को समान (Apple Watch)Apple ID क्रेडेंशियल का उपयोग करके iCloud में साइन इन किया गया है । सबसे पहले(First) , अपने मैक के साथ अपने iCloud खाते में साइन इन करें(sign in to your iCloud account with your Mac) । फिर अपने iPhone पर Apple वॉच(Apple Watch) ऐप खोलकर और General > Apple ID का चयन करके अपनी वॉच पर लॉग इन करें । फिर अपनी ऐप्पल आईडी से साइन इन करें।(sign in)
- टू-फैक्टर ऑथेंटिकेशन का उपयोग करने के लिए(set up to use two-factor authentication) आपका ऐप्पल आईडी भी सेट होना चाहिए ।
ऑटो-लॉक चालू करें
एक बार आपके सभी डिवाइस कॉन्फ़िगर हो जाने के बाद, अब आपको अपने मैक पर (Mac)ऑटो अनलॉक(Auto Unlock) सुविधा को चालू करना होगा । इसे सेट अप करना त्वरित और आसान है।
- अपने Mac पर, ऊपरी बाएँ कोने में Apple मेनू चुनें और (Apple menu)सिस्टम वरीयताएँ(System Preferences) चुनें ।

- सुरक्षा और गोपनीयता(Security & Privacy) का चयन करें ।

- सामान्य(General) का चयन करें ।
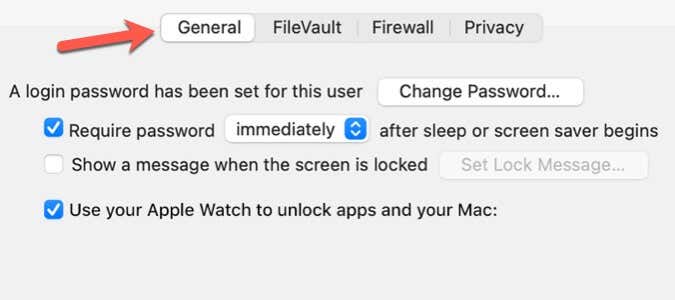
- ऐप्स और अपने Mac को अनलॉक करने के लिए अपने Apple वॉच का उपयोग करें(Use your Apple Watch to unlock apps and your Mac) चुनें ।

- यदि आपके पास एक से अधिक Apple वॉच हैं, तो उस (Apple Watch)वॉच(Watch) का चयन करें जिसका उपयोग आप अपने ऐप्स और Mac को अनलॉक करने के लिए करना चाहते हैं ।
अपने मैक(Mac) को अपने वॉच के साथ अनलॉक करने का विकल्प केवल तभी उपलब्ध होता है जब आपने अपने ऐप्पल आईडी के लिए दो-कारक प्रमाणीकरण चालू किया हो(two-factor authentication turned on for your Apple ID) । दो-कारक प्रमाणीकरण सक्षम करने के बाद, ऐप्स को अनलॉक करने के लिए अपने ऐप्पल वॉच का उपयोग करें और अपने मैक(Use your Apple Watch to unlock apps and your Mac ) चेकबॉक्स को फिर से चुनने का प्रयास करें।
ऐप्पल वॉच(Apple Watch) के साथ अपने मैक(Your Mac) को कैसे अनलॉक करें
सुनिश्चित करें(Make) कि आपने अपनी Apple वॉच(Apple Watch) को अपनी कलाई पर पहना है और वॉच(Watch) अनलॉक है। अपने मैक पर (Mac)बैठें(Sit) और अपने मैक(Mac) को जगाने के लिए ढक्कन खोलें । आपका मैक(Mac) अपने आप अनलॉक होना चाहिए।

यदि आपको अपना पासवर्ड दर्ज करने के लिए कहा जाए, तो इस निष्कर्ष पर न पहुंचें कि ऑटो अनलॉक(Auto Unlock) काम नहीं कर रहा है। Apple को कभी-कभी सुरक्षा कारणों से आपको अपना पासवर्ड दर्ज करने की आवश्यकता होती है। उदाहरण के लिए, ऑटो अनलॉक(Auto Unlock) चालू करने के बाद जब आप पहली बार लॉग इन करते हैं, तो आपको अपना पासवर्ड मैन्युअल रूप से दर्ज करना होगा। अपने मैक(Mac) को पुनरारंभ करने या अपने मैक पर उपयोगकर्ता खाते से लॉग आउट करने के बाद भी आपको अपना पासवर्ड दर्ज करना(Mac) होगा ।
आपको अपने मैक(Your Mac) को अपनी(Your) घड़ी से अनलॉक क्यों करना चाहिए
जब आप अपना मैक खोलते हैं तो आपके (Mac)मैक(Mac) को आपके वॉच के साथ अनलॉक करने की क्षमता केवल आपका पासकोड दर्ज करने से कहीं अधिक है । यह आपको ऐप्स को अनलॉक करने और सिस्टम(System) प्राथमिकताओं में सेटिंग्स को अनलॉक करने देता है।
आप ज्यादातर मामलों में अपनी वॉच(Watch) का उपयोग कर सकते हैं जब आपको अपना मैक पासवर्ड(Mac Password) दर्ज करने की आवश्यकता होती है । एक बार जब आप ऑटो लॉक(Auto Lock) का उपयोग करना शुरू कर देते हैं, तो आप जल्दी से महसूस करेंगे कि यह एक आसान सुविधा सुविधा है जो आपके मैक उत्पादकता को सुव्यवस्थित करती(streamlines your Mac productivity) है ।
Related posts
ऐप्पल वॉच के साथ अपने मैक को कैसे अनलॉक करें
मैक को अनलॉक नहीं करने वाली Apple वॉच को कैसे ठीक करें
ठीक करने के 10 तरीके "आपका मैक आपकी ऐप्पल वॉच के साथ संचार करने में असमर्थ था"
Apple वॉच बैटरी ड्रेन इश्यू: 10 बेस्ट फिक्स
अपनी नई Apple वॉच कैसे सेट करें
Apple वॉच को नए फोन में कैसे पेयर करें
15 बेस्ट वॉचओएस 8 टिप्स और ट्रिक्स
10 Apple वॉच हैक्स जिनके बारे में आप नहीं जानते होंगे
ऐप्पल वॉच जीपीएस (वाई-फाई-ओनली) बनाम सेल्युलर - कौन सा खरीदना है?
AirPods Apple वॉच से कनेक्ट नहीं हो रहे हैं? इन 7 सुधारों को आजमाएं
बेहतर फिटनेस ट्रैकिंग के लिए Apple वॉच को कैलिब्रेट कैसे करें
क्या आपका Apple वॉच या iPhone COVID-19 का पता लगाने में मदद कर सकता है? पता करने के लिए क्या
2022 में सर्वश्रेष्ठ ऐप्पल वॉच गेम्स
Apple वॉच को iPhone से कैसे दोबारा कनेक्ट करें
Apple वॉच अपडेट पर अटक गई? ठीक करने के 11 तरीके
Apple वॉच को कैसे ठीक करें iPhone अनलॉक नहीं कर रहा है
Apple वॉच पर जगह खाली कैसे करें
अपने ऐप्पल वॉच पर ऐप्पल पे कैसे सेटअप करें
2022 में सर्वश्रेष्ठ ऐप्पल वॉच एक्सेसरीज़
धावकों के लिए 8 सर्वश्रेष्ठ ऐप्पल वॉच ऐप्स (2022)
