अपनी डिस्क के पीछे लेबल कैसे जलाएं (सीडी और डीवीडी)
क्या आपने सोचा है कि क्या आपकी डिस्क के पीछे किसी लेबल को जलाना संभव है? LightScribe और LabelFlash जैसी तकनीकों के कारण(Due) , यह न केवल संभव है बल्कि यह बहुत आसान भी है। इस ट्यूटोरियल में, मैं एक लाइटस्क्राइब(LightScribe) सक्षम डिस्क बर्निंग ड्राइव का उपयोग करके एक डीवीडी(DVD) के पीछे एक कस्टम लेबल को जलाने का तरीका दिखाऊंगा । इसमें शामिल चरण सीडी के लिए भी समान हैं।
लाइटस्क्राइब बनाम लेबलफ्लैश
डिस्क के पीछे कस्टम लेबल बर्न करने के लिए दो महत्वपूर्ण प्रौद्योगिकियां हैं:
- सबसे पहले, 2004 में HP द्वारा आविष्कार किया गया LightScribe है। इस तकनीक का उपयोग ज्यादातर HP और ASUS लैपटॉप में किया जाता है। कुछ निर्माता अपने डेस्कटॉप सिस्टम पर इसका उपयोग कर रहे हैं और साथ ही CD/DVD लेखकों के निर्माता अपने आंतरिक और बाहरी लेखकों के लिए इसका उपयोग कर रहे हैं। इस तकनीक का उपयोग करने वाली कंपनियों की पूरी सूची यहां(here) पाई जा सकती है । 2011 में, एचपी ने अपने डेस्कटॉप सिस्टम में लाइटस्क्राइब(LightScribe) संगत ड्राइव प्रदान करना बंद करने का निर्णय लिया। आजकल(Nowadays) ऐसे ड्राइव ज्यादातर उनके लैपटॉप में पाए जाते हैं।
- लेबलफ्लैश बहुत ही समान तकनीक है, जिसे 2005 में (LabelFlash)एनईसी(NEC) द्वारा आविष्कार किया गया था। इसका उपयोग ज्यादातर तोशिबा(Toshiba) और गेटवे(Gateway) के लैपटॉप में किया जाता है । हालांकि इस तकनीक का उपयोग करने वाली कंपनियों की संख्या कम है। पूरी सूची यहां(here) पाई जा सकती है ।
चूंकि लाइटस्क्राइब(LightScribe) दोनों में से अधिक व्यापक रूप से उपयोग किया जाता है, इसलिए इस ट्यूटोरियल का बाकी हिस्सा इस बात पर ध्यान केंद्रित करेगा कि लेबल को जलाने के लिए इस तकनीक का उपयोग कैसे किया जाए। लेबलफ्लैश(LabelFlash) का उपयोग करने के लिए एक अलग ट्यूटोरियल बनाया गया था । आप इसे यहां पा सकते हैं: लेबल फ्लैश के साथ अपनी डीवीडी के पीछे लेबल कैसे जलाएं(How to Burn Labels on the Back of your DVDs with LabelFlash) ।
LightScribe का उपयोग करने के लिए आवश्यक शर्तें
सबसे पहले, आपको लाइटस्क्राइब(LightScribe) के समर्थन के साथ एक सीडी या डीवीडी(DVD) लेखक वाला कंप्यूटर चाहिए । यदि आप नहीं जानते कि यह लाइटस्क्राइब(LightScribe) का समर्थन करता है या नहीं, तो अपने कंप्यूटर के निर्माता की वेबसाइट पर उल्लिखित तकनीकी विशिष्टताओं को देखें।
यदि वह मदद नहीं करता है, तो लाइटस्क्राइब सिस्टम सॉफ़्टवेयर(LightScribe System Software) स्थापित करें । एक बार हो जाने के बाद, आपको अपने स्टार्ट मेनू में एक (Start Menu)लाइटस्क्राइब कंट्रोल पैनल(LightScribe Control Panel) उपयोगिता मिलेगी । इसे खोलें और सिस्टम इंफॉर्मेशन(System Information) टैब पर जाएं।
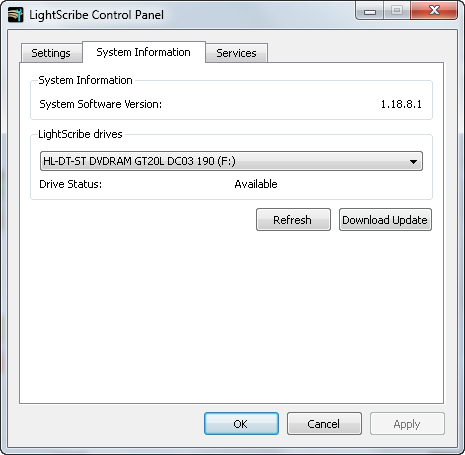
यदि यह एक लाइटस्क्राइब(LightScribe) ड्राइव की पहचान की जा रही है, तो आप भाग्य में हैं। यदि ऐसा नहीं होता है, तो आप डिस्क लेबल को बर्न नहीं कर सकते क्योंकि आपका डिस्क बर्निंग ड्राइव इस तकनीक का समर्थन नहीं करता है। इस तरह मुझे पता चला कि मेरा डेस्कटॉप डीवीडी(DVD) लेखक भी लाइटस्क्राइब(LightScribe) का समर्थन करता है । मेरे पास जो सुखद आश्चर्य था, उसकी कल्पना कीजिए !(Imagine)
लाइटस्क्राइब सिस्टम सॉफ़्टवेयर(LightScribe System Software) केवल एक ड्राइवर के रूप में कार्य करता है और कस्टम डिस्क लेबल को जलाने के लिए लाइटस्क्राइब के समर्थन के साथ बर्निंग सॉफ़्टवेयर की अनुमति देता है ।(LightScribe)
इसके बाद, आपको ऐसे सॉफ़्टवेयर की आवश्यकता है जो ऐसे लेबलों को जलाना जानता हो। दुर्भाग्य से, अधिकांश मुफ्त डिस्क बर्निंग अनुप्रयोगों में लाइटस्क्राइब(LightScribe) का उपयोग करने के लिए सुविधाएँ नहीं होती हैं । इसलिए , आपका सबसे अच्छा विकल्प (Therefore)लाइटस्क्राइब सिंपल लेबलर(LightScribe Simple Labeler) नामक एक अलग मुफ्त एप्लिकेशन का उपयोग करना है । आप इसका उपयोग केवल लेबल जलाने के लिए कर सकते हैं।
साथ ही, अधिकांश वाणिज्यिक डिस्क बर्निंग सूट इस तकनीक के लिए समर्थन प्रदान करेंगे और कस्टम लेबल बनाने के लिए बहुत सारे टेम्पलेट प्रदान करेंगे।
अंतिम लेकिन कम से कम, आपको लाइटस्क्राइब(LightScribe) के समर्थन के साथ उच्च संवेदनशीलता डिस्क खरीदने की आवश्यकता है । सामान्य डिस्क पर आप कस्टम लेबल प्रिंट नहीं कर सकते। LightScribe के साथ कुछ अच्छी डीवीडी(DVDs) निम्नलिखित हैं: Verbatim LightScribe 16x DVD+R Media - 4.7GB - 120mm Standard - 10 Pack Spindle ।
यदि आप इन डिस्क के पीछे की ओर देखते हैं, तो आप देखते हैं कि इन पर कुछ भी मुद्रित नहीं है। उनका एक रंग है और उनकी सतह सामान्य डिस्क की तुलना में थोड़ी अलग लगती है।

डिस्क(Disc) के पीछे (Back)कस्टम लेबल(Custom Label) कैसे बर्न करें
अब जब आपके पास लाइटस्क्राइब(LightScribe) डिस्क और सभी आवश्यक सॉफ़्टवेयर इंस्टॉल हो गए हैं, तो आइए देखें कि डिस्क के पीछे एक मूल लेबल को जलाने के लिए लाइटस्क्राइब सिंपल लेबलर का उपयोग कैसे करें।(LightScribe Simple Labeler)
मैंने एक डीवीडी पर (DVD)7 ट्यूटोरियल्स(7 Tutorials) का पूरा बैकअप बर्न किया है । वेबसाइट इतनी बढ़ गई है कि यह अब एक सीडी पर फिट नहीं बैठती है।
Start Menu -> All Programs -> LightScribe Direct Disc Labeling -> LightScribe Simple Labeler पर जाएं । एप्लिकेशन लॉन्च होने के बाद, अगला(Next) क्लिक करें ।

लाइटस्क्राइब सिंपल लेबलर(LightScribe Simple Labeler) आपको दो टेक्स्ट एंट्री लिखने और उन्हें अलग करने के लिए एक बॉर्डर चुनने की अनुमति देता है । शीर्ष पाठ(Top Text) फ़ील्ड में, वह पाठ दर्ज करें जिसे आप डिस्क के शीर्ष पर प्रदर्शित करना चाहते हैं । फिर, बॉटम टेक्स्ट(Bottom Text) फ़ील्ड को नीचे की ओर आप जो लिखना चाहते हैं, उसे पूरा करें।

वह बॉर्डर चुनें जिसे आप दो टेक्स्ट फ़ील्ड के बीच रखना चाहते हैं और अगला(Next) दबाएँ । आप एक पूर्वावलोकन देखेंगे कि आपकी डिस्क के पीछे लेबल कैसा दिखेगा। यदि आप पूर्वावलोकन से खुश नहीं हैं, तो वापस(Back) दबाएं और आवश्यक समायोजन करें।
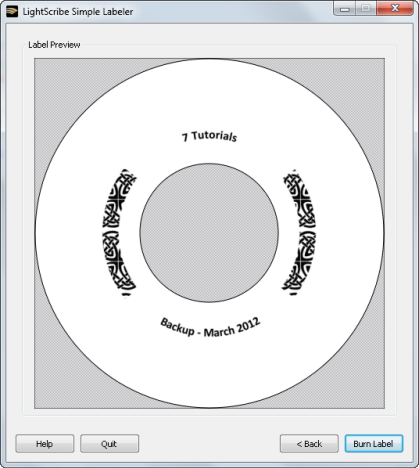
इससे पहले कि आप बर्न लेबल(Burn Label) बटन दबाएं, बर्निंग यूनिट में डिस्क को उल्टा करके डालें। (upside-down)सुनिश्चित करें(Make) कि आप इसे उसी स्थिति में नहीं डालते हैं जब आप उस पर डेटा जलाते हैं।

एक बार लेबल जलने की प्रक्रिया शुरू हो जाने के बाद, आपको एक प्रगति विंडो दिखाई जाती है। प्रक्रिया में दो मिनट से अधिक समय नहीं लगना चाहिए।
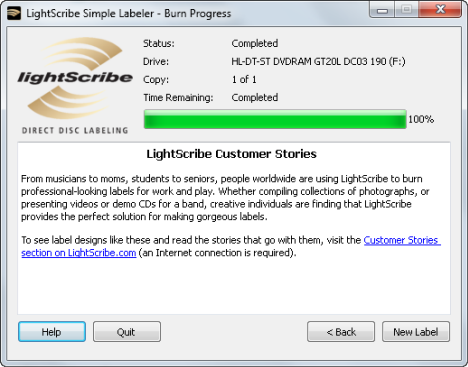
जब हो जाए, तो Quit(Quit) दबाएं और डिस्क को डिस्क बर्निंग ड्राइव से बाहर निकालें। आपके द्वारा बनाया गया लेबल इसके पीछे मुद्रित होता है।
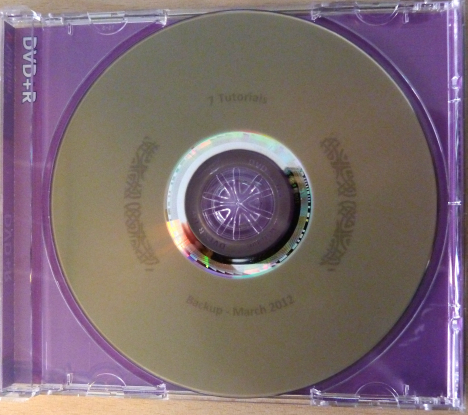
बेहतर दिखने वाले लेबल(Better Looking Labels) बनाने के लिए टिप्स
अपने डिस्क लेबल के साथ बेहतर कंट्रास्ट और गहरे रंग की छवियां प्राप्त करने के लिए, कुछ लोग डिस्क पर एक ही लेबल को कई बार जलाने की सलाह देते हैं। मुझे डर था कि यह काम नहीं करेगा, क्योंकि प्रत्येक जलने के दौरान जलने की प्रक्रिया एक अलग स्थिति में शुरू हो सकती है। हालांकि, यह मामला नहीं है। यदि आप ठीक उसी लेबल का उपयोग करते हैं, उसी बर्निंग एप्लिकेशन के साथ, लेबल उसी निर्देशांक पर मुद्रित किया जाएगा। इसलिए, टिप आपके डिस्क लेबल की गुणवत्ता को बेहतर बनाने का काम करती है।
यदि आप अधिक रचनात्मक लेबल चाहते हैं, तो एक और निःशुल्क एप्लिकेशन उपलब्ध है। इसे लाइटस्क्राइब टेम्प्लेट लेबलर(LightScribe Template Labeler) नाम दिया गया है ।
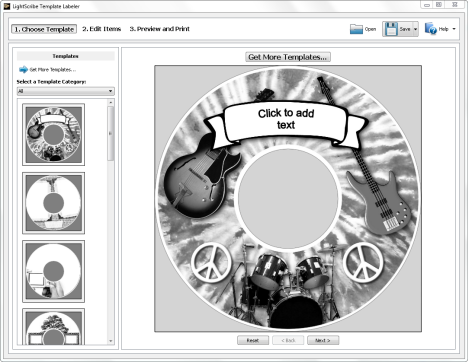
आप इस एप्लिकेशन का उपयोग अधिक विशेष डिस्क लेबल बनाने के लिए कर सकते हैं और फिर लाइटस्क्राइब सिंपल लेबलर(LightScribe Simple Labeler) के साथ बर्निंग कर सकते हैं ।
लाइटस्क्राइब डीवीडी कहां खोजें
कुछ पाठकों ने शिकायत की कि लाइटस्क्राइब(LightScribe) डिस्क आजकल मिलना मुश्किल है। सौभाग्य से, आप उनमें से बहुत से अमेज़न(Amazon) पर पाएंगे । यदि आप यूएस से हैं, तो इस पैक को आजमाएं: एचपी लाइटस्क्राइब डीवीडी-आर - 50 पैक केक बॉक्स(HP Lightscribe DVD-R - 50 Pack Cake Box) । यदि आप यूके से हैं, तो इस पैक को आजमाएं: HP LightScribe DVD-Rs - Tub of 50 । हमने Amazon(Amazon) पर उपलब्ध सभी ऑफर्स को देखा और ये पैक्स बेस्ट वैल्यू ऑफर कर रहे थे।
निष्कर्ष
डिस्क लेबल को जलाने के लिए लाइटस्क्राइब(LightScribe) आश्चर्यजनक रूप से सामान्य तकनीक है। बहुत से लोगों के पास LightScribe सपोर्ट वाली ड्राइव है लेकिन वे इसके बारे में नहीं जानते हैं या वे यह नहीं जानते हैं कि अपनी सीडी या डीवीडी(DVDs) के पीछे लेबल प्रिंट करने के लिए इसका उपयोग कैसे करें । मुझे आशा है कि आपको यह ट्यूटोरियल उपयोगी लगा होगा। डिस्क बर्निंग पर अन्य बेहतरीन लेखों के लिए, नीचे हमारी सिफारिशों को पढ़ने में संकोच न करें।
Related posts
लेबलफ्लैश के साथ अपनी डीवीडी के पीछे लेबल कैसे जलाएं?
विंडोज यूएसबी/डीवीडी डाउनलोड टूल का उपयोग कैसे करें
विंडोज 10 में ऐप्स को छोटा और बड़ा करने के 7 तरीके
विंडोज़ में सिंगल क्लिक के साथ डबल-क्लिक करने के 5 तरीके
Google डिस्क पर फ़ाइलें अपलोड करने के 5 तरीके -
विंडोज 10 में कैसे खोजें इस पर 12 टिप्स
Chrome को पासवर्ड सहेजने के लिए कहने से कैसे रोकें -
विंडोज 10 में टास्क व्यू क्या है और इसका उपयोग कैसे करें
विंडोज 10 में स्टार्ट मेन्यू को कैसे पिन करें: पूरी गाइड -
विंडोज 10 के फाइल एक्सप्लोरर में फोल्डर के व्यू टेम्प्लेट को कैसे बदलें
विंडोज 10 में यूजर फोल्डर लोकेशन कैसे बदलें (दस्तावेज़, डाउनलोड आदि) -
सभी प्रमुख ब्राउज़रों में विज्ञापनों के बिना लेख कैसे प्रिंट करें -
विंडोज 10 में अपग्रेड कैसे करें (मुफ्त में) -
क्रोम, फ़ायरफ़ॉक्स, माइक्रोसॉफ्ट एज और ओपेरा में एक टैब को कैसे म्यूट करें
क्रोम, फ़ायरफ़ॉक्स, एज और ओपेरा में मोबाइल ब्राउज़र एमुलेटर का उपयोग कैसे करें -
विंडोज 11 में स्निपिंग टूल का उपयोग कैसे करें -
OneDrive समन्वयित नहीं हो रहा है? OneDrive को विंडोज़ में सिंक करने के लिए बाध्य करने के 5 तरीके -
विंडोज 10 में एकाधिक डेस्कटॉप का उपयोग कैसे करें: आप सभी को पता होना चाहिए
विंडोज 10 में वनड्राइव की लोकेशन कैसे बदलें -
Microsoft एज एक्सटेंशन कैसे प्राप्त करें, कॉन्फ़िगर करें और निकालें -
