अपने प्रत्येक वर्चुअल डेस्कटॉप को अलग-अलग वॉलपेपर कैसे असाइन करें
वर्चुअल डेस्कटॉप(Virtual Desktops) का उपयोग आपके काम और व्यक्तिगत सामग्री को वर्गीकृत करने के लिए किया जाता है। यह अच्छा होगा यदि प्रत्येक की पृष्ठभूमि अलग हो। अब तक, विंडोज उनमें से प्रत्येक पर एक ही डेस्कटॉप प्रदान करता है, जिससे डेस्कटॉप को पहचानना भी मुश्किल हो जाता है जब तक कि आपने उन्हें नाम नहीं दिया हो। इस सेटिंग(Settings) पृष्ठ पर किसी पृष्ठभूमि पर राइट-क्लिक करने पर विशिष्ट वर्चुअल डेस्कटॉप(Virtual Desktop) के लिए पृष्ठभूमि बदलने का एक नया विकल्प होता है । यह पोस्ट दिखाता है कि आप विंडोज 10(Windows 10) में अपने प्रत्येक वर्चुअल डेस्कटॉप पर अलग-अलग वॉलपेपर कैसे असाइन कर सकते हैं ।
(Assign Individual Wallpapers)अपने प्रत्येक वर्चुअल डेस्कटॉप को अलग- (Desktops)अलग वॉलपेपर असाइन करें
जब निजीकरण की बात आती है तो वॉलपेपर हमेशा पहली चीज होती है जिसे उपयोगकर्ता बदलते हैं। जैसे आपके पास प्रत्येक डिस्प्ले के लिए दो अलग-अलग वॉलपेपर कैसे हो सकते हैं, आप निश्चित रूप से प्रत्येक वर्चुअल डेस्कटॉप के लिए एक हो सकते हैं।
अपने प्रत्येक वर्चुअल डेस्कटॉप को अलग- अलग वॉलपेपर(Individual Wallpapers) असाइन करने के लिए चरणों का पालन करें :
- (Right-click)डेस्कटॉप(Desktop) पर खाली जगह पर राइट क्लिक करें
- वैयक्तिकरण का चयन करें
- (Right-click)सक्रिय वर्चुअल डेस्कटॉप(Virtual Desktop) के लिए पृष्ठभूमि बदलने के लिए पृष्ठभूमि पर राइट-क्लिक करें ।
- एक बार जब आप परिवर्तन कर लेते हैं, तो आप उस वर्चुअल डेस्कटॉप पर स्विच करने पर और (Virtual Desktop)टास्क व्यू(Task View) में पूर्वावलोकन थंबनेल में अपनी नई पृष्ठभूमि देखेंगे ।
ऐसा करने का एक और तरीका इस प्रकार है:
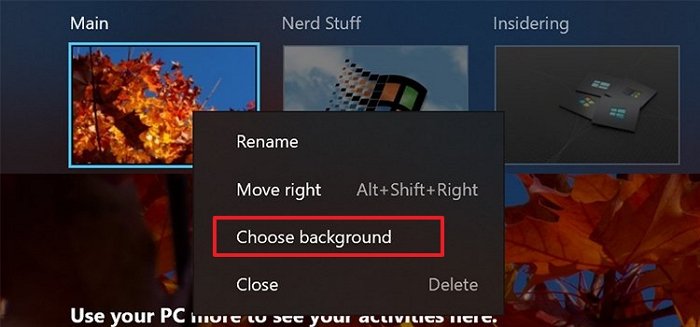
- Use Win + Tabवर्चुअल डेस्कटॉप(Virtual Desktop) पूर्वावलोकन खोलने के लिए विन + टैब का उपयोग करें
- किसी भी डेस्कटॉप पर राइट-क्लिक करें
- विकल्प चुनें पृष्ठभूमि चुनें
- यह वैयक्तिकरण सेटिंग्स को खोलेगा, और आपको उस वर्चुअल डेस्कटॉप के लिए एक पृष्ठभूमि का चयन करने की अनुमति देगा।
उस ने कहा, यदि आप सॉफ़्टवेयर या बिंग वॉलपेपर जैसी स्वचालित विधि का उपयोग कर रहे हैं, तो यह मल्टी-मॉनिटर और एकाधिक वर्चुअल डेस्कटॉप वॉलपेपर का समर्थन नहीं करता है। एक बार जब आप इसे बदल देते हैं, तो बिंग वॉलपेपर(Bing Wallpaper) अक्षम हो जाता है। इसलिए सुनिश्चित करें कि यदि कोई अन्य सॉफ़्टवेयर है, तो उसे अक्षम करना चुनें।
मुझे आशा है कि पोस्ट को समझना आसान था और वर्चुअल डेस्कटॉप वॉलपेपर को बदलना और भी आसान था।
वास्तव में, यह किसी भी डेस्कटॉप या मॉनिटर के वॉलपेपर को बदलने जितना ही अच्छा है।
Related posts
विंडोज 11/10 में वर्चुअल डेस्कटॉप के बीच स्विच करने के लिए शॉर्टकट बदलें
VirtualDesktopManager: विंडोज 10 वर्चुअल डेस्कटॉप को प्रबंधित करने के लिए टूल
विंडोज 11/10 में वर्चुअल डेस्कटॉप कैसे बनाएं, डिलीट करें, इस्तेमाल करें
विंडोज 10 में वर्चुअल डेस्कटॉप को पुनर्व्यवस्थित कैसे करें
टीमों और ज़ूम के लिए सर्वश्रेष्ठ मुफ्त आभासी पृष्ठभूमि छवियां
विंडोज 10 में वर्चुअल डेस्कटॉप कैसे सेट करें
ड्राइवर ने DeviceVBoxNetLwf पर एक आंतरिक ड्राइवर त्रुटि का पता लगाया
वर्चुअलबॉक्स USB डिवाइस को वर्चुअल मशीन से जोड़ने में विफल रहा
शट डाउन करते समय वर्चुअलबॉक्स इंटरफ़ेस में सक्रिय कनेक्शन संदेश होता है
विंडोज 11/10 कंप्यूटर में वर्चुअलबॉक्स यूएसबी का पता नहीं चला कैसे ठीक करें
विंडोज 10 पर विंडोज एक्सपी मोड वीएम से डेटा कैसे रिकवर करें
विंडोज़ के लिए वीएमवेयर वर्कस्टेशन प्लेयर: फ्री डेस्कटॉप वर्चुअलाइजेशन ऐप
वर्चुअलबॉक्स ब्लैक स्क्रीन प्रदर्शित करता है न कि बूटिंग गेस्ट OS
विंडोज 10 के लिए सर्वश्रेष्ठ मुफ्त वर्चुअल डेस्कटॉप प्रबंधक
Azure वर्चुअल मशीन पर इन-प्लेस अपग्रेड समर्थित नहीं है
विंडोज 10 में प्रो की तरह वर्चुअल डेस्कटॉप को कैसे मैनेज करें
वर्चुअलबॉक्स वीएम विंडोज 11/10 में नहीं खुल रहा है या शुरू नहीं हो रहा है
ठीक करें पर्याप्त भौतिक मेमोरी उपलब्ध नहीं है VMware त्रुटि
विंडोज 10 के लिए सर्वश्रेष्ठ मुफ्त वर्चुअल ड्राइव सॉफ्टवेयर
दृश्य पदार्थ: अपने फ़ोल्डर और क्लाउड स्टोरेज के लिए वर्चुअल ड्राइव बनाएं
