अपने पीसी या लैपटॉप को मरम्मत के लिए भेजने से पहले बरती जाने वाली सावधानियां
एक समय आता है, जब आपको अपने विंडोज(Windows) पीसी या लैपटॉप को कंप्यूटर तकनीशियन या मरम्मत की दुकान पर भेजने की आवश्यकता हो सकती है। इससे पहले कि आप अपना कंप्यूटर उसे सौंप दें, आपको कुछ सावधानियां बरतनी होंगी। फ़ोरम के एक सदस्य ने हाल ही में पूछा कि मरम्मत के लिए कंप्यूटर भेजने से पहले क्या करना चाहिए(What to do before sending a computer for repair) , और इसी ने मुझे इसके बारे में एक विस्तृत पोस्ट लिखने के लिए प्रेरित किया।
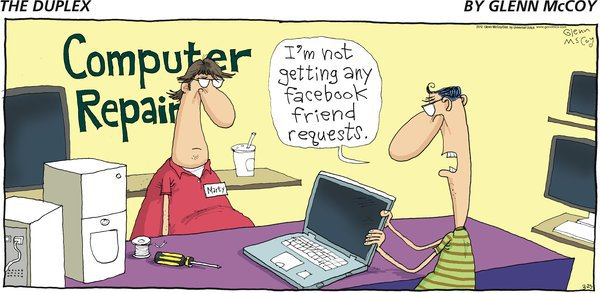
ठीक है, अपने कंप्यूटर को मरम्मत के लिए भेजने से पहले आपको क्या करना चाहिए? अपने विंडोज पीसी या लैपटॉप को मरम्मत के लिए भेजने से पहले क्या आपको कोई सावधानियां बरतनी चाहिए? आपके द्वारा अपने पुराने कंप्यूटरों का निपटान करने(dispose off your old Computers) से पहले आपको जिन सावधानियों का ध्यान रखना चाहिए, उन पर हमने पहले ही एक नज़र डाल ली है , अब इस परिदृश्य पर एक नज़र डालते हैं।
अपने पीसी को मरम्मत के लिए भेजने से पहले बरती जाने वाली सावधानियां
आपको क्या करना चाहिए यह इस बात पर निर्भर करता है कि आप लैपटॉप को मरम्मत के लिए कहाँ भेज रहे हैं। क्या आप अपना लैपटॉप किसी अधिकृत कंपनी डीलर या किसी ऐसे व्यक्ति को भेज रहे हैं जिस पर आप भरोसा करते हैं? या क्या आप अपना उपकरण किसी कंप्यूटर मरम्मत की दुकान को सौंप रहे हैं जिसके साथ आपको कोई अनुभव नहीं है? इसके आधार पर, आपको मेरे द्वारा नीचे सुझाए गए सभी या कुछ कदम उठाने चाहिए। यह निर्णय आपके साथ है।
1] लॉगिन पासवर्ड न दें
अधिकांश कंप्यूटर तकनीशियन आपके डिवाइस को मरम्मत के लिए लेते समय आपसे आपका लॉगिन पासवर्ड मांगेंगे। (login password)अब ये रही बात। क्या उसे मरम्मत करने के लिए आपके लैपटॉप को विंडोज डेस्कटॉप पर बूट करने की आवश्यकता है? (Windows)संभावना है कि वह नहीं करेगा। ऐसे में उसे अपना पासवर्ड देने की जरूरत नहीं है। यदि वह डिवाइस का परीक्षण करना चाहता है, तो वह आपकी विंडोज(Windows) लॉगिन स्क्रीन तक बस बूट कर सकता है, और यह काफी अच्छा होना चाहिए।
यदि वह इस बात पर जोर देता है कि पासवर्ड की आवश्यकता है, तो मेरा सुझाव है कि आप अपने Microsoft खाते(Microsoft Account) से लॉग आउट करें और एक स्थानीय खाता(Account) लॉगिन पासवर्ड बनाएं। बेहतर(Better) अभी भी, ऐसा करने के बाद, एक नया अतिथि खाता या एक मानक खाता बनाएं, एक स्थानीय खाता पासवर्ड बनाएं और उसे एक पासवर्ड दें या फिर इस खाते के लिए पासवर्ड आवश्यकता को अक्षम करें।
2] स्वरूपण के बारे में पूछें
आपके ऑपरेटिंग सिस्टम को प्रारूपित करने(no need to format) या डिस्क पर सब कुछ मिटा देने की कोई आवश्यकता नहीं है। आप अपने विंडोज(Windows) ऑपरेटिंग सिस्टम और एंटीवायरस सॉफ़्टवेयर को वैसा ही रहने दे सकते हैं जैसा वह है।
पढ़ें: (Read:) लैपटॉप की वारंटी स्थिति की जांच कैसे करें
3] संवेदनशील सॉफ्टवेयर अनइंस्टॉल करें
(Uninstall as many other software)उनकी सेटिंग, उपयोगकर्ता डेटा(User Data) और इतिहास(History) सहित - जितने संभव और सुविधाजनक हो उतने अन्य सॉफ़्टवेयर अनइंस्टॉल करें ।
4] ऑनलाइन खातों से लॉग आउट करें
जहां तक Edge , Apps , और अन्य ब्राउज़र का संबंध है, अपने सभी ऑनलाइन खातों से लॉग आउट करें, (log out)ब्राउज़िंग इतिहास(browsing history) को हटा दें । यदि आप कर सकते हैं, तो आप क्रोम, (Chrome,) फ़ायरफ़ॉक्स में अपने ब्राउज़र पासवर्ड, पसंदीदा आदि का बैकअप ले सकते हैं और फिर ब्राउज़र को पूरी तरह से अनइंस्टॉल कर सकते हैं। यदि आप चाहें तो अपने ब्राउज़र के लिए गोपनीयता क्लीनर एक्सटेंशन या टूल(privacy cleaner extension or tool for your browser) का उपयोग करें ।
5] डेटा का बैकअप लें
अपने सभी डेटा और फ़ाइलों(Backup all your data and files) को बाहरी हार्ड ड्राइव पर बैकअप लें। आप अपनी फ़ाइलों का मैन्युअल रूप से बैकअप ले सकते हैं या आप मुफ्त बैकअप सॉफ़्टवेयर(free backup software) का उपयोग कर सकते हैं या आप एक सिस्टम छवि बना(create a System Image) सकते हैं और इसे अपने बाहरी ड्राइव में सहेज सकते हैं।
6] हटाई गई फ़ाइलें टुकड़े टुकड़े करना
एक बार जब आप अपनी सभी फ़ाइलों, चित्रों और अन्य डेटा का बैकअप ले लेते हैं, तो डेटा फ़ाइलों को पूरी तरह से मिटाने या स्थायी रूप से मिटाने के(shred or erase the data files permanently) लिए किसी सॉफ़्टवेयर का उपयोग करें । श्रेडिंग एक ऐसी तकनीक को संदर्भित करता है जहां हार्ड डिस्क पर स्थान कुछ यादृच्छिक वर्णों के साथ लिखा जाता है ताकि नीचे का डेटा अप्राप्य हो जाए। जैसा कि ऊपर चर्चा की गई है, कुछ ऐसे सॉफ़्टवेयर हैं जो ऐसा करने में आपकी सहायता कर सकते हैं। श्रेडिंग के लिए आप जितने अधिक पास का उपयोग करते हैं (या जैसा कि यह बेहतर ज्ञात है पोंछते हैं), आप डेटा चोरी के खिलाफ उतने ही सुरक्षित हैं।
(Use Free File Wiper)डेटा फ़ाइलों को पूरी तरह से हटाने या मिटाने के लिए (tool to delete or wipe the data files completely)फ्री फाइल वाइपर , एसडीलेट(SDelete) , या किसी अन्य टूल का उपयोग करें । एक साधारण डिलीट(Delete) या खाली रीसायकल बिन(Empty Recycle Bin) काम का नहीं होगा। स्वरूपण एक निश्चित बिंदु तक मदद करता है। चूंकि हार्ड डिस्क पर डेटा को स्टोर करने के लिए उपयोग की जाने वाली प्रणाली एक और शून्य का प्रतिनिधित्व करने वाले खरोंच बनाने के लिए है, फोरेंसिक सॉफ़्टवेयर के लिए डिस्क छवियों को पुनर्प्राप्त करना अभी भी संभव है और इस प्रकार, आपका डेटा।
7] फाइलों को एन्क्रिप्ट करें
यदि आप कुछ संवेदनशील फाइलों को हटाना नहीं चाहते हैं या नहीं हटा सकते हैं, तो ऐसे डेटा फ़ोल्डरों को एन्क्रिप्ट, लॉक और पासवर्ड-सुरक्षित करने के लिए (encrypt, lock and password-protect)फ़ाइल एन्क्रिप्शन सॉफ़्टवेयर का उपयोग करें।(file encryption software)
8] इतिहास और कबाड़ हटाएं
अपने विंडोज ओएस इतिहास(delete your Windows OS history) और अन्य ट्रैक को पूरी तरह से हटाने के लिए CCleaner , Glary Track Eraser, Privazer , Anti Tracks Free, Privacy Eraser, Wipe Privacy Cleaner या किसी भी गोपनीयता और जंक क्लीनर का उपयोग करें।(privacy & junk cleaner)
9] एक्सेसरीज निकालें
(Remember)सभी संलग्न सामान को निकालना याद रखें ।
जब आप अपना डिवाइस किसी और को सौंपते हैं, तो यह आपके नियंत्रण से बाहर हो जाएगा, और आप कभी नहीं जान पाएंगे कि आपके डिवाइस को संभालने वाला व्यक्ति कितना नैतिक होगा। इसलिए यह सलाह दी जाती है कि आप अपने कंप्यूटर को पीसी मरम्मत की दुकान या कंप्यूटर हार्डवेयर तकनीशियन को देने से पहले ये सावधानियां बरतें।
पढ़ें(Read) : अपनी सतह को सेवा के लिए कैसे तैयार करें(How to make your Surface ready for service) ?
अगर मुझे कुछ याद आया तो मुझे बताएं।(Let me know if I missed something.)
Related posts
ऑनलाइन खरीदने के लिए सर्वश्रेष्ठ लैपटॉप टेबल
पुरुषों और महिलाओं के लिए सर्वश्रेष्ठ लैपटॉप बैकपैक्स
Amazon पर उपलब्ध बेस्ट कंप्यूटर और लैपटॉप क्लीनिंग किट
विंडोज़ पर डब्ल्यूएएमपी का उपयोग करके ड्रूपल कैसे स्थापित करें
विंडोज, आईओएस, एंड्रॉइड के लिए सर्वश्रेष्ठ सॉफ्टवेयर और हार्डवेयर बिटकॉइन वॉलेट
Microsoft पहचान प्रबंधक: सुविधाएँ, डाउनलोड करें
अपना लास्टपास अकाउंट कैसे डिलीट करें
'चिप और पिन' या ईएमवी क्रेडिट कार्ड क्या हैं
इस टेक्स्ट से बाइनरी कन्वर्टर का उपयोग करके बाइनरी को टेक्स्ट में कैसे बदलें
ड्रॉपबॉक्स से फ़ाइलें डाउनलोड करते समय ज़िप फ़ाइल बहुत बड़ी त्रुटि है
Windows 10 पर TeamViewer में फिक्स पार्टनर राउटर त्रुटि से कनेक्ट नहीं हुआ
वीडियो कॉन्फ्रेंसिंग शिष्टाचार, युक्तियाँ और नियम जिनका आपको पालन करने की आवश्यकता है
डेटा एनालिटिक्स क्या है और इसका उपयोग किस लिए किया जाता है
प्लेक्स सर्वर और सर्वर सेटिंग्स से लॉक आउट? यहाँ फिक्स है!
टीम वर्क को प्रबंधित करने के लिए नि:शुल्क कार्य प्रबंधन सॉफ्टवेयर
व्हाइटबोर्ड फॉक्स एक मुफ्त ऑनलाइन व्हाइटबोर्ड है जो रीयल-टाइम साझाकरण की अनुमति देता है
आपके कंप्यूटर से निःशुल्क एसएमएस भेजने के सर्वोत्तम उपकरण
VLC में अद्यतनों की जाँच करते समय एक त्रुटि हुई
वर्चुअल क्रेडिट कार्ड क्या हैं और आप उन्हें कैसे और कहां से प्राप्त करते हैं?
NFT का क्या अर्थ है और NFT Digital Art कैसे बनाएं?
