अपने Outlook.com अनुभव को अनुकूलित और वैयक्तिकृत करें
Outlook.com ईमेल खाते के लिए साइन अप करने पर , कुछ सेटिंग्स हैं जिन्हें आप अपने अनुभव को वैयक्तिकृत करने के लिए देखना चाहेंगे। अपने खाते को कुशलता से काम करने के लिए, अपनी आवश्यकताओं को पूरा करने के लिए कुछ सेटिंग्स को सेट करना और बदलना महत्वपूर्ण है।
(Customize)अपने Outlook.com(Outlook.com) अनुभव को अनुकूलित और वैयक्तिकृत करें
एक बार जब आप पहली बार साइन इन कर लेते हैं, तो आपको कस्टमाइज़ करने के विकल्प दिए जाएंगे। आप ' आरंभ करें(Get started) ' शीर्षक के अंतर्गत 6 चरणों या सेटिंग्स को पूरा करते देखेंगे । आपकी बेहतर समझ के लिए, मैंने उन टैब को पीले रंग में हाइलाइट किया है।
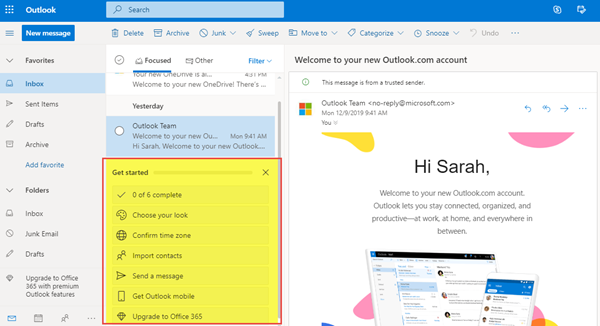
आप जो अनुकूलन विकल्प देखेंगे, वे हैं:
- अपना लुक चुनें
- समय क्षेत्र की पुष्टि करें
- संपर्क आयात करें
- एक संदेश भेजो
- आउटलुक मोबाइल प्राप्त करें
- ऑफिस 365 में अपग्रेड करें
आइए अब इनके बारे में विस्तार से जानते हैं।
1. अपना लुक चुनें
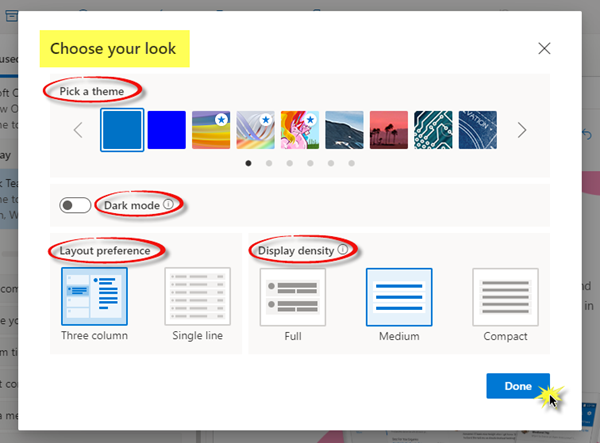
- अपनी पसंद के लिए एक थीम चुनें।
- डार्क मोड को सक्षम या अक्षम करें।
- लेआउट वरीयता चुनें - तीन(– Three) कॉलम या एक लाइन।
- प्रदर्शन घनत्व चुनें - पूर्ण(– Full) , मध्यम या कॉम्पैक्ट।
एक बार जब आप अपना विकल्प चुन लेते हैं, तो Done पर क्लिक करें ।
2. समय क्षेत्र की पुष्टि करें
आम:
- भाषा और समय - (Language and time – ) ड्रॉपडाउन सूची के तहत उपयुक्त भाषा, तिथि प्रारूप और समय प्रारूप का चयन करें।
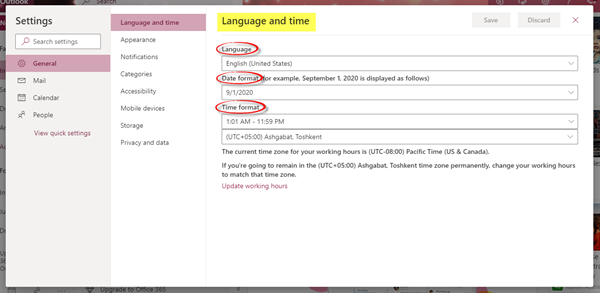
- सूरत -(Appearance – ) आप अपने खाते के लिए अपनी पसंद की थीम चुन सकते हैं। आप डार्क मोड को इनेबल या डिसेबल भी कर सकते हैं।
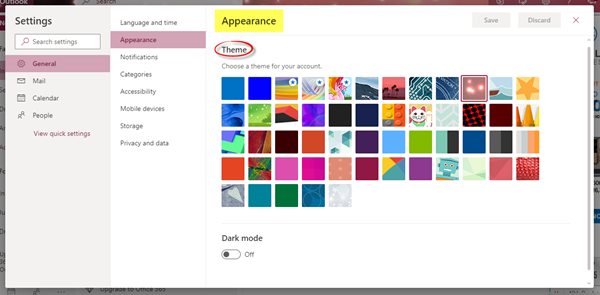
- सूचनाएं - (Notifications – )इन-ऐप(In-app) नोटिफिकेशन और डेस्कटॉप(Desktop) नोटिफिकेशन को तदनुसार चुनें ।
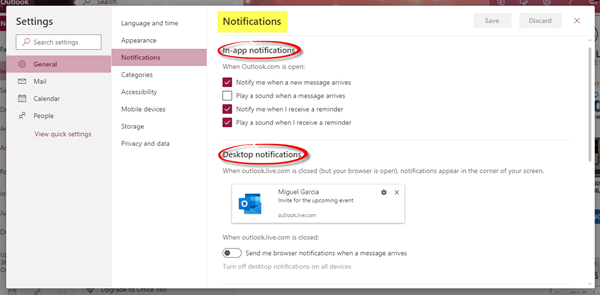
- श्रेणियाँ - (Categories – ) अपने ईमेल और कैलेंडर को वर्गीकृत करने से आपको किसी प्रोजेक्ट, कार्य या व्यक्ति से संबंधित संदेशों और घटनाओं को व्यवस्थित और ट्रैक करने में मदद मिलती है। आप नई श्रेणियां बना सकते हैं और उन्हें नाम और रंग असाइन कर सकते हैं।
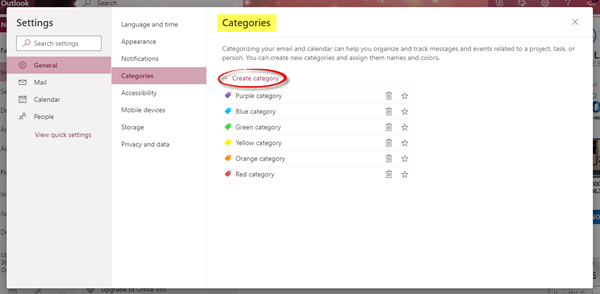
- अभिगम्यता -(Accessibility –) आप चुन सकते हैं कि आप शॉर्टकट के किस संस्करण का उपयोग करना चाहते हैं, या उन्हें बंद कर सकते हैं। मैंने अपने लिए ' आउटलुक(Outlook) ' चुना है। आप 'समय समायोजित करें' के अंतर्गत बॉक्स को चेक या अनचेक भी कर सकते हैं।
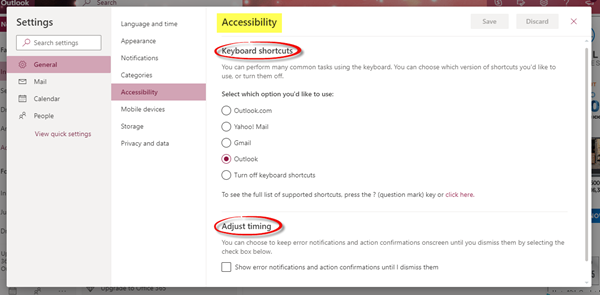
- मोबाइल उपकरण - (Mobile Devices – ) आप एक नया उपकरण जोड़ सकते हैं और इसे अपने खाते के साथ सिंक्रनाइज़ करने के लिए सेट कर सकते हैं। आप मोबाइल डिवाइस को भी हटा सकते हैं, अपने डिवाइस रिकवरी पासवर्ड तक पहुंच सकते हैं, रिमोट डिवाइस वाइप शुरू कर सकते हैं, या यदि आप अपना फोन खो देते हैं तो उसे ब्लॉक कर सकते हैं।
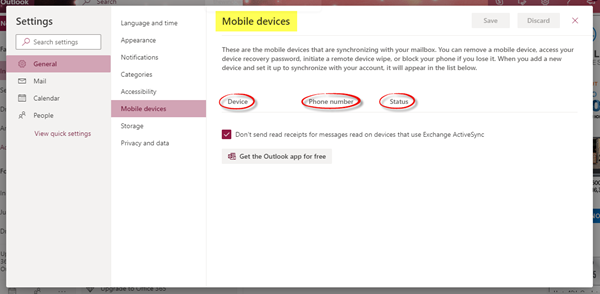
- स्टोरेज - (Storage – ) यह टैब स्टोरेज डिटेल्स दिखाता है।
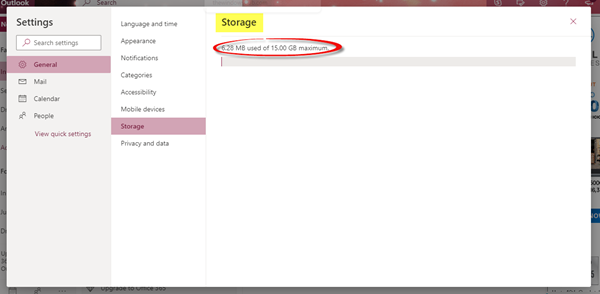
- गोपनीयता और डेटा - (Privacy and data – ) आप अपने मेलबॉक्स की एक प्रति प्राप्त करने के लिए निर्यात कर सकते हैं, अपना खोज इतिहास हटा सकते हैं या डाउनलोड कर सकते हैं, और आउटलुक(Outlook) सेवा के माध्यम से बाहरी छवियों को लोड करके अपने डेटा की सुरक्षा कर सकते हैं।
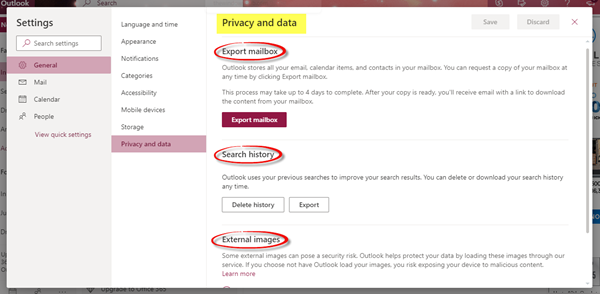
मेल:
यहां, आपको लेआउट, कंपोज़ और रिप्लाई, अटैचमेंट, मैसेज हैंडलिंग और फ़ॉरवर्डिंग, ऑटोमैटिक रिप्लाई और सब्सक्रिप्शन आदि से संबंधित सेटिंग्स मिलेंगी।
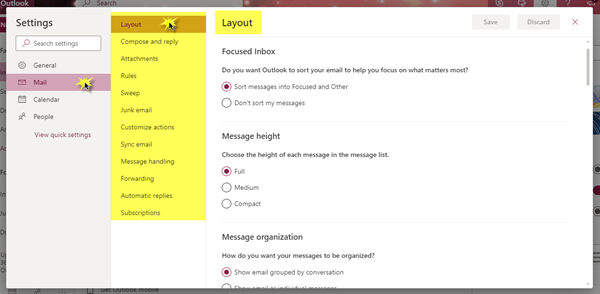
संदेश की ऊंचाई के बारे में विवरण सेट करने के लिए हर विकल्प के माध्यम से जाएं, जहां आप पठन फलक, ईमेल हस्ताक्षर, संदेश प्रारूप, भंडारण खाते और साझाकरण प्राथमिकताएं, जंक ईमेल, आप अपने सबसे अधिक उपयोग किए जाने वाले कार्यों को कैसे अनुकूलित करना चाहते हैं, और ए बहुत अधिक ऐसी सेटिंग्स।
पंचांग:
कैलेंडर स्वरूप को अनुकूलित करना संभव है, मौसम प्रदर्शित करने के लिए किस तापमान पैमाने का उपयोग करना है, अन्य लोगों के साथ कैलेंडर साझा करना, कैलेंडर प्रकाशित करना और अन्य लोगों के साथ एक लिंक साझा करना और क्रियाओं को भी अनुकूलित करना संभव है।
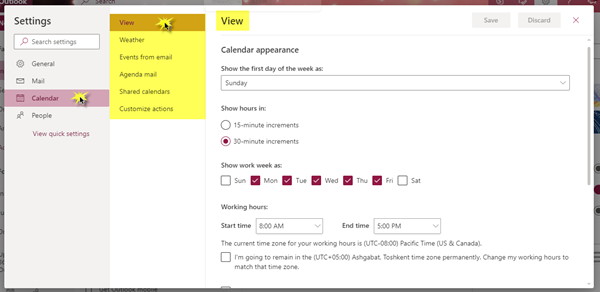
लोग:
आप अपने संपर्कों को देखने का तरीका तय कर सकते हैं। आप अपने संपर्कों को प्रथम नाम या अंतिम नाम से प्रदर्शित करना चुन सकते हैं।
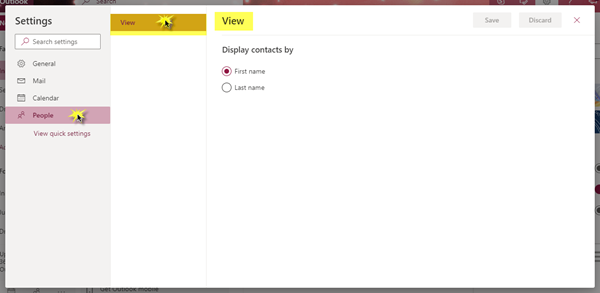
3. संपर्क आयात करें
आप CSV(CSV) फ़ाइल का उपयोग करके अन्य ईमेल ऐप्स से संपर्क आयात कर सकते हैं । इस सेटिंग के बारे में अधिक जानने के लिए, नीचे ' अधिक जानें(Learn) ' पर क्लिक करें ।
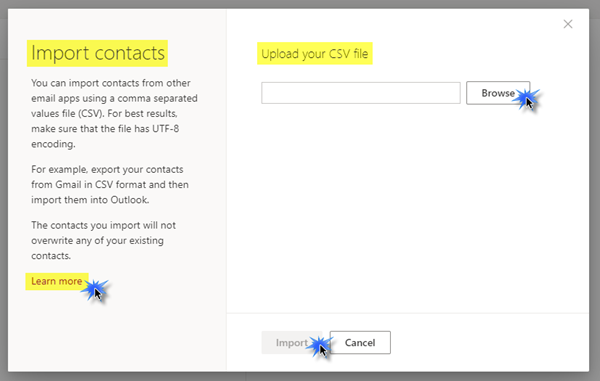
4. संदेश भेजें
आप अपने संपर्कों को अपने नए ईमेल पते से अपडेट करने के लिए उन्हें एक ईमेल संदेश भेज सकते हैं।
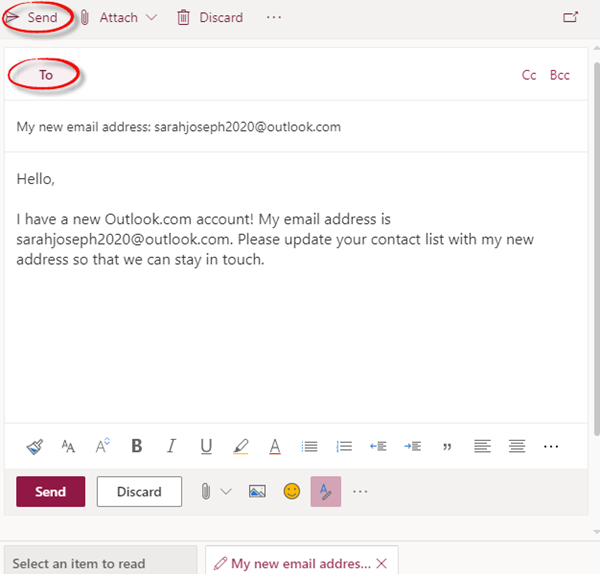
5. आउटलुक मोबाइल प्राप्त करें
आप केवल अपना मोबाइल नंबर दर्ज करके, देश/क्षेत्र चुनकर और फिर अंत में सेंड लिंक पर क्लिक करके अपने मोबाइल डिवाइस पर (Send Link)आउटलुक(Outlook) ऐप को मुफ्त में डाउनलोड कर सकते हैं ।
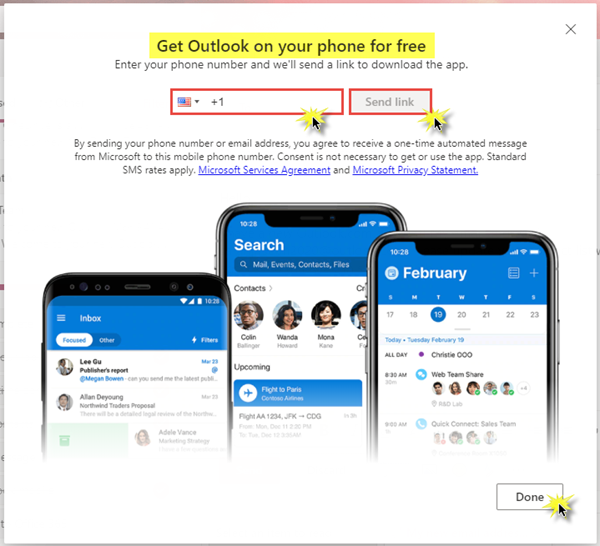
6. ऑफिस 365 में अपग्रेड करें
आप Office 365(Office 365) में अपग्रेड करके प्रीमियम आउटलुक(Outlook) सुविधाएँ प्राप्त कर सकते हैं । विभिन्न पैकेजों और उनके द्वारा दिए जाने वाले लाभों को देखें और फिर तय करें कि आप किसे खरीदना पसंद करेंगे।
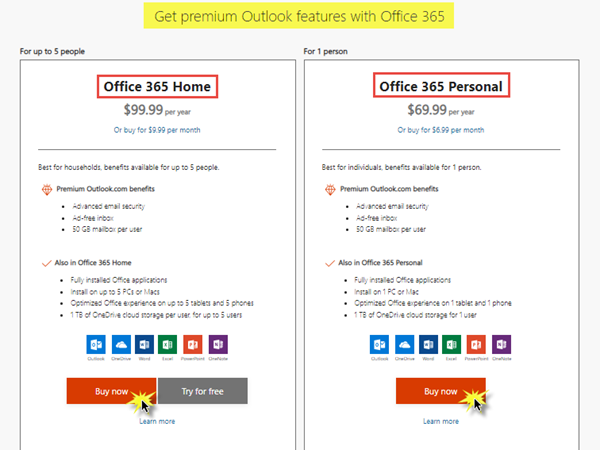
Office 365 के साथ , आपको विभिन्न लाभ प्राप्त होंगे जहाँ आप ऑफ़लाइन कार्य कर सकते हैं, अनुलग्नक भेजते समय अपनी नवीनतम फ़ाइलें शीघ्रता से ढूंढ सकते हैं, और आसान, पेशेवर स्वरूपण कर सकते हैं। इसके अतिरिक्त, आप 1 TB OneDrive लाउड स्टोरेज के साथ Word , Excel और PowerPoint के नवीनतम संस्करण प्राप्त कर सकते हैं ।
इन 6 चरणों के साथ, आप जाने के लिए तैयार हैं! आपका माइक्रोसॉफ्ट आउटलुक(Outlook) खाता पूरी तरह से बढ़ाया और पूरी तरह से स्थापित किया जाएगा। अब आप इसे सभी आसानी और सुविधा के साथ उपयोग करना शुरू कर सकते हैं।
आशा है कि यह पोस्ट आपके लिए उपयोगी और समझने में आसान थी। शेयर करें और नीचे कमेंट करें।(Hope this post was useful to you and easy to understand. Do share and leave comments below.)
Related posts
Outlook.com ईमेल प्राप्त या भेज नहीं रहा है
बाद में भेजें बटन का उपयोग करके Outlook.com में ईमेल कैसे शेड्यूल करें
Outlook.com या डेस्कटॉप ऐप में ईमेल से फ़ाइलें संलग्न नहीं कर सकते [फिक्स्ड]
Outlook.com में ईमेल अग्रेषित या अनधिकृत अग्रेषण को अक्षम कैसे करें
Outlook.com इंटरफ़ेस से Gmail का उपयोग कैसे करें
फ़ोल्डर आइकन अनुकूलित करें, रंग बदलें, CustomFolders के साथ प्रतीक जोड़ें
ओपन शेल के साथ विंडोज 10 पर पुराने क्लासिक स्टार्ट मेन्यू को वापस पाएं
अपनी शैली के अनुरूप फ़ायरफ़ॉक्स ब्राउज़र को वैयक्तिकृत और अनुकूलित करें
Outlook.com से मेलबॉक्स कैसे डाउनलोड या निर्यात करें
विंडोज 11/10 में डेस्कटॉप वॉलपेपर स्लाइड शो कैसे बनाएं
Outlook.com ईमेल खाते को स्थायी रूप से कैसे हटाएं या बंद करें
Outlook.com में नए मेल, कैलेंडर और लोग अनुभव
रेनमीटर आपको अपने विंडोज डेस्कटॉप को विजेट्स और स्किन्स के साथ कस्टमाइज़ करने देता है
विंडोज 11/10 क्रिसमस थीम्स, वॉलपेपर्स, ट्री, स्क्रीनसेवर, स्नो
Outlook.com ईमेल खाता कैसे बनाएं और सेट करें
लाइव वॉलपेपर को विंडोज डेस्कटॉप बैकग्राउंड के रूप में कैसे सेट करें
Outlook.com से हटाए गए मेल को पुनर्स्थापित करें हटाए गए फ़ोल्डर
iPad के लिए Edge के नए टैब पृष्ठ पर समाचार फ़ीड को अनुकूलित या छुपाएं
Outlook.com या Hotmail.com के लिए कीबोर्ड शॉर्टकट
Outlook.com में नोट्स कैसे जोड़ें और कार्य कैसे बनाएं
