अपने माइक्रोसॉफ्ट अकाउंट को कैसे बंद और डिलीट करें
विंडोज 10 से अपना माइक्रोसॉफ्ट अकाउंट डिलीट करें: (Delete your Microsoft Account from Windows 10: )माइक्रोसॉफ्ट टू-डू(Microsoft To-Do) , वन ड्राइव(Drive) , स्काइप(Skype) , एक्सबॉक्स लाइव(Xbox LIVE) और ऑफिस ऑनलाइन जैसी (Office Online)माइक्रोसॉफ्ट(Microsoft) सेवाओं के लिए माइक्रोसॉफ्ट(Microsoft) अकाउंट जरूरी है । Microsoft Bing जैसी सेवाएँ नहीं चाहतीं कि उपयोगकर्ता के पास Microsoft खाता हो। हालाँकि, कुछ सेवाएँ तब तक काम नहीं करेंगी जब तक कि उपयोगकर्ता के पास Microsoft खाता न हो।

कभी-कभी जब उपयोगकर्ताओं को इन सेवाओं की आवश्यकता नहीं होती है, इसलिए वे इस Microsoft खाते को हटाना चाहते हैं। यह ध्यान में रखा जाना चाहिए कि जब कोई Microsoft खाता हटा दिया जाता है तो उस खाते से संबंधित सभी डेटा जो एक ड्राइव(Drive) में संग्रहीत होता है, स्थायी रूप से हटा दिया जाएगा। इसलिए अकाउंट को डिलीट करने से पहले सभी डेटा का बैकअप ले लेना चाहिए। एक और बात जो ध्यान में रखनी चाहिए कि Microsoft खाते को स्थायी रूप से हटाने में 60 दिन लेता है, जिसका अर्थ है कि Microsoft खाते को तुरंत नहीं हटाता है, यह उपयोगकर्ता को 60 दिनों के भीतर उसी खाते को पुनः प्राप्त करने की अनुमति देता है। अपने Microsoft खाते को बंद करने और हटाने के लिए आप नीचे बताए गए तरीकों का पालन कर सकते हैं।
अपने माइक्रोसॉफ्ट अकाउंट को कैसे बंद और डिलीट करें(How to Close and Delete Your Microsoft Account)
कुछ गलत होने की स्थिति में एक पुनर्स्थापना बिंदु बनाना(create a restore point) सुनिश्चित करें ।
विधि 1: विंडोज 10 सेटिंग्स से अपना माइक्रोसॉफ्ट अकाउंट हटाएं(Method 1: Delete Your Microsoft Account from Windows 10 Settings)
सबसे पहले, आप विंडोज 10 (Windows 10)सेटिंग्स की मदद से (Settings)माइक्रोसॉफ्ट(Microsoft) अकाउंट को स्थानीय रूप से हटाने की कोशिश कर सकते हैं । यह काफी सरल प्रक्रिया है और कुछ ही समय में आप अपना खाता हटा पाएंगे। सेटिंग्स(Settings) के माध्यम से खाता हटाने के लिए इन चरणों का पालन करें।
1. स्टार्ट(Start ) मेन्यू पर क्लिक करें या विंडोज(Windows ) की दबाएं।
2. सेटिंग्स(Settings) टाइप करें और इसे खोलने के लिए एंटर(Enter) दबाएं ।

3. खातों(Accounts) की तलाश करें और उस पर क्लिक करें।

4.विंडो के बाएँ फलक में परिवार और अन्य लोग(Family & other people) पर क्लिक करें ।

5. उस अकाउंट को चुनें जिसे आप हटाना चाहते हैं और निकालें पर क्लिक करें।(Remove.)
6. डिलीट अकाउंट और डेटा(Delete account and data) पर क्लिक करें ।

Microsoft खाता हटा दिया जाएगा ।
विधि 2: Microsoft खाते को Microsoft वेबसाइट से हटाएँ(Method 2: Delete the Microsoft Account from the Microsoft website)
Microsoft खाते को हटाने के लिए आप Microsoft वेबसाइट पर जा सकते हैं और अपना पूरा डेटा वहीं से हटा सकते हैं। प्रक्रिया के लिए कदम नीचे बताए गए हैं।
1. अपने वेब ब्राउज़र में निम्न लिंक खोलें।(following link)

2. अपने Microsoft खाते में साइन इन करें(Sign in to your Microsoft account) , ईमेल आईडी, पासवर्ड दर्ज करें। आपके पंजीकृत फोन नंबर या खाते से जुड़ी ईमेल आईडी पर एक सत्यापन कोड भेजा जाएगा ।( A verification code will be sent to your registered phone number)

3. एक विंडो खुलेगी जिसमें आश्वासन मांगा जाएगा कि खाता बंद होने के लिए तैयार है या नहीं। आगे बढ़ने के लिए Next पर क्लिक करें ।

4. सभी चेक बॉक्स को चिह्नित करें और कारण चुनें क्योंकि मुझे अब कोई Microsoft खाता नहीं चाहिए(I no longer want any Microsoft account) ।
5. मार्क अकाउंट फॉर क्लोजर(Mark account for closure) पर क्लिक करें ।

6. खाता स्थायी रूप से बंद होने की तिथि प्रदर्शित होगी और खाते को फिर से खोलने के बारे में जानकारी प्रदान की जाएगी।

खाते को पुनर्प्राप्त न करने योग्य होने में 60 दिन लगेंगे।
विधि 3: netplwiz का उपयोग करके अपना Microsoft खाता हटाएं(Method 3: Delete Your Microsoft Account using netplwiz)
अगर आप अकाउंट को बहुत तेजी से और बिना किसी परेशानी के डिलीट करना चाहते हैं तो आप netplwiz कमांड का इस्तेमाल कर सकते हैं। ( netplwiz.)इस पद्धति का उपयोग करके खाता हटाने के लिए इन चरणों का पालन करें:
1. स्टार्ट(Start ) मेन्यू पर क्लिक करें या विंडोज(Windows ) की दबाएं और फिर रन(Run) टाइप करें ।

2. रन(Run) के तहत netplwiz टाइप करें और एंटर दबाएं(Enter) या ओके पर क्लिक करें।

3.उपयोगकर्ता (User) खातों(Accounts) की एक नई विंडो खुलेगी।
4. उस उपयोगकर्ता नाम(User Name) का चयन करें जिसे आप हटाना चाहते हैं और निकालें पर क्लिक करें।(Remove.)

5. पुष्टि के लिए आपको Yes पर क्लिक करना होगा ।

इस तरह आप बिना किसी झंझट के अपना Microsoft(Microsoft) खाता आसानी से बंद और हटा सकते हैं। यह एक बहुत तेज़ प्रक्रिया है और इससे बहुत समय की बचत होगी।
विधि 4: (Method 4:)माइक्रोसॉफ्ट अकाउंट को कैसे अपडेट करें( How to Update the Microsoft Account)
कई बार माइक्रोसॉफ्ट(Microsoft) अकाउंट को ऑपरेट करने वाले यूजर को अकाउंट को अपडेट करने की जरूरत महसूस होती है। उपयोगकर्ता(User) नाम और अन्य प्रासंगिक जानकारी जैसी खाता जानकारी को उपयोगकर्ता द्वारा अद्यतन करने की आवश्यकता होती है। खाता जानकारी अपडेट करने के लिए आपको चिंता करने और कहीं जाने की आवश्यकता नहीं है। आपको बस अपने Microsoft खाते में लॉग इन करना होगा और नीचे बताए अनुसार इन चरणों का पालन करना होगा।
1. अपने वेब ब्राउजर में इस वेबसाइट पर जाएं।(website)
2. अपनी ईमेल आईडी से साइन इन करें।
3.यदि आप अपनी कोई व्यक्तिगत जानकारी जोड़ना चाहते हैं या उसे बदलना चाहते हैं तो विंडो के शीर्ष पर आपको Your Info का टैब दिखाई देगा ।

4. अगर आप अकाउंट में अपना फोटो ऐड करना चाहते हैं तो Add a picture पर क्लिक कर सकते हैं ।

5.अगर आप नाम जोड़ना चाहते हैं तो Add name पर क्लिक कर सकते हैं।(Add name.)

6. अपना पहला नाम, अंतिम नाम दर्ज करें और कैप्चा दर्ज करें और सहेजें(Save) पर क्लिक करें ।
7.यदि आप अपने खाते से जुड़ी अपनी ईमेल आईडी बदलना चाहते हैं तो मैनेज करें पर क्लिक करें कि आप माइक्रोसॉफ्ट में कैसे साइन इन करते हैं(Manage how you sign in to Microsoft) ।

8.खाता उपनाम के तहत, आप ईमेल पता जोड़ सकते हैं, एक फ़ोन नंबर जोड़ सकते हैं और साथ ही आप अपने खाते से जुड़ी प्राथमिक आईडी को भी हटा सकते हैं।
इस तरह आप अपनी जानकारी बदल सकते हैं और अपने खाते से जुड़े ईमेल पते जोड़ या हटा सकते हैं।(change your information and add or remove email addresses)
विधि 5: (Method 5: )हटाए गए Microsoft खाते को कैसे पुनर्प्राप्त करें(How to retrieve the deleted Microsoft Account)
यदि आप उस Microsoft खाते को फिर से खोलना चाहते हैं जिसे आपने हटाने का अनुरोध किया था तो आप इसे Microsoft वेबसाइट पर जाकर कर सकते हैं। जिस दिन आपने खाता हटाने का अनुरोध किया है, उस दिन से 60 दिनों से पहले आप खाते को फिर से खोल सकते हैं।
1. वेब ब्राउज़र में निम्न लिंक खोलें।(following link)
2. अपनी ईमेल आईडी दर्ज करें और एंटर दबाएं।
3. रीओपन(Reopen) अकाउंट पर क्लिक करें ।

4. एक कोड या तो आपके ( code)पंजीकृत फोन नंबर या(registered phone number or to the email id) खाते से जुड़ी ईमेल आईडी पर भेजा जाएगा ।

5. उसके बाद, आपका खाता फिर से खोल दिया जाएगा और इसे बंद करने के लिए चिह्नित नहीं किया जाएगा।
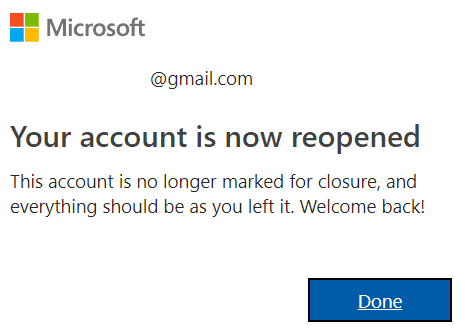
अनुशंसित:(Recommended:)
- Delete Google Search History & Everything it knows about you!
- विंडोज 10 में ऑन-स्क्रीन कीबोर्ड को सक्षम या अक्षम करें(Enable or Disable On-Screen Keyboard in Windows 10)
- फिक्स यह ऐप विंडोज 10 पर आपके पीसी एरर पर नहीं चल सकता है(Fix This app can’t run on your PC error on Windows 10)
- किसी भी ब्राउज़र में ब्राउज़िंग इतिहास को कैसे साफ़ करें(How to Clear Browsing History in Any Browser)
मुझे उम्मीद है कि यह लेख मददगार था और अब आप आसानी से अपने Microsoft खाते को बंद और हटा सकते हैं,(Close and Delete Your Microsoft Account,) लेकिन अगर आपके पास अभी भी इस ट्यूटोरियल के बारे में कोई प्रश्न हैं, तो बेझिझक उन्हें टिप्पणी अनुभाग में पूछें।
Related posts
Microsoft खाते को Windows 10 डिजिटल लाइसेंस से लिंक करें
माइक्रोसॉफ्ट अकाउंट पासवर्ड कैसे रीसेट करें
क्रोम से गूगल अकाउंट कैसे डिलीट करें
बहुत सारे फिश डेटिंग अकाउंट कैसे डिलीट करें
मैच अकाउंट को स्थायी रूप से कैसे हटाएं
स्टीम अकाउंट का नाम कैसे बदलें (2022)
विंडोज 10 में यूजर अकाउंट का नाम बदलने के 6 तरीके
विंडोज 10 में अस्थायी फाइलों को कैसे हटाएं
फोन नंबर वेरिफिकेशन के बिना जीमेल अकाउंट कैसे बनाएं
उपयोगकर्ता खाता नियंत्रण में यस बटन ग्रे आउट को कैसे ठीक करें
विंडोज 10 में माइक्रोसॉफ्ट एज को कैसे अनइंस्टॉल करें
फिक्स इस पेज से सुरक्षित रूप से कनेक्ट नहीं हो पा रहा है माइक्रोसॉफ्ट एज में त्रुटि
इंस्टाग्राम अकाउंट को परमानेंटली कैसे डिलीट करें
ईमेल प्राप्त न होने वाले Gmail खाते को ठीक करने के 5 तरीके
विंडोज 10 में यूजर अकाउंट कंट्रोल (UAC) को डिसेबल करें
वीके अकाउंट कैसे डिलीट करें
विंडोज 10 में अपना अकाउंट पासवर्ड कैसे बदलें
फिक्स माइक्रोसॉफ्ट ऑफिस विंडोज 10 पर नहीं खुल रहा है
विंडोज 10 में अस्थायी फ़ाइलों को हटाने में असमर्थ को ठीक करें
विंडोज 10 में कॉर्टाना को जीमेल अकाउंट से कैसे कनेक्ट करें
