अपने कंप्यूटर पर ब्लू-रे डिस्क कैसे चलाएं
उन दिनों को याद करें जब आप अपने पीसी में डिस्क डालते थे और मूवी देखते थे? यह अब इतना आसान नहीं है। नए(Newer) डिवाइस अब डिफ़ॉल्ट ऑप्टिकल डिवाइस के साथ नहीं आते हैं, विंडोज़ ने मीडिया सेंटर को बंद कर दिया(Windows discontinued Media Center) है , और लोग अब डिस्क का उपयोग नहीं करते हैं।
जैसे-जैसे अधिक से अधिक लोग अपने पीसी का उपयोग घरेलू मनोरंजन के लिए करते हैं , यह समझ में आता है कि आप इस पर ब्लू-रे(Blu-ray) चलाना चाहेंगे । तो, आप अपने कंप्यूटर पर ब्लू-रे डिस्क कैसे चला सकते हैं? (Blu-ray)यह आलेख आपको विंडोज 10(Windows 10) में ब्लू-रे(Blu-ray) चलाने के कई तरीके दिखाएगा ।

ब्लू-रे डिस्क ड्राइव प्राप्त करें(Get a Blu-Ray Disc Drive)
यदि आपके पीसी में ब्लू-रे(Blu-ray) डिस्क या डीवीडी(DVDs) चलाने के लिए ड्राइव नहीं है , तो ऐसे कई निर्माता हैं जो ऐड-इन ऑप्टिकल ड्राइव या बाहरी ड्राइव बेचते हैं।
एक बाहरी ब्लू-रे डिस्क ड्राइव सबसे आसान विकल्प है। जब आप इसका उपयोग करना चाहते हैं तो बस(Simply) इसे प्लग इन करें और जब आपका काम हो जाए तो इसे हटा दें। आपकी आवश्यकताओं के आधार पर कीमतें $ 40 से $ 100 तक होती हैं। कम खर्चीली ड्राइव वे हैं जो खेलते हैं लेकिन ब्लू-रे नहीं लिखते हैं।
अधिकांश बाहरी ऑप्टिकल ड्राइव USB केबल के माध्यम से आपके पीसी से कनेक्ट होते हैं। एक केबल का उपयोग करना सुनिश्चित करें जो आपके सिस्टम के अनुकूल हो।
ब्लू-रे डिस्क प्लेयर डाउनलोड करें(Download a Blu-Ray Disc Player)
एक बार आपके पास डिस्क ड्राइव हो जाने पर, आपको अपने पीसी पर ब्लू-रे चलाने के लिए सॉफ़्टवेयर की आवश्यकता होती है। (Blu-rays)नीचे कई मुफ्त कार्यक्रम दिए गए हैं जिन्हें आप डाउनलोड और उपयोग कर सकते हैं।
LEAWO ब्लू-रे प्लेयर(LEAWO Blu-ray Player)(LEAWO Blu-ray Player)
लीवो ब्लू-रे प्लेयर(Leawo Blu-ray Player) एक निःशुल्क ब्लू-रे(Blu-ray) प्लेयर है जिससे आप वीडियो चला सकते हैं।

Leawo ऑडियो ट्रैक, उपशीर्षक और विभिन्न उन्नत ऑडियो डिकोडिंग तकनीकों का समर्थन करता है, जैसे AAC , Dolby और DTS 5.1 । अन्य सुविधाओं में शामिल हैं:
- प्लेलिस्ट बनाने और उपयोग करने की क्षमता।
- नियमित मीडिया नियंत्रण।
- बिल्ट-इन पावर मैनेजर।
- कस्टम(Custom) प्रोग्राम्ड बैकग्राउंड और प्रोग्राम स्किन।
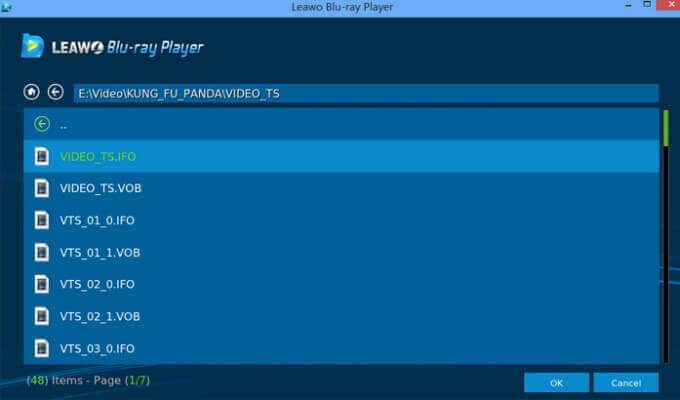
आपके कंप्यूटर पर ब्लू-रे डिस्क चलाने के अलावा, Leawo अधिकांश अन्य मीडिया फ़ाइल प्रकारों को भी चला सकता है जैसे:
- एमपीईजी
- MOV
- डब्ल्यूएमवी
- एवी
- MP4
- एफएलवी
वीएलसी(VLC)(VLC)
वीएलसी एक लोकप्रिय और ओपन-सोर्स मीडिया प्लेयर(VLC is a popular and open-source media player) है जो लगभग किसी भी फ़ाइल प्रकार को चला सकता है। हालाँकि, यह मूल रूप से ब्लू-रे(Blu-ray) डिस्क का समर्थन नहीं करता है।
(VLC)माइक्रोसॉफ्ट(Microsoft) स्टोर से वीएलसी उपलब्ध नहीं है । यह डेवलपर की वेबसाइट से मुफ्त में उपलब्ध है। भले ही यह मूल रूप से समर्थित नहीं है, फिर भी नीचे वर्णित एक समाधान है।
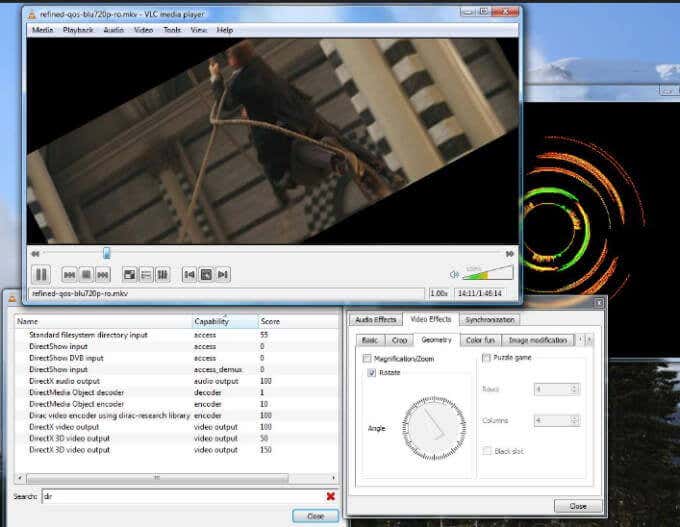
आपको दो अतिरिक्त फ़ाइलें डाउनलोड करने और फिर उन्हें विशिष्ट फ़ोल्डरों में रखने की आवश्यकता होगी। VLC को डाउनलोड और इंस्टॉल(downloading and installing VLC) करके शुरू करें(Get) ।

इसके बाद File Explorer(File Explorer) > C Drive > Program Files खोलें ।

एक नया फोल्डर बनाएं और इसे AACS कहें ।

अपनी ज़रूरत की अतिरिक्त फ़ाइलें प्राप्त करने के लिए, https://vlc-bluray.whoknowsmy.name/KEYDB.cfg नामक कुंजी डेटाबेस फ़ाइल को आपके द्वारा अभी बनाए गए फ़ोल्डर में डाउनलोड करें।
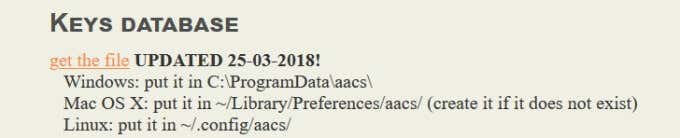
उसी वेबसाइट(same website) से , libaacs.dll नामक गतिशील लाइब्रेरी फ़ाइल को AACS फ़ोल्डर में भी डाउनलोड करें।
यदि आप फ़ाइलों को सीधे अपने एएसीएस(AACS) फ़ोल्डर में डाउनलोड नहीं कर सकते हैं, तो उन्हें अपने डेस्कटॉप जैसे किसी अन्य स्थान पर डाउनलोड करें, और फिर उन्हें फ़ोल्डर में खींचें।

अब, वीएलसी लॉन्च करें और ओपन डिस्क(Open Disc) पर क्लिक करें ।

डिस्क चयन(Disc Selection) विकल्पों में से ब्लू-रे(Blu-ray ) चुनें और नो डिस्क मेनू(No disc menus.) के बगल में स्थित बॉक्स को चेक करें ।

(Browse)डिस्क डिवाइस(Disc Device) फ़ील्ड में ब्राउज़ करें और अपना ब्लू-रे चुनें और (Blu-ray)प्ले(Play) पर क्लिक करें । VLC अब आपके पीसी पर सेट हो गया है और आपके लिए ब्लू-रे(Blu-ray) मूवी चलाने के लिए तैयार है।
डीएपीलेयर(DAPlayer)(DAPlayer)
एक अन्य ब्लू-रे(Blu-ray) प्लेयर जो 320 से अधिक वीडियो कोडेक का समर्थन करता है, वह है DAPlayer । यह आपको अनुकूलित नियंत्रण बनाने की अनुमति देता है, मल्टी-ट्रैक ऑडियो और वीडियो उपशीर्षक का समर्थन करता है, और एक उच्च गुणवत्ता वाला सुनने और देखने का अनुभव प्रदान करता है।
ब्लू-रे प्रो(Blu-Ray Pro)(Blu-Ray Pro)
अपने पीसी पर ब्लू-रे(Blu-ray) डिस्क चलाने का एक सीधा और आसान तरीका माइक्रोसॉफ्ट(Microsoft) स्टोर से ब्लू-रे प्रो डाउनलोड करना है।(Blu-Ray Pro)

यह एक मुफ्त ऐप है जो डीवीडी(DVDs) और ब्लू-रे(Blu-rays) दोनों को चलाएगा । आप प्लेलिस्ट बना सकते हैं, उपशीर्षक चालू कर सकते हैं और यहां तक कि ऐप का रंग भी बदल सकते हैं। अन्य सुविधाओं में शामिल हैं:
- मेनू के लिए त्वरित पहुँच।
- पटरियों का चयन करने की क्षमता।
- प्लेबैक के दौरान आंतरिक उपशीर्षक।
- देखते समय अध्यायों के माध्यम से नेविगेट करना।
प्लेबैक की सीमा के बिना अपनी पसंदीदा ब्लू-रे फिल्में देखें। फ्री ऐप में वॉटरमार्क शामिल है।
फ़ाइलों को रिपिंग और एन्कोडिंग करके पीसी पर ब्लू-रे चलाएं(Play Blu-ray On PC by Ripping & Encoding Files)
आपके कंप्यूटर पर ब्लू-रे(Blu-ray) डिस्क चलाने का एक अन्य तरीका एक ऐसी प्रक्रिया है जिसमें डिस्क पर फ़ाइलों को(converting files on a disc) किसी भी मीडिया प्लेयर में चलाने वाले प्रारूपों में परिवर्तित करना शामिल है।
ब्लू-रे डिस्क को रिप और एन्कोडिंग करके, आप डिस्क से जानकारी को अपने कंप्यूटर पर कॉपी कर रहे हैं। अगले चरण में इसे एक मीडिया फ़ाइल में परिवर्तित करना शामिल है जिसे कोई भी मीडिया प्लेयर चलाने में सक्षम है।
एन्कोडिंग प्रक्रिया मूल डिस्क को नुकसान नहीं पहुंचाती है इसलिए आप अभी भी इसे सामान्य रूप से उपयोग कर सकते हैं। ध्यान रखें कि कुछ न्यायालयों में, ब्लू-रे डिस्क की व्यक्तिगत प्रतियां बनाना अवैध है।(making personal copies of Blu-ray discs is illegal.)
ये प्रतियां केवल व्यक्तिगत उपयोग के लिए हैं, वितरण या प्रदर्शन के लिए नहीं। ब्लू-रे(Blu-ray) डिस्क को रिप और एनकोड करने के लिए MakeMKV नामक प्रोग्राम का उपयोग करें । MakeMKV उपयोग में आसान है और आपकी सभी भौतिक डिस्क को आसानी से डिजिटल फ़ाइलों में परिवर्तित कर सकता है।
आगे बढ़ने से पहले, ध्यान रखें कि यदि आपका कंप्यूटर धीमा है तो फ़ाइलों को कनवर्ट करने में लंबा समय लग सकता है। यह भी जान लें कि एमकेवी(MKV) फाइलें बहुत अधिक हार्ड ड्राइव स्थान लेती हैं।
MakeMKV की आधिकारिक वेबसाइट पर(MakeMKV official website) जाकर प्रोग्राम को डाउनलोड और इंस्टॉल करके शुरुआत करें।

एक बार इंस्टॉलेशन पूरा हो जाने के बाद, प्रोग्राम खोलें, और फाइल(File) > ओपन डिस्क(Open disc) पर क्लिक करें ।

अपनी ब्लू-रे(Blu-ray) डिस्क चुनें और फिर हाँ(Yes) पर क्लिक करें । MakeMKV सेक्शन में नेविगेट करें, हरे रंग के आइकन पर क्लिक करें और फिर हाँ पर क्लिक करें।(Yes.)

अब, रूपांतरण प्रक्रिया समाप्त होने की प्रतीक्षा करें ।
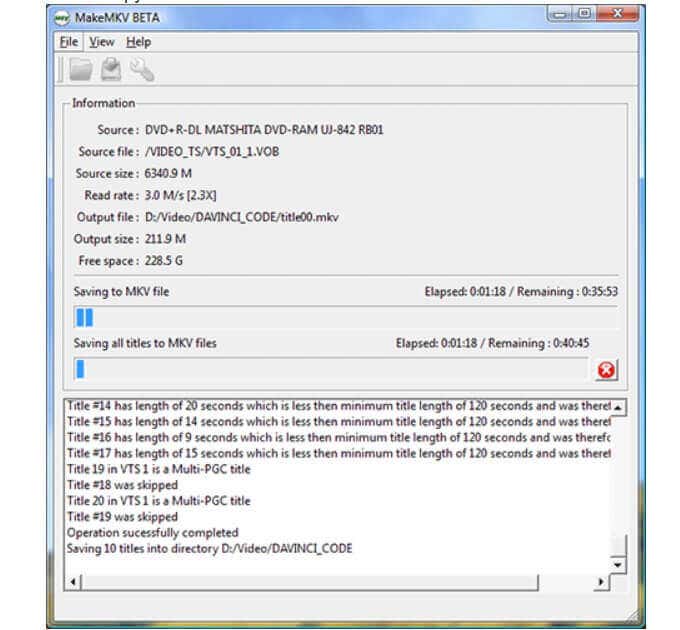
एक बार फ़ाइल परिवर्तित हो जाने के बाद, किसी भी मीडिया प्लेयर में MKV फ़ाइल चलाएँ। (MKV)ध्यान रखें कि रूपांतरण प्रक्रिया में लंबा समय लग सकता है। सावधान रहें क्योंकि गलती करना संभव है।
सौभाग्य से, ऐसे कई तरीके हैं जिनसे आप विंडोज 10(Windows 10) में अपने पीसी पर ब्लू-रे(Blu-ray) डिस्क चला सकते हैं । यदि आप मीडिया सेंटर(Media Center) के साथ आए गतिशील मीडिया को याद करते हैं , तो ब्लू-रे(Blu-ray) डिस्क चलाने और अपने मनोरंजन का आनंद लेने के विकल्प के रूप में ऊपर दिए गए सुझावों में से किसी एक का उपयोग करें।
Related posts
msvcr120.dll आपके कंप्यूटर पर गुम है? ठीक करने के 8 तरीके
विंडोज़ में सीडी, डीवीडी और ब्लू-रे डिस्क कैसे जलाएं?
विंडोज 11/10 में सीडी, डीवीडी और ब्लू-रे डिस्क को कैसे बर्न करें?
कंप्यूटर को गलत तरीके से डोमेन नेटवर्क के बाहर होने के रूप में पाया गया है
विंडोज 10 कंप्यूटर में स्कैन ऐप कैसे खोलें और एक दस्तावेज़ को स्कैन करें
विंडोज 10 में कंट्रोल फ्लो गार्ड क्या है - इसे कैसे चालू या बंद करें
विंडोज 10 के लिए सर्वश्रेष्ठ मुफ्त बारकोड स्कैनर सॉफ्टवेयर
Xbox Live से कनेक्ट नहीं हो सकता; Windows 10 में Xbox Live नेटवर्किंग समस्या को ठीक करें
Windows 10 में Microsoft Edge में Google SafeSearch को कैसे लागू करें
विंडोज 10 में टास्कबार पर विंडोज इंक वर्कस्पेस बटन छुपाएं या दिखाएं
विंडोज 10 लाइसेंस को नए कंप्यूटर में कैसे ट्रांसफर करें
विंडोज 10 में कंप्यूटर का नाम कैसे बदलें
विंडोज 10 कंप्यूटर पर .aspx फाइलें कैसे खोलें
विंडोज 10 में नेटवर्क स्निफर टूल PktMon.exe का उपयोग कैसे करें
विंडोज 10 में आईएसओ फाइल को डिस्क (डीवीडी, ब्लू-रे, आदि) पर कैसे बर्न करें?
PicsArt विंडोज 10 पर कस्टम स्टिकर्स और एक्सक्लूसिव 3D एडिटिंग ऑफर करता है
विंडोज 10 में डिवाइस ड्राइवरों को स्वचालित रूप से कैसे अपडेट करें
विंडोज 11/10 पर ब्लू-रे डिस्क कैसे चलाएं
कंप्यूटर विंडोज 10 पर बेतरतीब ढंग से पुनरारंभ होता है [हल]
Windows 10 संस्करण 20H2 अक्टूबर 2020 अपडेट में नई सुविधाएँ
