अपने iPhone को WiFi हॉटस्पॉट के रूप में कैसे उपयोग करें
जब आप किसी यात्रा या छुट्टी पर जा रहे होते हैं, तो आप अपने iPhone को अपने साथ ले जाते हैं और कभी-कभी, एक लैपटॉप, एक टैबलेट या कुछ अन्य समान उपकरण भी। क्या होगा यदि आप जिस होटल में रह रहे हैं वह अच्छी गुणवत्ता वाली वाई-फाई(Wi-Fi) की सुविधा प्रदान नहीं करता है, और आपको अपने लैपटॉप पर इंटरनेट की आवश्यकता है या कनेक्ट करना चाहते हैं? ठीक है, यदि आपके पास अपने iPhone पर एक उदार डेटा योजना है, तो आप इसके इंटरनेट कनेक्शन को अपने अन्य उपकरणों के साथ साझा करना चाह सकते हैं। सौभाग्य से, अपने iPhone को व्यक्तिगत हॉटस्पॉट में बदलना आसान है। इस ट्यूटोरियल को पढ़ें और देखें कि यह कैसे किया जाता है:
अपने iPhone को वाई-फाई हॉटस्पॉट में कैसे बदलें
अपने iPhone को वाई-फाई एक्सेस प्वाइंट के रूप में काम करने के लिए, आपको सेटिंग(Settings) ऐप में कुछ चीजों को कॉन्फ़िगर करना होगा। तो, सेटिंग्स(Settings)(opening Settings) खोलकर शुरू करें ।

सेटिंग्स(Settings) स्क्रीन पर पर्सनल हॉटस्पॉट(Personal Hotspot) पर टैप करें ।

नोट:(NOTE:) यदि आपको व्यक्तिगत हॉटस्पॉट विकल्प दिखाई नहीं देता है, तो (Personal Hotspot)सेल्युलर(Cellular) या मोबाइल डेटा(Mobile Data) पर टैप करें । वहां, आपको पर्सनल हॉटस्पॉट(Personal Hotspot) का एक और लिंक मिलना चाहिए ।

किसी भी तरह से, आपको व्यक्तिगत हॉटस्पॉट(Personal Hotspot) स्क्रीन देखनी चाहिए। इस पर पहली चीज पर्सनल हॉटस्पॉट(Personal Hotspot) स्विच है।
हालाँकि, इसे चालू करने से पहले ,(On) हम अनुशंसा करते हैं कि आप iOS द्वारा निर्दिष्ट डिफ़ॉल्ट पासवर्ड को किसी ऐसी चीज़ में बदल दें जो आपके लिए याद रखना आसान हो। ऐसा करने के लिए, वाई-फाई पासवर्ड(Wi-Fi Password) पर टैप करें ।

नया पासवर्ड टैप करें जिसे आप अपने iPhone के साझा वाई-फाई(Wi-Fi) नेटवर्क को असाइन करना चाहते हैं, और फिर Done दबाएं । आपको यह पासवर्ड उन उपकरणों पर दर्ज करना होगा जिन्हें आप अपने iPhone के वाई-फाई हॉटस्पॉट से कनेक्ट करते हैं।
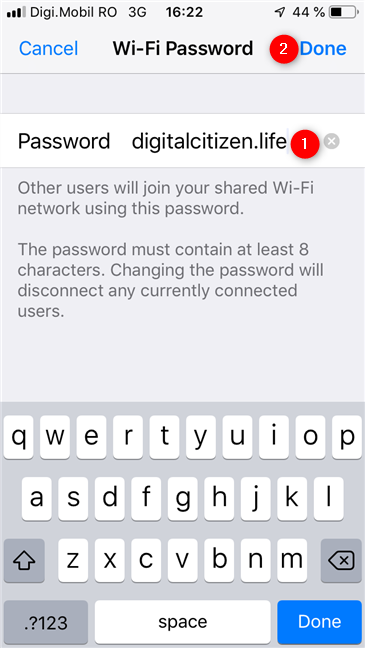
साथ ही, आपको यह जांचना चाहिए कि आपके व्यक्तिगत हॉटस्पॉट का क्या नाम है ताकि जब आप इससे अन्य डिवाइस कनेक्ट करें तो आप इसे आसानी से पहचान सकें। हॉटस्पॉट का नाम पर्सनल हॉटस्पॉट(Personal Hotspot) स्विच के तहत दिखाया गया है ।

व्यक्तिगत हॉटस्पॉट(Personal Hotspot) पर वापस , आपको केवल इसे चालू(On) करना है । व्यक्तिगत हॉटस्पॉट(Personal Hotspot) स्विच टैप करें ।
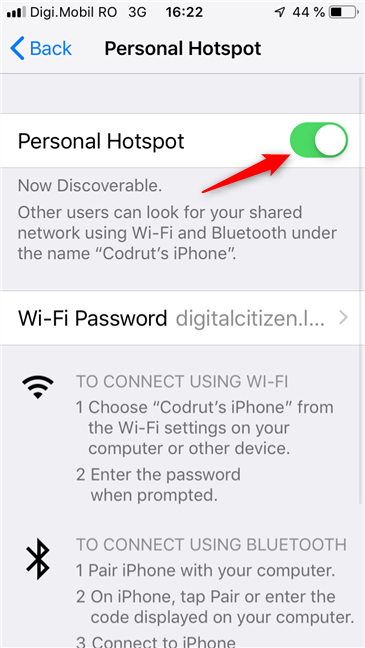
इस क्षण से, आपका iPhone आपके हॉटस्पॉट को प्रसारित करता है, जिसे आप अपने iPhone के डेटा प्लान के माध्यम से इंटरनेट से कनेक्ट करने के लिए अपने अन्य उपकरणों पर उपयोग कर सकते हैं।
अपने iPhone के व्यक्तिगत WiFi(WiFi) हॉटस्पॉट से कैसे कनेक्ट करें
आपके द्वारा अपने iPhone पर बनाए गए व्यक्तिगत हॉटस्पॉट से कनेक्ट करना किसी अन्य वायरलेस नेटवर्क से कनेक्ट करने से अलग नहीं है।
यदि आप विंडोज(Windows) कंप्यूटर या डिवाइस से कनेक्ट करना चाहते हैं , लेकिन आप नहीं जानते कि कैसे, नीचे सुझाए गए ट्यूटोरियल पढ़ें:
- विंडोज 10 से वाईफाई से कैसे कनेक्ट करें(How to connect to WiFi from Windows 10)
- विंडोज 7 में वायरलेस नेटवर्क से कैसे जुड़ें?(How to Connect to Wireless Networks in Windows 7)
- विंडोज 8 और विंडोज 8.1 में वायरलेस नेटवर्क से कैसे जुड़ें?(How to Connect to Wireless Networks in Windows 8 and Windows 8.1)
इसके अलावा, उदाहरण के लिए, आप अपने एंड्रॉइड स्मार्टफोन या टैबलेट सहित अपने अन्य उपकरणों पर भी आईफोन हॉटस्पॉट से कनेक्ट कर सकते हैं।
क्या(Did) आपको अपने iPhone पर व्यक्तिगत हॉटस्पॉट बनाना आसान लगा?
हम मानते हैं कि एक आईफोन को व्यक्तिगत वाईफाई(WiFi) हॉटस्पॉट में बदलना आसान है , और अन्य उपकरणों के साथ अपने इंटरनेट कनेक्शन को साझा करना, चाहे आप कहीं भी हों। हालाँकि, नकारात्मक पक्ष यह है कि यदि आपके पास अपने iPhone पर उदार डेटा योजना नहीं है, तो आपको कुछ पैसे खर्च करने पड़ सकते हैं। सुनिश्चित करें कि आप अपनी मासिक डेटा ट्रैफ़िक सीमा से ऊपर नहीं जाते हैं । (Make)इसके अलावा, यदि आपके पास इस विषय से संबंधित कोई प्रश्न हैं, तो बेझिझक नीचे टिप्पणी करें।
Related posts
क्या iPhones में NFC होता है? आप iPhone पर NFC का उपयोग कैसे करते हैं?
ASUS राउटर या लाइरा मेश सिस्टम पर वाईफाई की गति को बेहतर बनाने के लिए 8 कदम
इंटेल नेटवर्क कार्ड के साथ विंडोज लैपटॉप और टैबलेट पर अपनी वाईफाई की गति को दोगुना करें
यूएसबी के माध्यम से एंड्रॉइड स्मार्टफोन से पीसी में इंटरनेट कैसे साझा करें
मिराकास्ट का उपयोग करके विंडोज 10 मोबाइल से टीवी या मॉनिटर को कैसे प्रोजेक्ट करें?
विंडोज 8.1 में वर्चुअल वाईफाई नेटवर्क एडेप्टर को कैसे निष्क्रिय करें
टीपी-लिंक वनमेश वाई-फाई 6 राउटर और रेंज एक्सटेंडर कैसे सेट करें
अपने टीपी-लिंक वाई-फाई 6 राउटर पर डीडीएनएस को कैसे सक्षम और कॉन्फ़िगर करें
वायरलेस राउटर कैसे चुनें: 10 बातों पर विचार करें!
अपने ASUS राउटर या ASUS लाइरा मेश वाईफाई की सुरक्षा को अधिकतम करने के लिए 8 कदम
बिटडेफ़ेंडर बॉक्स 2 की समीक्षा: अगली पीढ़ी की होम नेटवर्क सुरक्षा!
Sony PS5 और Wi-Fi 6: गेमिंग के लिए ASUS राउटर के साथ यह कैसे काम करता है? -
ASUS TUF-AX5400 समीक्षा: गेमर्स के लिए वाई-फाई 6 राउटर! -
5G क्या है और इसके क्या फायदे हैं? कौन से 5G स्मार्टफोन उपलब्ध हैं? -
अपने वाई-फाई नेटवर्क में वायरलेस प्रिंटर कैसे स्थापित करें -
टीपी-लिंक वाई-फाई 6 राउटर खरीदने के 6 कारण -
समीक्षा ASUS RT-AX68U: वाई-फाई 6 के लिए नया डिज़ाइन किया गया क्लासिक! -
सरल प्रश्न: मिराकास्ट क्या है और आप इसका उपयोग कैसे करते हैं?
ASUS लाइरा वॉयस रिव्यू: ट्रांसफॉर्मर वाईफाई राउटर से मिलते हैं!
Tenda nova MW6 की समीक्षा: आपको सबसे सस्ते मेश वाईफाई सिस्टम से क्या मिलता है?
