अपने एंड्रॉइड स्मार्टफोन पर टॉर्च कैसे चालू करें
अपने एंड्रॉइड स्मार्टफोन पर (Android)टॉर्च(Flashlight) चालू करने का तरीका जानना कई तरह की स्थितियों में उपयोगी होता है, भले ही आपको हर दिन इसकी आवश्यकता न हो। यदि बिजली गुल हो जाती है या आप रात में अंधेरी सड़क पर चल रहे हैं, तो एंड्रॉइड (Android)टॉर्च(Flashlight) को सक्षम करने से आपको दुर्भाग्यपूर्ण घटनाओं से बचने में मदद मिल सकती है। हम आपको इस सुविधा के बारे में अब और अंधेरे में नहीं रखना चाहते हैं, इसलिए यह ट्यूटोरियल दिखाता है कि एंड्रॉइड स्मार्टफोन पर फ्लैशलाइट कैसे चालू करें:(Flashlight)
नोट:(NOTE:) यह गाइड Android 10 और Android 9 Pie दोनों पर लागू होता है । यदि आप अपने Android(Android) संस्करण को नहीं जानते हैं , तो अपने स्मार्टफोन या टैबलेट पर Android संस्करण की जांच कैसे करें(How to check the Android version on your smartphone or tablet) पढ़ें । प्रक्रियाएं सभी Android-संचालित उपकरणों पर समान हैं, हालांकि आपके डिवाइस के निर्माता के आधार पर आपको कुछ छोटे अंतर आ सकते हैं।
एंड्रॉइड क्विक(Android Quick) सेटिंग्स से फ्लैशलाइट(Flashlight) कैसे चालू करें
क्योंकि आप कभी नहीं जानते कि आपको टॉर्च(Flashlight) की आवश्यकता कब है , एंड्रॉइड इसे (Android)त्वरित सेटिंग्स(Quick settings) से आसानी से सुलभ बनाता है । त्वरित सेटिंग(Quick settings) खोलने के लिए , अपनी स्क्रीन के ऊपर की ओर से नीचे की ओर स्वाइप करें.
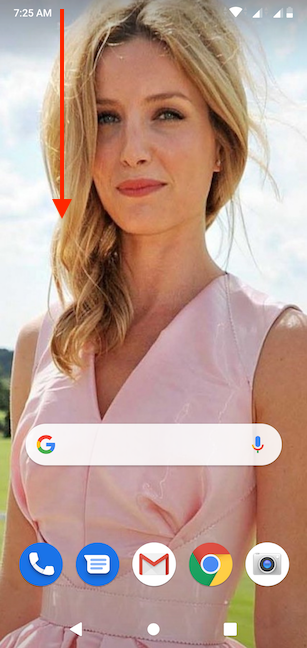
आपके स्मार्टफ़ोन और जिस स्क्रीन से आप स्वाइप कर रहे हैं, उसके आधार पर, यह क्रिया या तो कॉम्पैक्ट या त्वरित सेटिंग्स(Quick settings) के विस्तृत दृश्य को खोलती है । हमारे स्टॉक एंड्रॉइड पर, फ्लैशलाइट(Flashlight) बटन डिफ़ॉल्ट रूप से कॉम्पैक्ट व्यू में उपलब्ध है, जैसा कि नीचे देखा गया है।
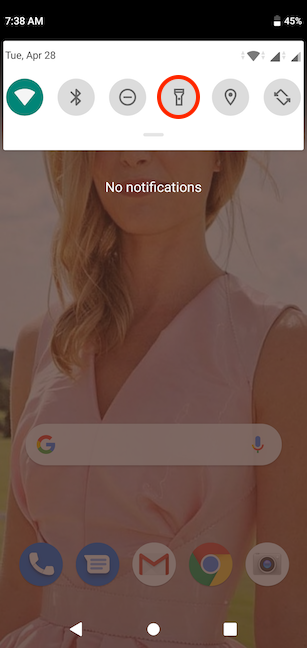
अगर फ्लैशलाइट आइकन दिखाई नहीं दे रहा है, तो आपको इसे त्वरित सेटिंग्स(Quick settings) के विस्तृत दृश्य में प्रकट करने के लिए फिर से नीचे स्वाइप करना पड़ सकता है ।

युक्ति:(TIP:) यदि आप अभी भी फ्लैशलाइट विकल्प नहीं देख पा रहे हैं, तो उपलब्ध (Flashlight)त्वरित सेटिंग्स(Quick settings) के माध्यम से स्क्रॉल करने के लिए अपनी उंगली को बाईं या दाईं ओर स्लाइड करें । यदि यह कहीं नहीं मिला है, या यदि आपने इसे ढूंढ लिया है, लेकिन इसे तेजी से पहुंचाना चाहते हैं, तो आप एंड्रॉइड स्मार्टफोन और टैबलेट पर उपलब्ध त्वरित सेटिंग्स को कैसे बदलें(How to change the quick settings available on Android smartphones and tablets) पढ़कर फ्लैशलाइट आइकन को जोड़ना और पुनर्स्थापित करना सीख सकते हैं ।
एंड्रॉइड फ्लैशलाइट(Flashlight) को सक्रिय करने के लिए , इसके आइकन पर टैप करें। यह इसे हाइलाइट करता है और आपके आस-पास का खुलासा करते हुए आपके स्मार्टफोन पर फ्लैश मॉड्यूल को तुरंत चालू करता है।

नोट:(NOTE:) कुछ स्मार्टफ़ोन पर, जैसे मोटोरोला से, आप (Motorola)टॉर्च(Flashlight) को सक्षम करने के लिए फ़ोन को हिला भी सकते हैं ।
Google सहायक(Google Assistant) के साथ Android टॉर्च(Android Flashlight) कैसे चालू करें
Google Assistant आपके Android पर टॉर्च(Flashlight) भी चालू कर सकती है । सबसे पहले , सुनिश्चित करें कि सहायक या तो (First)"ओके, गूगल"("Ok, Google") कहकर सुन रहा है या आपके एंड्रॉइड की होम(Home) स्क्रीन पर सर्च(Search) बार में माइक्रोफ़ोन आइकन पर टैप कर रहा है ।

फिर, सुविधा का उपयोग करने और अपना रास्ता खोजने के लिए "फ़्लैशलाइट चालू" कहें। ("flashlight on")Google सहायक(Google Assistant) आपके स्मार्टफ़ोन के फ़्लैश मॉड्यूल को तुरंत चालू कर देता है और एक स्विच प्रदर्शित करता है, जो टॉर्च(Flashlight) की स्थिति को दर्शाता है ।

Google Play Store से निःशुल्क टॉर्च ऐप प्राप्त करें
आज अधिकांश Android स्मार्टफ़ोन में एक अंतर्निर्मित टॉर्च होता है। यदि आपका एंड्रॉइड(Android) फ्लैशलाइट के साथ नहीं आता है या यदि आप अतिरिक्त विकल्पों की तलाश में हैं, तो Google Play Store से इंस्टॉल(install from the Google Play Store) किए जा सकने वाले निःशुल्क तृतीय-पक्ष ऐप्स की एक विस्तृत सूची है । Play Store खोलें , और "फ़्लैशलाइट" ("flashlight)खोजें(") । किसी ऐप की विशेषताओं के बारे में जानकारी देखने के लिए, साथ ही उपयोगकर्ता समीक्षाएँ देखने के लिए उसके नाम पर टैप करें।

आपके द्वारा चुने गए ऐप के आधार पर, आपको टॉर्च को सक्रिय करने के विभिन्न तरीके मिलते हैं, जैसे अपने स्मार्टफोन को हिलाना या विभिन्न बटन दबाना। कुछ ऐप्स आपको आसान पहुंच के लिए अपनी लॉक स्क्रीन पर एक टॉर्च विजेट जोड़ने की सुविधा देते हैं।(widget)
हालाँकि, जब आप Android टॉर्च ऐप का निर्णय लेते हैं, तो इसकी समीक्षाओं और इसके लिए आवश्यक अनुमतियों पर नज़र रखें। फ्लैशलाइट(Flashlight) ऐप्स को अपने फ्लैश मॉड्यूल को सक्रिय करने के लिए केवल आपके कैमरे का उपयोग करने की आवश्यकता होती है, इसलिए यह सुनिश्चित करने के लिए कुछ क्षण बिताएं कि ऐप इंस्टॉल करने से पहले सुरक्षित है। उन ऐप्स से बचें(Avoid) जो आपके संपर्कों की तरह किसी और चीज़ की अनुमति मांगते हैं। अब तक का सबसे सुरक्षित विकल्प अंतर्निर्मित Android टॉर्च(Flashlight) का उपयोग करना है यदि यह आपके स्मार्टफ़ोन पर उपलब्ध है।
Android पर टॉर्च(Flashlight) कैसे बंद करें
अपने एंड्रॉइड स्मार्टफोन पर (Android)फ्लैशलाइट(Flashlight) को बंद करना इसे चालू करने जितना आसान है। अपनी स्क्रीन के ऊपर से नीचे की ओर स्वाइप करके त्वरित सेटिंग्स(Quick settings) तक पहुंचें और टॉर्च आइकन पर टैप करें।
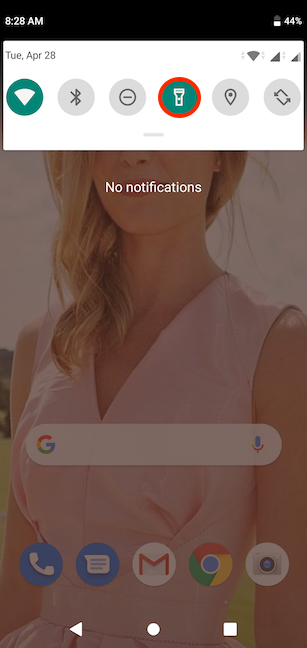
Google सहायक(Google Assistant) भी इस कार्य को कर सकता है, जैसा कि आप बस "फ्लैशलाइट बंद" कह सकते हैं और यह ("flashlight off)तुरंत(") आपके एंड्रॉइड(Android) स्मार्टफोन के फ्लैश मॉड्यूल को बंद कर देता है।

वैकल्पिक रूप से, यदि आपने फ्लैशलाइट(Flashlight) को सक्रिय करने के लिए Google सहायक(Google Assistant) का उपयोग किया है, तो आप अपनी स्क्रीन पर प्रदर्शित स्विच को फ़्लिप करके भी इसे बंद कर सकते हैं।

आप अपने Android स्मार्टफोन पर टॉर्च(Flashlight) कैसे चालू करते हैं ?
जबकि एंड्रॉइड फ्लैशलाइट(Flashlight) अविश्वसनीय रूप से उपयोगी है, यह आपकी बैटरी को जल्दी से खत्म कर सकता है, इसलिए इसके बारे में मत भूलना या इसे आवश्यकता से अधिक समय तक छोड़ दें। हम चीजों को सरल रखना पसंद करते हैं, इसलिए हम अपने एंड्रॉइड डिवाइस पर बिल्ट-इन (Android)फ्लैशलाइट का उपयोग करते हैं और आमतौर पर इसे (Flashlight)क्विक सेटिंग्स(Quick settings) से चालू करते हैं । हालांकि, हमें एहसास हुआ कि Google सहायक(Google Assistant) के साथ फ्लैशलाइट(Flashlight) को सक्रिय करने के लिए मूल्य है , खासकर यदि आप अपने एंड्रॉइड(Android) स्मार्टफोन को अंधेरे कमरे में खोजने की कोशिश कर रहे हैं। आप क्या कहते हैं? आप अपने Android स्मार्टफोन पर टॉर्च(Flashlight) कैसे चालू करते हैं ? कृपया(Please) हमें बताने के लिए टिप्पणियों का उपयोग करें।
Related posts
विंडोज 10 से बाहरी हार्ड ड्राइव या यूएसबी को निकालने के 5 तरीके
सभी मीडिया और उपकरणों के लिए विंडोज़ में ऑटोप्ले सेटिंग्स को वैयक्तिकृत कैसे करें
विंडोज़ में डिफ़ॉल्ट प्रिंटर सेट करने के 5 तरीके (सभी संस्करण) -
विंडोज़ में सुरक्षित रूप से हार्डवेयर निकालें आइकन का उपयोग कैसे रोकें
USB ड्राइव पर Windows 11 और Windows 10 कैसे स्थापित करें (Windows To Go)
विंडोज 10 लैपटॉप, टैबलेट और पीसी को कैसे बंद या पुनरारंभ करें (10 तरीके)
एंड्रॉइड पर ब्लूटूथ डिवाइस कैसे कनेक्ट करें: आप सभी को पता होना चाहिए -
Android पर Google Play Store खोलने के 5 तरीके
अपने एंड्रॉइड स्मार्टफोन पर त्वरित प्रतिक्रिया संदेशों को कैसे बदलें
IPhone से Android में फ़ोटो कैसे स्थानांतरित करें (4 तरीके)
अपने Android के सिम कार्ड को अनलॉक करने के लिए PUK कोड का उपयोग करें
अपने फोन को विंडोज 10 से कैसे हटाएं (फोन को अनलिंक करें)
डुअल सिम - यह क्या है? डुअल सिम का क्या मतलब है? डुअल सिम कैसे काम करता है?
Android 12 पर होम स्क्रीन शॉर्टकट जोड़ना: वह सब जो आपको जानना आवश्यक है!
एंड्रॉइड में कीबोर्ड भाषा कैसे बदलें
विंडोज 10 के साथ बाहरी मॉनिटर को लैपटॉप से कनेक्ट करने के 3 तरीके
मैं अपने Huawei स्मार्टफोन को विंडोज के साथ अपने कंप्यूटर से कैसे कनेक्ट करूं?
अपने सिम कार्ड का PUK कोड प्राप्त करने के 3 तरीके
एनएफसी क्या है? एनएफसी का उपयोग कैसे करें -
एंड्रॉइड स्प्लिट स्क्रीन फीचर: प्रो की तरह मल्टीटास्क कैसे करें!
