अपने डिवाइस पर Chromecast स्रोत समर्थित नहीं समस्या को ठीक करें
स्मार्ट टीवी(TVs) का युग हम पर है। कभी इडियट बॉक्स कहे जाने वाले टेलीविजन में अब कई तरह की विशेषताएं हैं जो पर्सनल कंप्यूटर(Personal Computer) को भी शर्मसार कर सकती हैं। इस विकास के पीछे एक प्रमुख कारण क्रोमकास्ट(Chromecast) जैसे उपकरणों का निर्माण रहा है जो अधिकांश सामान्य टीवी को स्मार्ट टीवी(TVs) में बदल सकते हैं । हालांकि, उपयोगकर्ताओं ने यह बताते हुए एक त्रुटि की सूचना दी है कि Chromecast स्रोत समर्थित है। यदि इस त्रुटि ने आपके स्ट्रीमिंग अनुभव को बाधित किया है, तो यहां बताया गया है कि आप 'Chromecast स्रोत समर्थित नहीं' त्रुटि को कैसे ठीक कर सकते हैं।(fix the ‘Chromecast source not supported’ error.)

Chromecast स्रोत को ठीक करें समर्थित नहीं त्रुटि( Fix Chromecast Source Not Supported Error)
मैं Chromecast का उपयोग करके अपने टीवी पर कास्ट क्यों नहीं कर सकता?(Why can’t I cast to my TV using Chromecast?)
क्रोमकास्ट(Chromecast) आपके फोन या पीसी को आपके टेलीविजन पर डालने का एक शानदार तरीका है। शायद ही कोई डिवाइस हो जो क्रोमकास्ट(Chromecast) के साथ पेयर न कर सके । इसका मतलब यह है कि स्रोत समर्थित नहीं त्रुटि आपको प्राप्त हुई शायद असंगति के कारण नहीं है, बल्कि आपके डिवाइस पर कुछ छोटी त्रुटि या बग के कारण है। ये मुद्दे खराब नेटवर्क कनेक्टिविटी से लेकर दोषपूर्ण अनुप्रयोगों तक हो सकते हैं। समस्या की प्रकृति चाहे जो भी हो, यह लेख (Regardless)Chromecast का उपयोग करके आपके टेलीविज़न पर कास्ट करने में सहायता करेगा ।
विधि 1: Google क्रोम पर मिररिंग सक्षम करें(Method 1: Enable Mirroring on Google Chrome)
स्क्रीन मिररिंग क्रोम पर एक प्रयोगात्मक सुविधा है जो उपयोगकर्ताओं को अन्य उपकरणों के साथ अपनी स्क्रीन साझा करने की अनुमति देती है। (Screen mirroring is an experimental feature on Chrome that allows users to share their screen with other devices.)डिफ़ॉल्ट रूप से, आपके पास मौजूद डिवाइस या कनेक्शन के आधार पर मिररिंग सुविधा बदल जाती है और समायोजित हो जाती है, लेकिन आप अपने क्रोम(Chrome) ब्राउज़र को इसकी स्क्रीन साझा करने के लिए मजबूर करते हुए इसे बलपूर्वक सक्षम कर सकते हैं। यहां बताया गया है कि आप Google Chrome(Google Chrome) पर मिररिंग सुविधा को कैसे सक्षम कर सकते हैं :
1. क्रोम में एक नया टैब खोलें और सर्च बार में निम्न यूआरएल टाइप करें: (type)chrome://flags. यह आपके ब्राउज़र पर प्रयोगात्मक सुविधाओं को खोलेगा।
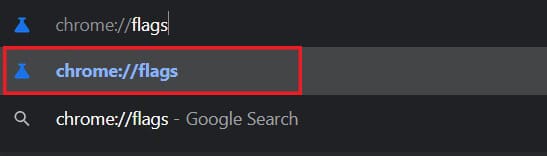
2. शीर्ष पर ' सर्च (search for)फ़्लैग्स'(‘Search flags’) बार में, मिररिंग खोजें।(mirroring.)

3. सभी साइटों को मिररिंग शुरू करने की अनुमति दें(Allow all sites to initiate mirroring) शीर्षक वाला एक विकल्प स्क्रीन पर दिखाई देगा। इसके दाईं ओर ड्रॉप-डाउन सूची में, सेटिंग को डिफ़ॉल्ट से सक्षम में बदलें।(Default to Enabled.)
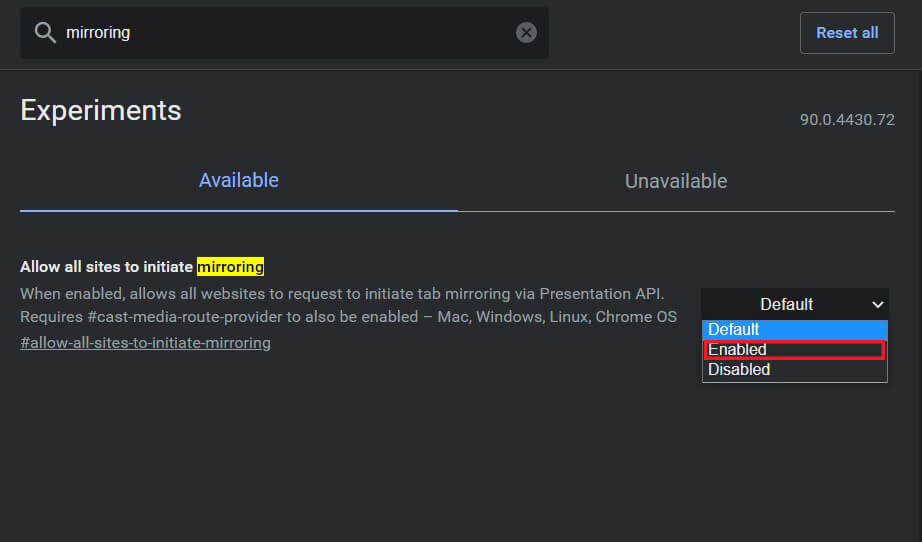
4. फिर आपको Google क्रोम(Google Chrome) को फिर से लॉन्च करना होगा , और सेटिंग्स(Settings) अपडेट हो जाएंगी।
यह भी पढ़ें: (Also Read:) अपने Android या iPhone स्क्रीन को Chromecast पर कैसे मिरर करें(How to Mirror Your Android or iPhone Screen to Chromecast)
विधि 2: कास्ट मीडिया राउटर प्रदाता सक्षम करें(Method 2: Enable Cast Media Router Provider)
प्रयोगात्मक सुविधाओं के टैब अभी भी खुले होने के साथ, आप जाति मीडिया राउटर प्रदाता को सक्षम करने का प्रयास कर सकते हैं। हालांकि ये सुविधाएं अपने आप बदल जाती हैं, लेकिन इनमें Chromecast स्रोत समर्थित नहीं होने की समस्या को ठीक करने की क्षमता होती है:(Chromecast source not supported issue:)
1. सर्च बार में 'कास्ट मीडिया राउटर प्रोवाइडर' सर्च करें।(‘Caste Media Router Provider.’)
2. मिररिंग फीचर की तरह ही ड्रॉप-डाउन लिस्ट पर क्लिक करें और फीचर को इनेबल(enable) करें।
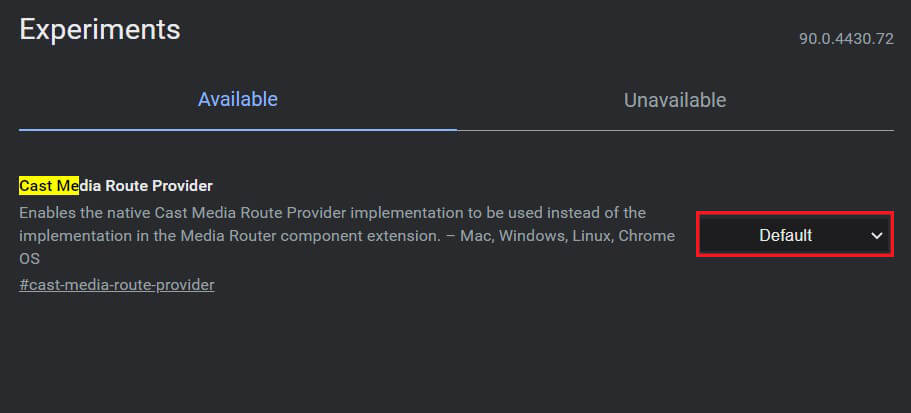
विधि 3: विज्ञापन अवरोधक और वीपीएन एक्सटेंशन अक्षम करें(Method 3: Disable Ad Blocker and VPN extensions)
ऐसी संभावना है कि एडब्लॉकर्स और वीपीएन(VPNs) आपकी गोपनीयता की रक्षा के लिए आपके डिवाइस को इसकी स्क्रीन साझा करने से रोकते हैं। आप अपने Google क्रोम(Google Chrome) पर विभिन्न एक्सटेंशन को अक्षम करने का प्रयास कर सकते हैं और यह देखने के लिए जांच कर सकते हैं कि यह समस्या हल करता है या नहीं।
1. अपने क्रोम ऐप(Chrome app.) के ऊपरी दाएं कोने पर पहेली टुकड़ा आइकन पर क्लिक करें।(puzzle piece icon)

2. दिखाई देने वाले पैनल के नीचे जाएं और अपने डिवाइस पर सभी एक्सटेंशन की सूची खोलने के लिए एक्सटेंशन प्रबंधित करें पर क्लिक करें ।(click on Manage extensions)

3. यहां, आप किसी भी एक्सटेंशन को अक्षम(disable any extension) कर सकते हैं जो आपको लगता है कि आपके डिवाइस में हस्तक्षेप कर रहा है, खासकर वे जो विज्ञापन अवरोधक या वीपीएन(VPN) सेवाएं हैं।

4. अपने डिवाइस को क्रोमकास्ट(Chromecast) के माध्यम से कनेक्ट करने का प्रयास करें और देखें कि क्या समस्या हल हो गई है।
विधि 4: ऐप का कैशे डेटा साफ़ करें(Method 4: Clear the Cache Data of the App)
यदि आप अपने एंड्रॉइड(Android) डिवाइस के माध्यम से स्ट्रीम करने का प्रयास कर रहे हैं और ऐसा करने में असमर्थ हैं, तो एक मौका है कि समस्या ऐप के साथ है। किसी ऐप के स्टोरेज और कैश्ड डेटा को साफ़ करके, आप संभावित बग से छुटकारा पा सकते हैं जो कनेक्शन प्रक्रिया को बाधित कर सकते हैं। यहां बताया गया है कि आप Chromecast समस्या पर समर्थित स्रोत का समाधान करने के(resolve the source not supported on Chromecast issue.) लिए ऐप्स के कैशे डेटा को कैसे साफ़ कर सकते हैं ।
1. सेटिंग ऐप खोलें और ( Open)ऐप्स और नोटिफिकेशन(Apps and notifications.) पर टैप करें ।
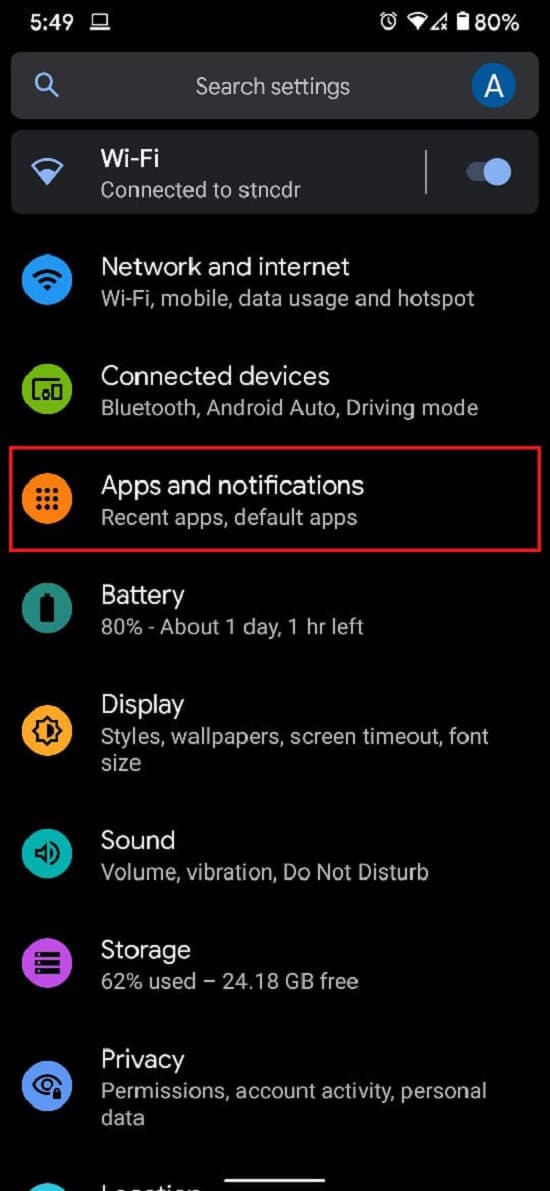
2. सभी ऐप्स देखें(See all apps.) पर टैप करें ।

3. सूची से, उस एप्लिकेशन को ढूंढें और टैप करें जिसे आप अपने टीवी पर डालने में असमर्थ हैं।
4. ' स्टोरेज और कैशे(Storage and cache) ' पर टैप करें ।

5. अगर आप ऐप को रीसेट करना चाहते हैं तो क्लियर कैशे( Tap on Clear cache) या क्लियर स्टोरेज पर टैप करें।(Clear storage)
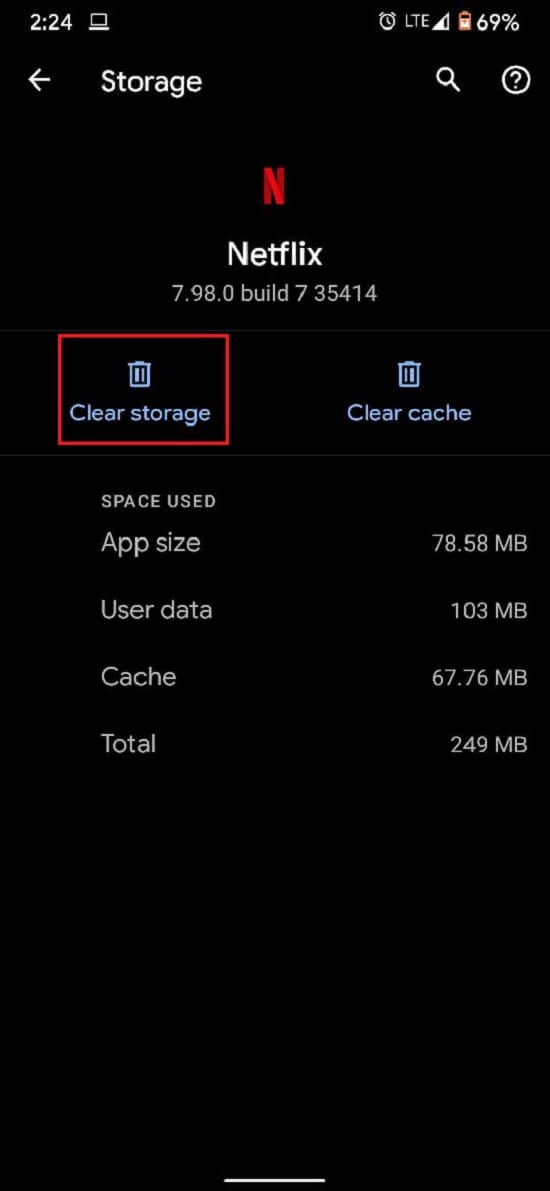
6. समस्या का समाधान किया जाना चाहिए, और स्ट्रीमिंग को ठीक से काम करना चाहिए।
विधि 4: दोनों उपकरणों के इंटरनेट कनेक्शन और वाई-फाई कनेक्टिविटी की जांच करें(Method 4: Check the Internet Connection & Wi-Fi Connectivity of both devices)
Chromecast को ठीक से काम करने के लिए तेज़ इंटरनेट कनेक्शन की आवश्यकता होती है। सुनिश्चित करें(Make) कि आपका वाई-फाई (Wi-Fi)क्रोमकास्ट(Chromecast) के कामकाज को सुविधाजनक बनाने के लिए पर्याप्त तेज है । इसके अलावा, कास्ट करने के लिए काम करने के लिए आपका डिवाइस और क्रोमकास्ट(Chromecast) दोनों एक ही नेटवर्क से जुड़े होने चाहिए। अपने स्मार्टफोन या पीसी(Head) की सेटिंग में जाएं और सुनिश्चित करें कि डिवाइस उसी वाई-फाई(Wi-Fi) से जुड़ा है जिससे आपका क्रोमकास्ट(Chromecast) जुड़ा है । एक बार उचित कनेक्शन स्थापित हो जाने के बाद, आपको ' Chromecast स्रोत समर्थित नहीं है' समस्या को ठीक करना चाहिए।
यह भी पढ़ें: (Also Read:) अपने Android फ़ोन को अपने टीवी से कनेक्ट करने के 6 तरीके(6 Ways to Connect Your Android Phone to Your TV)
विधि 5: शामिल सभी सिस्टमों को रीबूट करें(Method 5: Reboot All Systems Involved)
अपने सिस्टम को रीबूट करना मामूली बग और त्रुटियों से छुटकारा पाने का सही तरीका है। सबसे पहले(First) , अपने टेलीविज़न और अपने Chromecast को शट डाउन करें और अनप्लग करें । फिर उस डिवाइस को बंद कर दें जिसे आप कनेक्ट करना चाहते हैं। आखिरकार, उपकरणों को बंद कर दिया गया है, कुछ मिनट प्रतीक्षा करें और उन्हें फिर से बूट करें। प्रारंभिक स्टार्ट-अप अनुक्रम के बाद, अपने डिवाइस को क्रोमकास्ट(Chromecast) के माध्यम से कास्ट करने का प्रयास करें और देखें कि यह काम करता है या नहीं।
विधि 6: क्रोमकास्ट अपडेट करें(Method 6: Update Chromecast)
एक उचित रूप से अपडेट किया गया Google क्रोम(Google Chrome) और क्रोमकास्ट(Chromecast) आपके द्वारा सामना की जा सकने वाली अधिकांश संगतता-संबंधी समस्याओं को कम करता है। अपने ब्राउज़र में Google Chrome खोलें और स्क्रीन के ऊपरी दाएं कोने में तीन बिंदुओं पर टैप करें । (tap on the three dots)यदि आपके सॉफ़्टवेयर को अपडेट की आवश्यकता है, तो उन्हें इस पैनल में दिखाया जाएगा। किसी भी समस्या से निपटने के लिए उन्हें जल्द से जल्द डाउनलोड और इंस्टॉल करें।(Download)
साथ ही, सुनिश्चित करें कि आपका Chromecast उपकरण नवीनतम फर्मवेयर पर चल रहा है। आप अपने स्मार्टफोन पर Google होम एप्लिकेशन(Google Home application) को चेक करके ऐसा कर सकते हैं । Chromecast अपने आप अपडेट हो जाता है, और इसके बारे में बहुत कुछ नहीं किया जा सकता है। लेकिन अगर अपडेट में कोई चूक होती है, तो Google होम(Google Home) जाने का स्थान है।
अनुशंसित:(Recommended:)
- बिना रूट के अपने पीसी पर एंड्रॉइड स्क्रीन को मिरर कैसे करें(How to Mirror Android Screen to your PC without Root)
- फिक्स कास्ट टू डिवाइस विंडोज 10 में काम नहीं कर रहा है(Fix Cast to Device Not Working in Windows 10)
- Google क्रोम में होम बटन कैसे सक्षम करें(How to Enable Home Button in Google Chrome)
- फिक्स विंडोज 10 स्टार्ट बटन काम नहीं कर रहा है(Fix Windows 10 Start Button Not Working)
हमें उम्मीद है कि यह लेख मददगार था और आप क्रोमकास्ट स्रोत समर्थित नहीं त्रुटि को ठीक करने में सक्षम थे (fix Chromecast source not supported error)। हालाँकि, यदि सभी आवश्यक चरणों के बावजूद गति अपरिवर्तित रहती है, तो टिप्पणी अनुभाग के माध्यम से हमसे संपर्क करें, और हम सहायता कर सकते हैं।
Related posts
केवल आपातकालीन कॉलों को ठीक करें और Android पर कोई सेवा समस्या नहीं है
GroupMe पर मेंबर्स इश्यू को जोड़ने में विफल को कैसे ठीक करें
स्नैपचैट कैमरा काम नहीं कर रहा है (ब्लैक स्क्रीन इश्यू) ठीक करें
अपने Android फ़ोन पर ऐप्स डाउनलोड करने में असमर्थ को ठीक करें
कैसे ठीक करें इंस्टाग्राम क्रैश होता रहता है (2022)
ट्विटर नोटिफिकेशन को कैसे ठीक करें काम नहीं कर रहा है (एंड्रॉइड और आईओएस पर)
Android पर व्हाट्सएप कॉल नॉट रिंगिंग को ठीक करें
डाउनलोडिंग को ठीक करें लक्ष्य को बंद न करें
Fix Android Apps Closing Automatically by Themselves
इंस्टाग्राम एरर पर ब्लॉक किए गए एक्शन को कैसे ठीक करें
पोकेमॉन गो को कैसे ठीक करें जीपीएस सिग्नल नहीं मिला
एंड्रॉइड स्पीकर को कैसे ठीक करें काम नहीं कर रहा है
आउटलुक को कैसे ठीक करें एंड्रॉइड पर सिंक नहीं हो रहा है
Android में सुधार स्थान सटीकता पॉपअप को ठीक करें
फ़ेसबुक संदेश भेजा गया लेकिन वितरित नहीं किया गया
Android पर बात न करने वाले Google मानचित्र को ठीक करें
Play Store DF-DFERH-01 त्रुटि को ठीक करें (2022)
एंड्रॉइड पर मैसेज नॉट सेंड एरर को ठीक करने के 9 तरीके
Moto G6, G6 Plus या G6 Play की सामान्य समस्याएं ठीक करें
एंड्रॉइड पर काम नहीं कर रहे मोबाइल हॉटस्पॉट को ठीक करने के 20 त्वरित तरीके
