अपना पॉपअप या एडब्लॉकर अस्थायी रूप से कैसे बंद करें
पॉपअप(Popup) विज्ञापन कष्टप्रद और खतरनाक भी हैं। विज्ञापनदाता(Advertisers) उनका उपयोग विपणन उद्देश्यों के लिए करते हैं, जबकि हैकर उनका उपयोग आपके कंप्यूटर को वायरस या मैलवेयर से संक्रमित करने के लिए करते हैं। हालाँकि, पॉपअप चैट सपोर्ट टूल के रूप में मददगार हो सकते हैं।
इसके अलावा, कुछ वेबसाइटों को फ़ाइल डाउनलोड करने या कुछ सामग्री देखने जैसी विशिष्ट क्रियाएं करने से पहले विज्ञापन अवरोधकों को संक्षिप्त रूप से बंद करने की आवश्यकता होती है।
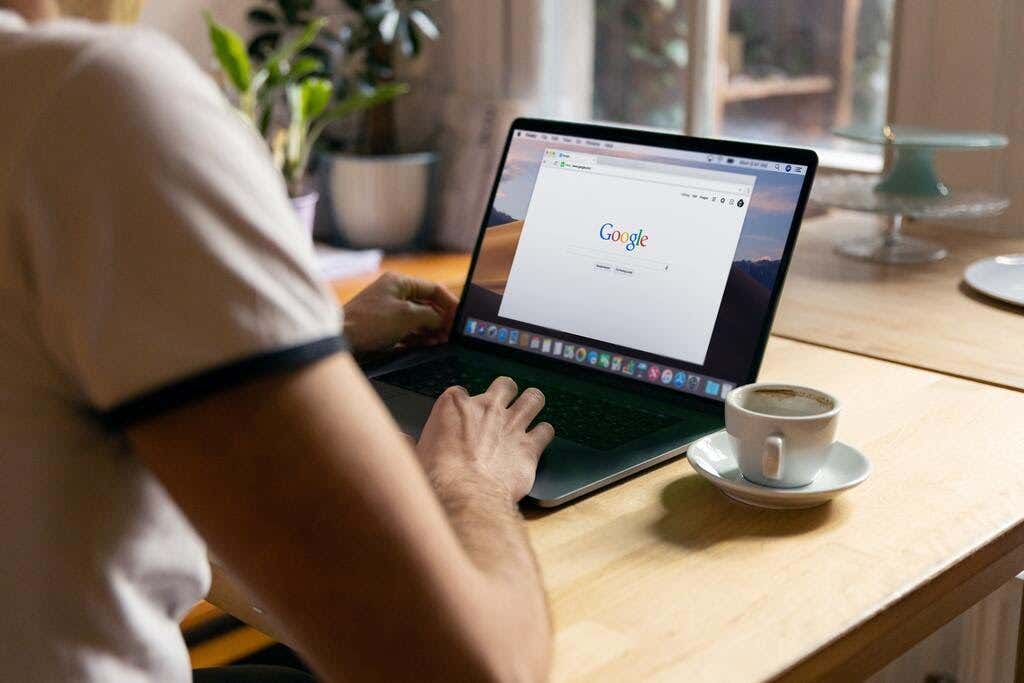
यह पोस्ट आपको सिखाएगी कि किसी भी पॉपअप या विज्ञापनों को अक्षम करने के लिए पॉपअप ब्लॉकर को कैसे बंद किया जाए, जिसे आप अपने ब्राउज़िंग सत्र के दौरान मददगार मानते हैं।
डेस्कटॉप या लैपटॉप ब्राउज़र में पॉपअप ब्लॉकर को कैसे बंद करें(How to Turn Off Popup Blocker in Desktop or Laptop Browsers)
अधिकांश डेस्कटॉप और मोबाइल ब्राउज़रों का पॉपअप या विज्ञापन अवरोधक डिफ़ॉल्ट रूप से सक्षम होता है। विज्ञापन अवरोधक विज्ञापनों को अवरुद्ध नहीं करते हैं। इसके बजाय, वे विज्ञापनों को आपके कंप्यूटर की हार्ड ड्राइव पर डाउनलोड होने से रोकते हैं, जिससे वेब पेज तेजी से लोड होते हैं।
यहां बताया गया है कि आप किसी वेब पेज पर अस्थायी रूप से पॉपअप या विज्ञापनों को प्रदर्शित होने के लिए कैसे सक्षम कर सकते हैं।
क्रोम(Chrome)
- अपने क्रोम(Chrome) ब्राउज़र की स्क्रीन के ऊपर दाईं ओर अधिक (⋮)(More (⋮)) टैब चुनें ।

- सेटिंग्स(Settings) का चयन करें ।

- गोपनीयता और सुरक्षा(Privacy and security ) अनुभाग तक पहुंचने तक नीचे स्क्रॉल करें ।

- साइट सेटिंग्स(Site settings) का चयन करें ।
- पॉप-अप और रीडायरेक्ट(Pop-ups and redirects) चुनें .

- डिफ़ॉल्ट व्यवहार(Default Behavior) अनुभाग के अंतर्गत , साइटें पॉपअप भेज सकती हैं और रीडायरेक्ट का उपयोग कर सकती हैं(Sites can send popups and use redirects) पर टिक करें ।

- यदि आप केवल विशिष्ट साइटों के लिए पॉपअप और विज्ञापन चाहते हैं, तो अनुकूलित व्यवहार(Customized behaviors) अनुभाग पर जाएँ।

- पॉपअप भेजने की अनुमति के बगल में (Allowed to send popups and use the redirects)जोड़ें(Add) बटन का चयन करें और रीडायरेक्ट विकल्प का उपयोग करें। उस साइट का वेबसाइट पता टाइप करें, फिर जोड़ें(Add) चुनें ।

माइक्रोसॉफ्ट बढ़त(Microsoft Edge)
- अपने Microsoft Edge ब्राउज़र पर, स्क्रीन के ऊपर दाईं ओर स्थित सेटिंग्स और अधिक ••• बटन का चयन करें।(Settings and More ••• )

- सेटिंग्स(Settings) का चयन करें । फिर, साइट अनुमतियां(Site Permissions) चुनें .

- इसके बाद, पॉप-अप और रीडायरेक्ट(Pop-ups and redirects ) विकल्प चुनें। पॉपअप को सक्षम या अक्षम करने के लिए टॉगल ले जाएँ। पॉपअप अवरोधक को अक्षम करने के लिए बंद(Off) का चयन करें ।

फ़ायर्फ़ॉक्स(Firefox)
- फ़ायरफ़ॉक्स ब्राउज़र(Firefox browser) में टूल्स(Tools) का चयन करें । यदि आपके फ़ायरफ़ॉक्स(Firefox) संस्करण में टूल्स(Tools) बटन नहीं है, तो ब्राउज़र के सर्च बार के सबसे दाईं ओर स्थित ओपन (Open)एप्लिकेशन मेनू चुनें।(Application Menu)

- सेटिंग्स(Settings) का चयन करें ।
- पैनल के बाईं ओर गोपनीयता और सुरक्षा(Privacy & Security) चुनें ।

- नीचे पॉप-अप विंडो ब्लॉक करें का चयन करने से पहले (Block pop-up windows )अनुमति(Permissions) अनुभाग तक स्क्रॉल करें।

- सभी वेबसाइटों के लिए पॉपअप सक्षम करने के लिए (enable popups)ब्लॉक(Block) पॉप-अप विंडो के बगल में स्थित चेक बॉक्स को साफ़ करें ।
- यदि आप विशिष्ट साइटों के लिए पॉपअप सक्षम करना चाहते हैं, तो अपवाद(Exceptions ) बॉक्स चुनें, उनका वेबसाइट पता लिखें और परिवर्तन सहेजें(Save Changes) चुनें .

- बंद करें का चयन करें(Select Close) और ब्राउज़र को फिर से लॉन्च करें।
इंटरनेट एक्सप्लोरर(Internet Explorer)
- इंटरनेट एक्सप्लोरर(Internet Explorer) ब्राउज़र के टूल्स(Tools) बटन (गियर आइकन) का चयन करें ।

- इंटरनेट विकल्प(Internet options) चुनें ।
- गोपनीयता(Privacy) टैब पर जाएं । पॉपअप ब्लॉकर(popup Blocker) विकल्प के तहत , चेक बॉक्स को साफ़ करें।
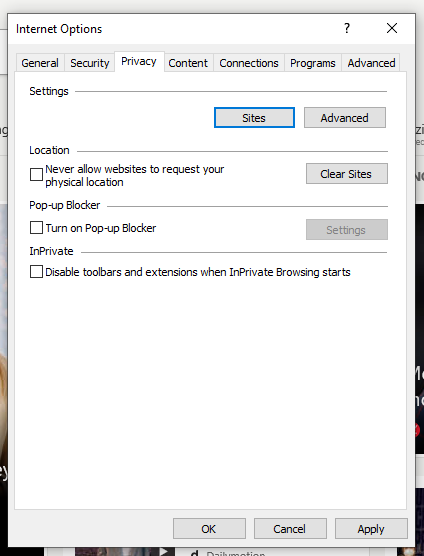
- आपके द्वारा किए गए परिवर्तनों को लागू करने के लिए ठीक(OK) का चयन करें ।
ओपेरा(Opera)
- अपने ओपेरा(Opera) ब्राउज़र के होमपेज के ऊपरी दाएं कोने में स्थित आसान सेटअप(Easy setup ) टैब चुनें ।

18 - आसान सेटअप
- पूर्ण ब्राउज़र सेटिंग्स (Settings)पर जाएँ(Go to Full Browser) चुनें , फिर स्क्रीन के बाईं ओर गोपनीयता और सुरक्षा पर क्लिक करें।( Privacy & Security)

- साइट सेटिंग्स (Site Settings. ) का चयन करें ।

- नीचे स्क्रॉल करें और पॉप-अप और रीडायरेक्ट चुनें।(Pop-ups and redirects.)

- डिफ़ॉल्ट(Default) व्यवहार अनुभाग के तहत , चुनें कि साइटें पॉप-अप भेज सकती हैं और रीडायरेक्ट का उपयोग कर सकती हैं।(Sites can send pop-ups and use redirects.)

- यदि आप विशिष्ट वेबसाइटें चाहते हैं जहां विज्ञापन अवरोधक अक्षम किया जाएगा, अनुकूलित व्यवहार(Customized behavior) अनुभाग पर जाएं, जोड़ें(Add ) का चयन करें और वेबसाइट का पता दर्ज करें।

मोबाइल डिवाइस ब्राउज़र में विज्ञापन अवरोधक कैसे बंद करें(How to Turn Off Ad Blockers in Mobile Device Browsers)
डेस्कटॉप ब्राउज़र की तरह, अधिकांश मोबाइल डिवाइस ब्राउज़र में भी डिफ़ॉल्ट रूप से उनका पॉपअप या विज्ञापन अवरोधक सक्षम होता है।
आपके मोबाइल डिवाइस ब्राउज़र पर पॉपअप या विज्ञापनों को अस्थायी रूप से अनब्लॉक करने के तरीके नीचे दिए गए हैं।
क्रोम (एंड्रॉइड)(Chrome (Android))
- अपने Android डिवाइस का उपयोग करके Chrome ऐप(Chrome app) खोलें ।

- अधिक( More) > सेटिंग्स(Settings ) > साइट सेटिंग्स(Site Settings) > पॉपअप(popups ) अनुभाग टैप करें ।


- पॉपअप अवरोधक सुविधा को चालू/बंद करने के लिए स्लाइडर को टैप करें।

सफारी (आईओएस)(Safari (iOS))
- अपने ऐप्पल डिवाइस की होम स्क्रीन पर सेटिंग्स( Settings ) टैप करें ।
- सफारी(Safari) टैप करें ।
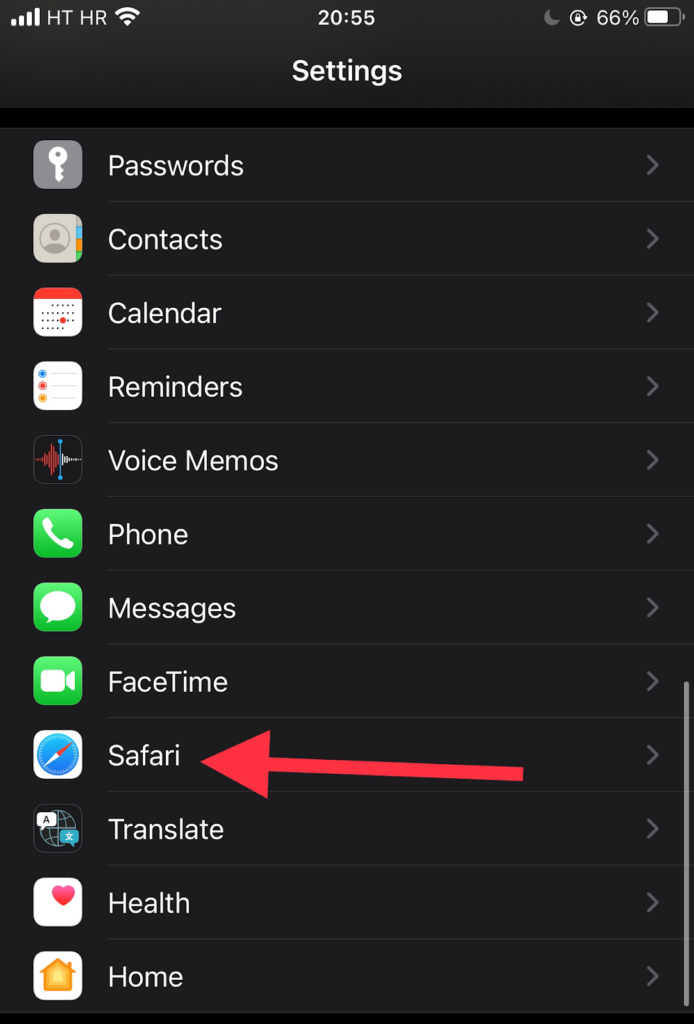
- सामान्य(General) अनुभाग तक नीचे स्क्रॉल करें । ऐड ब्लॉकर को इनेबल और डिसेबल करने के लिए (ग्रीन इंडिकेटर) ब्लॉक पॉपअप(Block popups) ऑप्शन के आगे टॉगल बटन को मूव करें ।

- यदि पॉपअप विज्ञापन सक्षम करने के बाद भी वह नहीं खुलता है, तो पृष्ठ को रीफ़्रेश करने का प्रयास करें।
सैमसंग इंटरनेट(Samsung Internet)
- अपने सैमसंग(Samsung) डिवाइस का उपयोग करके सैमसंग इंटरनेट(Samsung Internet) ऐप खोलें ।

- सेटिंग्स(Settings) में जाएं ।

- गोपनीयता और सुरक्षा( Privacy and security) टैप करें ।

- पॉप-अप ब्लॉक(Block pop-ups.) करें पर टैप करें .

- ब्लॉक(Block) पॉप-अप स्क्रीन पर टॉगल अक्षम करें ।

पॉपअप या एडब्लॉकर एक्सटेंशन बंद करना(Turning Off Popup or AdBlocker Extensions)
यदि ऊपर सूचीबद्ध विधियां काम नहीं कर रही हैं, तो संभावना है कि आपके पास एक ब्राउज़र एक्सटेंशन(browser extension) है जो पॉपअप या विज्ञापनों को अवरुद्ध करता है।
विज्ञापन अवरोधक एक्सटेंशन के कुछ उदाहरणों में शामिल हैं:
- एडब्लॉक प्लस(AdBlock Plus) ( क्रोम(Chrome) , फायरफॉक्स(Firefox) , ओपेरा(Opera) , एज(Edge) , सफारी(Safari) , आईओएस, एंड्रॉइड(Android) पर काम करता है )
- यूब्लॉक ओरिजिन(Origin) ( क्रोम(Chrome) और फायरफॉक्स(Firefox) पर काम करता है )
- घोस्टरी(Ghostery) ( क्रोम(Chrome) , ओपेरा(Opera) , फायरफॉक्स(Firefox) , एज(Edge) पर काम करता है )
- एडगार्ड(Adguard) ( मैक(Mac) , एंड्रॉइड(Android) , विंडोज(Windows) , आईओएस पर काम करता है)
यहां बताया गया है कि किसी पॉपअप या विज्ञापन अवरोधक एक्सटेंशन को अस्थायी रूप से कैसे बंद किया जा सकता है:
क्रोम(Chrome)
- अपने Google क्रोम(Google Chrome) ब्राउज़र पर अधिक (⋮)(More (⋮)) टैब चुनें ।

- अपने माउस पॉइंटर को More Tools पर होवर करें ।
- एक्सटेंशन(Extensions) चुनें . एक्सटेंशन की सूची से, पता करें कि कौन से विज्ञापन ब्लॉक(block ads) करते हैं , जैसे कि YouTube के लिए एडब्लॉक।

- (Click)एक्सटेंशन को चालू/बंद करने के लिए स्लाइडर स्विच पर क्लिक करें ।

माइक्रोसॉफ्ट बढ़त(Microsoft Edge)
- अपने Microsoft एज ब्राउज़र पर सेटिंग्स(Settings) का चयन करें ।

- अधिक(More) > एक्सटेंशन(Extensions) चुनें .
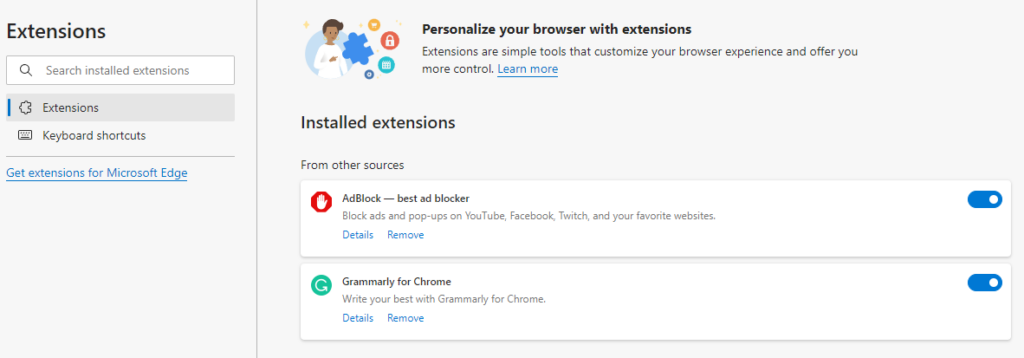
- जांचें कि क्या वर्तमान में कोई विज्ञापन अवरोधक एक्सटेंशन सक्षम हैं।
- (Click)इसे बंद करने के लिए पॉपअप ब्लॉकर एक्सटेंशन के बगल में स्थित टॉगल बटन पर क्लिक करें ।
फ़ायर्फ़ॉक्स(Firefox)
- अपने फ़ायरफ़ॉक्स ब्राउज़र पर मेनू (⋮)बटन (Firefox)((Menu) ) का चयन करें ।
- ऐड-ऑन और थीम(Add-ons and Themes) चुनें ।

- एक्सटेंशन(Extensions) चुनें . एक्सटेंशन की सूची देखें और पता करें कि क्या उनमें से कोई विज्ञापन अवरोधक है।
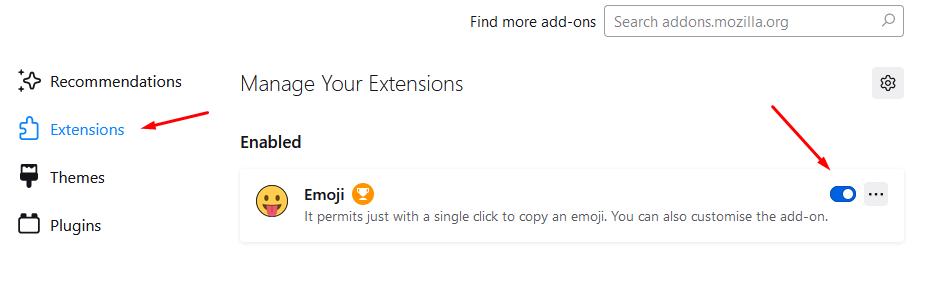
- (Click)आप जिस विज्ञापन अवरोधक एक्सटेंशन को अक्षम करना चाहते हैं, उसके बगल में स्थित नीले टॉगल बटन पर क्लिक करें ।
इंटरनेट एक्सप्लोरर (Internet Explorer )
- अपने इंटरनेट एक्सप्लोरर(Internet Explorer) ब्राउज़र पर टूल्स( Tools ) बटन का चयन करें ।
- ऐड-ऑन प्रबंधित करें(Manage add-ons) विकल्प चुनें ।

- वह विज्ञापन अवरोधक एक्सटेंशन चुनें, जिसे आप चालू करना चाहते हैं।
- अक्षम(Disable.) का चयन करें।

ओपेरा (Opera )
- अपने ओपेरा(Opera) ब्राउज़र के ऊपरी दाएं कोने पर एक्सटेंशन(Extensions) आइकन चुनें ।
- एक्सटेंशन प्रबंधित(Manage extensions) करें पर चुनें .

- ओपेरा(Opera) आपके ब्राउज़र में इंस्टॉल किए गए एक्सटेंशन की एक सूची प्रदर्शित करेगा।
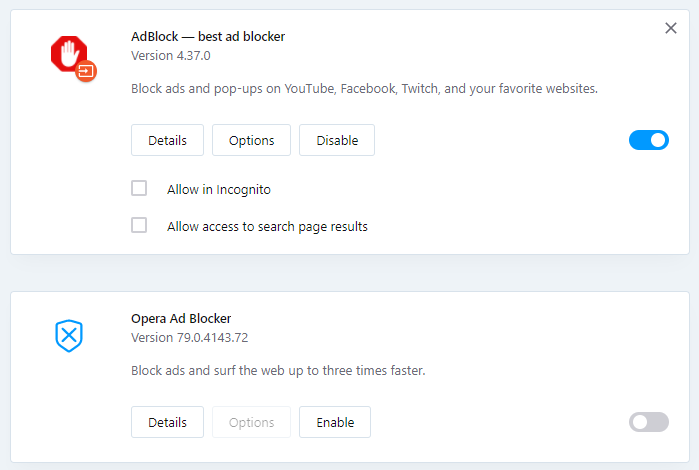
- एडब्लॉकर एक्सटेंशन के नीचे डिसेबल(Disable) बटन को चुनें ।
आप पॉपअप और विज्ञापन अवरोधकों को कैसे प्रबंधित करते हैं? क्या आप ब्राउज़र पर निर्भर हैं या किसी विशिष्ट एक्सटेंशन का उपयोग करते हैं? हमें टिप्पणियों में बताएं।
Related posts
अपने वेब ब्राउज़र में पॉप-अप को अस्थायी रूप से कैसे सक्षम करें
Chromebook पर फ़ोटो या वीडियो लेने के 3 तरीके
कंप्यूटर और ईमेल निगरानी या जासूसी सॉफ्टवेयर का पता कैसे लगाएं
फ्लैट पैनल डिस्प्ले टेक्नोलॉजी डीमिस्टिफाइड: टीएन, आईपीएस, वीए, ओएलईडी और अधिक
Chromebook पर Caps Lock को चालू या बंद कैसे करें
उबेर को अग्रिम रूप से शेड्यूल नहीं कर सकते? यहाँ क्या करना है
7 त्वरित सुधार जब Minecraft दुर्घटनाग्रस्त रहता है
श्रव्य पर अधिक क्रेडिट प्राप्त करने के 8 तरीके
Google पत्रक में VLOOKUP का उपयोग कैसे करें
बीसीसी और सीसी का क्या मतलब है? बेसिक ईमेल लिंगो को समझना
स्टीम पर गेम का रिफंड कैसे करें
हुलु त्रुटि कोड को कैसे ठीक करें RUNUNK13
कलह पर किसी को कैसे म्यूट करें
पोर्ट्रेट्स के लिए सर्वश्रेष्ठ कैमरा सेटिंग्स
सर्वश्रेष्ठ डिसॉर्डर सर्वर कैसे खोजें
कलह नहीं खुल रही है? ठीक करने के 9 तरीके
Chrome बुक पर स्क्रीन को कैसे विभाजित करें
आपके कंप्यूटर को चाइल्ड प्रूफ करने के 10 बेहतरीन तरीके
स्टीम "लंबित लेनदेन" त्रुटि को कैसे ठीक करें
डिस्कॉर्ड स्ट्रीमर मोड क्या है और इसे कैसे सेट करें?
