अपना खुद का वीडियो ट्यूटोरियल बनाने के लिए 7 बेहतरीन टूल
जब आप कुछ नया करना सीखना चाहते हैं या कुछ ठीक करना चाहते हैं, तो आप क्या करते हैं? बहुत से लोग YouTube का उपयोग यह जानने में सहायता के लिए करते हैं कि कार्य कैसे करें। चाहे आप एनिमेटेड वीडियो व्याख्याकार(creating animated video explainers) , साक्षात्कार या शैक्षिक संसाधन बना रहे हों, एक वीडियो ट्यूटोरियल यह समझाने का सबसे प्रभावी तरीका है कि किसी उत्पाद का उपयोग कैसे करें, किसी कार्य को पूरा करें, किसी समस्या को हल करें, या एक प्रक्रिया को पूरा करें।
तो आप अपने लक्षित बाजार को यह समझने में मदद करने के लिए एक आसान-से-पालन और स्पष्ट प्रदर्शन कैसे बना सकते हैं कि आपके उत्पाद का उपयोग कैसे करें, किसी समस्या का समाधान करें, या उनके जीवन को आसान बनाएं? अपना खुद का वीडियो ट्यूटोरियल बनाने के लिए नीचे सात बेहतरीन टूल दिए गए हैं।
स्क्रीन कैप्चर सॉफ्टवेयर(Screen Capture Software)
स्क्रीन कैप्चर सॉफ्टवेयर(Screen capture software) एक ऐसा टूल है जो आपके कंप्यूटर स्क्रीन को रिकॉर्ड करेगा। एक उत्पाद या प्रक्रिया कैसे काम करती है, इसका एक वीडियो ट्यूटोरियल वॉक-थ्रू बनाने के लिए इसका उपयोग करें। अपनी संपूर्ण स्क्रीन या उसके केवल प्रासंगिक भागों को कैप्चर करें।
ओपन ब्रॉडकास्टर सॉफ्टवेयर (OBS)(Open Broadcaster Software (OBS))
ओबीएस(OBS) एक ओपन-सोर्स और मुफ्त वीडियो रिकॉर्डिंग सॉफ्टवेयर प्रोग्राम है जो मैक(Mac) , विंडोज(Windows) और लिनक्स(Linux) पर चलता है ।
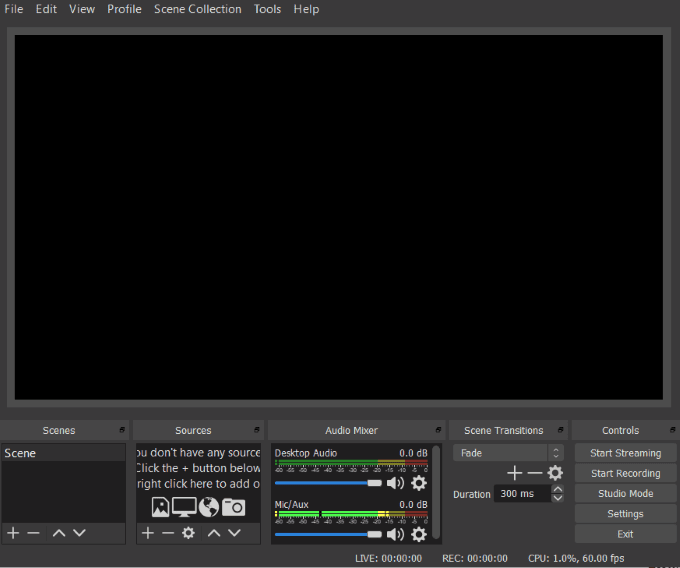
अपना डेस्कटॉप रिकॉर्ड करना शुरू करने के लिए:
- स्रोत(Sources) के अंतर्गत + क्लिक करें और प्रदर्शन कैप्चर(Display Capture) चुनें .
- स्रोत का नाम डेस्कटॉप में बदलें और (Desktop)ठीक(OK) क्लिक करें ।

ओबीएस सुविधाओं में शामिल हैं:
- एकाधिक थीम और वीडियो स्रोत फ़िल्टर करते हैं।
- रीयल-टाइम वीडियो और ऑडियो कैप्चरिंग।
- ऑडियो मिक्सर।
- सुव्यवस्थित सेटिंग्स पैनल और कॉन्फ़िगरेशन विकल्प।
- रिकॉर्डिंग को रोकने की क्षमता।
OBS को सेट करने और उपयोग(set up and use OBS) करने में आपकी सहायता के लिए एक पूर्ण वीडियो ट्यूटोरियल(full video tutorial) देखें ।
एपॉवरसॉफ्ट ऑनलाइन स्क्रीन रिकॉर्डर(Apowersoft Online Screen Recorder)
एपॉवरसॉफ्ट(Apowersoft) एक मुफ्त वेब-आधारित स्क्रीन कैप्चर सॉफ्टवेयर प्रोग्राम है। कुछ भी डाउनलोड किए बिना आपके कंप्यूटर पर जो कुछ भी प्रदर्शित होता है उसे कैप्चर करें।

प्रमुख विशेषताओं में शामिल हैं:
- (Add)अपने वीडियो में अंक, टेक्स्ट और आकार जैसे एनोटेशन जोड़ें ।
- सीधे Vimeo , Google डिस्क(Google Drive) , और YouTube पर साझा करें ।
- AVI, MP4, या MKV में निर्यात करें।
- वीडियो सीधे क्लाउड पर साझा करें।
- स्क्रीन कैप्चर में वेबकैम जोड़ें।
Apowersoft का उपयोग शुरू करने के लिए उपयोगकर्ता मार्गदर्शिका का(video of the user guide) एक वीडियो देखें ।
स्क्रीनकास्ट-ओ-मैटिक(Screencast-O-Matic)
Screencast-O-Matic एक उपयोग में आसान स्क्रीन रिकॉर्डर है। यह एक मुफ़्त और सशुल्क संस्करण दोनों प्रदान करता है।

विशेषताओं में शामिल:
- (Record)एक ही समय में अपनी स्क्रीन और अपनी आवाज रिकॉर्ड करें।
- प्रयोग करने में आसान।
- अपने वेबकैम(Record with your webcam) , अपनी स्क्रीन या दोनों के संयोजन से रिकॉर्ड करें।
- रिकॉर्डिंग करते समय ज़ूम इन या आउट करें या टेक्स्ट लिखें।
- रिकॉर्डिंग ट्रिम करें।
- कैप्शन जोड़ें।
- डेस्कटॉप पर सहेजें।
- YouTube या Screencast-O-Matic पर प्रकाशित करें।
- एक स्क्रिप्टेड रिकॉर्डिंग अपलोड करें और ऑडियो सुनते समय स्क्रीन रिकॉर्ड करें।
Screencast-O-Matic एक निःशुल्क संस्करण और दो प्रीमियम विकल्प प्रदान करता है: $1.50/माह पर एक डीलक्स(Deluxe) संस्करण और $4/माह के लिए प्रीमियर । (Premier)भुगतान किए गए संस्करण अतिरिक्त सुविधाएँ प्रदान करते हैं जैसे रिकॉर्डिंग करते समय ड्राइंग, 15 मिनट से अधिक के वीडियो और वॉटरमार्क नहीं।
सॉफ़्टवेयर का उपयोग करने के तरीके के बारे में विस्तृत निर्देशों के लिए Screencast-O-Matic का प्रशिक्षण और ट्यूटोरियल देखें।(Training and Tutorials)
गुणवत्ता वाला माइक्रोफ़ोन और इष्टतम ऑडियो(Quality Microphone & Optimal Audio)
अधिकांश स्क्रीन कैप्चर सॉफ़्टवेयर में आपका डेस्कटॉप दिखाते समय ऑडियो रिकॉर्ड करने की क्षमता शामिल होती है। हालाँकि, कुछ बिल्ट-इन कंप्यूटर माइक्रोफ़ोन के परिणामस्वरूप मफ़ल ध्वनि होती है।
आपके ऑडियो की गुणवत्ता मायने रखती है और आपके वीडियो के समग्र व्यावसायिकता में योगदान करती है। यदि आप वीडियो ट्यूटोरियल बनाने के लिए नए हैं, तो USB माइक्रोफ़ोन आज़माएं। वे अच्छी ऑडियो गुणवत्ता प्रदान करते हैं, सस्ती हैं, और किसी अतिरिक्त हार्डवेयर की आवश्यकता नहीं है। केबल को अपने कंप्यूटर में प्लग करें और रिकॉर्डिंग शुरू करें।
सही माइक्रोफ़ोन का उपयोग करने से गूँज और पृष्ठभूमि शोर के कारण होने वाले विकर्षण कम हो जाएंगे।
(Below)उच्च गुणवत्ता वाले USB(USB) माइक्रोफ़ोन के लिए नीचे कुछ सुझाव दिए गए हैं :
- नीवर यूएसबी माइक्रोफोन(Neewer USB Microphone)
- रोड एनटी यूएसबी(Rode NT USB)
- Audio-Technica AT2020USB+
- ब्लू यति नैनो प्रीमियम यूएसबी माइक्रोफोन(Blue Yeti Nano Premium USB Microphone)
सभी USB माइक्रोफ़ोन समान नहीं होते हैं। लाइव स्ट्रीमिंग गेम के लिए जो सबसे अच्छा काम करता है वह संगीत या वीडियो ट्यूटोरियल रिकॉर्ड करने के लिए अच्छा काम नहीं कर सकता है। यदि आप पाते हैं कि आपके ऑडियो को अभी भी किसी शोर या स्थैतिक को साफ करने के लिए कुछ बदलाव की आवश्यकता है, तो आप ऑडेसिटी(Audacity) का उपयोग कर सकते हैं ।

यह एक ओपन-सोर्स मल्टी-ट्रैक उपयोग में आसान ऑडियो एडिटर है। ऑडेसिटी (Audacity)मैक ओएस एक्स(Mac OS X) , विंडोज(Windows) और GNU/Linux सहित कई ऑपरेटिंग सिस्टम पर काम करती है ।
वीडियो संपादन उपकरण(Video Editing Tools)
कई स्क्रीन कैप्चर सॉफ़्टवेयर टूल कुछ संपादन विकल्प प्रदान करते हैं। अन्य, जैसे कि स्क्रीनकास्ट-ओ-मैटिक, को संपादन प्रभावों तक पहुंच प्राप्त करने के लिए प्रो(Pro) संस्करण की आवश्यकता होती है जैसे कि कैप्शन बनाना और स्क्रीन पर ड्राइंग करना।
यदि आप अपने वीडियो ट्यूटोरियल को और अधिक आकर्षक बनाना चाहते हैं, तो एक वीडियो संपादन टूल का उपयोग करना जो कुछ स्क्रीन कैप्चर प्रोग्रामों में शामिल है उससे आगे जाता है, सबसे अच्छा मार्ग है।
नीचे दिए गए वीडियो संपादक उपयोग करने के लिए स्वतंत्र हैं।
ब्लेंडर(Blender)
ब्लेंडर (Blender)मैक(Mac) , विंडोज(Windows) और लिनक्स(Linux) के लिए एक फ्री और ओपन-सोर्स वीडियो एडिटिंग प्रोग्राम है । स्प्लिसिंग(Perform) , वीडियो मास्किंग और कट्स जैसे बुनियादी संपादन करें।

शॉटकट(Shotcut)
शॉटकट(Shotcut) भी एक फ्री और ओपन सोर्स वीडियो एडिटिंग प्रोग्राम है जो लिनक्स(Linux) , विंडोज(Windows) और मैक(Mac) पर उपलब्ध है ।

शॉटकट(Shotcut) वीडियो प्रारूपों की एक विस्तृत श्रृंखला का समर्थन करता है और उपयोगकर्ताओं को सॉफ्टवेयर सीखने में मदद करने के लिए सहायक वीडियो ट्यूटोरियल प्रदान करता है।(helpful video tutorials)
दो प्रमुख विशेषताएं जो शॉटकट(Shotcut) को कुछ अन्य मुफ्त वीडियो संपादकों से अलग बनाती हैं, वे हैं इसकी मूल समयरेखा संपादन और 4K एचडी रिज़ॉल्यूशन के लिए समर्थन।
वीडियोपैड(VideoPad)
केवल विंडोज़ के लिए उपलब्ध, वीडियोपैड(VideoPad) शुरुआती लोगों के लिए सरल और उपयोग में आसान है।

विशेषताओं में शामिल:
- ध्वनि प्रभावों का पुस्तकालय।
- 3 डी वीडियो संपादन।
- चुनने के लिए पूर्व-निर्मित संक्रमण।
- कैमरा झटकों में कमी।
उपयोगकर्ता पूर्ण वीडियो को सीधे YouTube और अन्य सोशल मीडिया प्लेटफॉर्म पर निर्यात कर सकते हैं। वीडियोपैड का उपयोग करने का तरीका जानने के लिए एक वीडियो ट्यूटोरियल देखें।(video tutorial)
कैमरा(Camera)
अपनी स्क्रीन कैप्चर करना वीडियो ट्यूटोरियल बनाने का एक तरीका है। दूसरा तरीका है लाइव वीडियो शूट करना। चाहे आप भाग के लिए लाइव वीडियो शूट करें या अपने सभी वीडियो ट्यूटोरियल, आपके पास एक अच्छा वीडियो कैमरा होना चाहिए। एक पेशेवर वीडियोग्राफर को किराए पर लेना या महंगे उपकरण का उपयोग करना आवश्यक नहीं है।
आप कम लागत वाले उपकरणों और यहां तक कि अपने स्मार्टफोन, विशेष रूप से आईफ़ोन के साथ उच्च गुणवत्ता वाले वीडियो बना सकते हैं।(create high-quality videos)
नीचे(Below) कुछ स्मार्टफोन वीडियो शूटिंग टिप्स दिए गए हैं:
- अपने iPhone लेंस को साफ करें।
- AE/AF लॉक का उपयोग करें ।
- स्थिरता के लिए तिपाई या सेल्फी स्टिक का उपयोग करें।
प्रकाश(Lighting)
यह सुनिश्चित करने के लिए कि आपके वीडियो पेशेवर दिखें, आपके पास उचित प्रकाश व्यवस्था होनी चाहिए। प्राकृतिक प्रकाश पर निर्भर रहने के बजाय प्रकाश पर नियंत्रण बनाए रखना सबसे अच्छा है जो छाया का कारण बन सकता है या जल्दी से बदल सकता है।
क्लैंप रोशनी(Clamp lights) सस्ती, बहुमुखी हैं, और इसे कई तरीकों से लगाया जा सकता है। इन रोशनी का एक पहलू प्रसार और मंद नियंत्रण की कमी है जिससे कठोर प्रकाश व्यवस्था हो सकती है।

उच्च बजट वाले लोगों के लिए, स्टूडियो लाइटिंग किट(studio lighting kits) $ 100 से $ 500 के लिए खरीदे जा सकते हैं। उनमें प्रभावी प्रसार सामग्री शामिल है और अक्सर बड़ी फ्लोरोसेंट रोशनी का उपयोग करते हैं।
वीडियो एनिमेशन उपकरण(Video Animation Tools)
वीडियो ट्यूटोरियल में एनिमेटेड वीडियो सेगमेंट जोड़ने से यह अधिक मनोरंजक और आकर्षक बन सकता है और दर्शकों का ध्यान आकर्षित कर सकता है। एनिमेशन आसानी से पचने योग्य सामग्री में एक जटिल विचार, विषय, उत्पाद या सेवा की व्याख्या कर सकते हैं।
एनिमेशन बनाने के लिए पहले की तरह अधिक समय या तकनीकी विशेषज्ञता की आवश्यकता नहीं होती है। विभिन्न एनीमेशन और ऑनलाइन प्रस्तुति उपकरण एनीमेशन निर्माण प्रक्रिया को सरल बनाते हैं।
उपयोग करने पर विचार करने के लिए नीचे(Below) कुछ उपकरण दिए गए हैं।
पाउटून(PowToon)
आकर्षक एनिमेटेड वीडियो और प्रस्तुतियाँ बनाने के लिए पॉवून(PowToon) का उपयोग करें ।
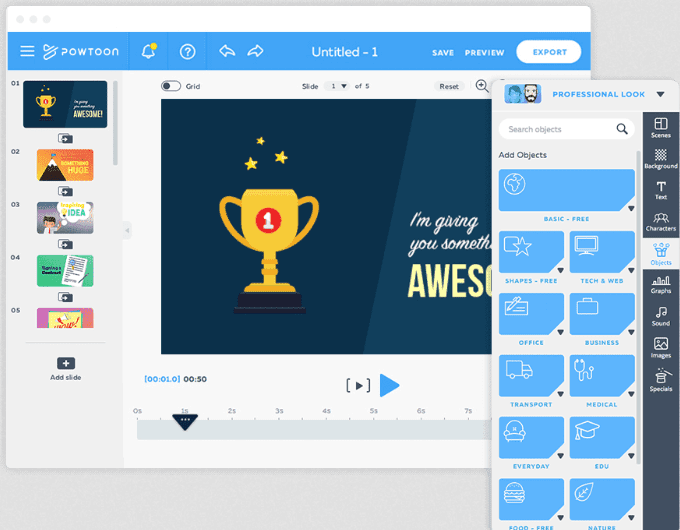
उपयोगकर्ता एक साधारण ड्रैग-एंड-ड्रॉप इंटरफ़ेस के साथ तैयार किए गए टेम्प्लेट को कस्टमाइज़ कर सकते हैं। पॉवटून(Powtoon) में एक नि: शुल्क संस्करण सहित एक स्तरीय मूल्य निर्धारण संरचना है।
रेंडरफॉरेस्ट(Renderforest)
(Create)Renderforest के साथ व्याख्याता एनिमेटेड वीडियो और स्लाइडशो बनाएं । इसमें पूर्व-निर्मित टेम्प्लेट भी हैं जिन्हें एक साधारण ड्रैग एंड ड्रॉप यूजर इंटरफेस के साथ अनुकूलित किया जा सकता है।

Renderforest में एक स्तरीय मूल्य निर्धारण संरचना है जिसमें एक निःशुल्क संस्करण शामिल है। यदि आप वॉटरमार्क के बिना एक उच्च परिभाषा वीडियो चाहते हैं तो यह प्रति उत्पाद भुगतान करने की क्षमता भी प्रदान करता है।
एनिमोटो(Animoto)
एनिमोटो(Animoto) एक ड्रैग-एंड-ड्रॉप वीडियो निर्माता है। उपयोगकर्ता संपादन अनुभव की आवश्यकता के बिना प्रभावशाली वीडियो बना सकते हैं।

एनिमोटो(Animoto) में तीन-स्तरीय मूल्य निर्धारण संरचना है और यह 14-दिन का निःशुल्क परीक्षण प्रदान करता है। व्यक्तिगत योजना $5/माह ($60 के लिए सालाना बिल) पर बहुत सस्ती है।
होस्टिंग प्लेटफार्म(Hosting Platforms)
अपना वीडियो ट्यूटोरियल बनाने के बाद, आप इसे कहाँ होस्ट करने जा रहे हैं? YouTube और Vimeo सबसे प्रसिद्ध और लोकप्रिय वीडियो होस्टिंग साइट हैं।
यूट्यूब(YouTube)
YouTube दूसरा सबसे बड़ा खोज इंजन है, और अब तक का सबसे व्यापक रूप से उपयोग किया जाने वाला वीडियो होस्टिंग प्लेटफ़ॉर्म है।
यह उपयोग करने के लिए स्वतंत्र है और इसके कई फायदे हैं, जिनमें शामिल हैं:
- YouTube पर आपके वीडियो होस्ट करने से आपके लक्षित दर्शकों के लिए उन्हें ढूंढना आसान हो जाएगा क्योंकि Google खोज परिणामों में YouTube वीडियो को प्राथमिकता देता है।
- प्लेलिस्ट बनाने से आपके वीडियो प्रासंगिक श्रेणियों में व्यवस्थित हो जाएंगे।
- आप अपनी वेबसाइट और लैंडिंग पृष्ठों पर वीडियो एम्बेड कर सकते हैं।
- YouTube में एक अंतर्निहित सूचना और सदस्यता प्रणाली है।
YouTube पर अधिक सुरक्षा नहीं है इसलिए अन्य लोग आपका वीडियो चुरा सकते हैं या कॉपी कर सकते हैं। कॉपीराइट उल्लंघन के मुद्दों में भाग लेने से बचें, संगीत को "उधार" न लें, जिसका उपयोग करने का आपके पास कानूनी अधिकार नहीं है।
वीमियो(Vimeo)
Vimeo उपयोगकर्ताओं को एक पेशेवर दिखने वाला इंटरफ़ेस और अनुकूलन विकल्प प्रदान करता है। यह एक सीमित मुफ्त संस्करण और प्रीमियम सदस्यता के चार स्तर प्रदान करता है। यदि आप अपनी वीडियो सामग्री पर अधिक नियंत्रण और अधिक गोपनीयता की तलाश कर रहे हैं, तो Vimeo एक अच्छा विकल्प है।
इसके कई अन्य लाभ हैं, जिनमें शामिल हैं:
- वीडियो पर कोई विज्ञापन या पॉप नहीं।
- उच्च गुणवत्ता वाला वीडियो प्रदर्शन।
- प्रीमियम खातों में वीडियो की लंबाई की कोई सीमा नहीं होती है।
YouTube की तुलना में , Vimeo का सर्च इंजन एक्सपोजर कम है। लेकिन कई अन्य होस्टिंग विकल्प हैं, जिनमें विस्टिया(Wistia) , ब्राइटकोव(Brightcove) , डेलीमोशन(Dailymotion) और विदयार्ड शामिल हैं(Vidyard) ।
मार्केटिंग प्लेटफॉर्म, वेबसाइटों और सोशल मीडिया पर प्रस्तुत वीडियो ट्यूटोरियल की संख्या में वृद्धि जारी है। ऐसा इसलिए है क्योंकि वे लिखित सामग्री की तुलना में प्रदर्शन, व्याख्या या शिक्षण में अधिक प्रभावी हैं।
Related posts
विंडोज इंस्टालर पैकेज बनाने के लिए 4 बेहतरीन टूल्स
बेस्ट सीपीयू, वीडियो कार्ड और रैम ट्यूनिंग यूटिलिटीज
4 महान अनाम और निजी ईमेल सेवाएं
एक Microsoft टीम वीडियो कॉन्फ़्रेंस गाइड
3 सर्वश्रेष्ठ ओपन-सोर्स वीडियो संपादक
एचडीजी बताते हैं: एसक्यूएल, टी-एसक्यूएल, एमएसएसक्यूएल, पीएल/एसक्यूएल, और माईएसक्यूएल क्या है?
सीएमडी को और दिलचस्प बनाने के लिए 5 कमांड प्रॉम्प्ट ट्रिक्स
विंडोज के लिए 7 बेस्ट ब्लोटवेयर रिमूवल टूल्स
4 सर्वश्रेष्ठ पोर्ट फ़ॉरवर्डिंग सॉफ़्टवेयर ऐप्स और उनका उपयोग कैसे करें
Google Chrome स्वतः भरण: एक संपूर्ण मार्गदर्शिका
सिग्नल डेस्कटॉप ऐप आपकी गोपनीयता को सुरक्षित रखने में कैसे मदद कर सकता है
सर्वश्रेष्ठ मार्कडाउन संपादक: सभी प्लेटफ़ॉर्म और ऑनलाइन
जैपियर ईमेल पार्सर: इसका उपयोग करने के 3 रचनात्मक तरीके
Android ऐप्स के लिए 5 सर्वश्रेष्ठ सुरक्षित APK डाउनलोड साइटें
क्रोम के लिए 10 सर्वश्रेष्ठ गोपनीयता एक्सटेंशन (2022)
इंटरनेट उपयोग की निगरानी के लिए सर्वश्रेष्ठ ऐप्स
फ्री पैरेंटल कंट्रोल सॉफ्टवेयर से साइट्स को कैसे ब्लॉक करें
लिनक्स सूडो कमांड के लिए 5 विंडोज़ विकल्प
एक Microsoft प्लानर ट्यूटोरियल: वह सब कुछ जो आपको जानना आवश्यक है
विंडोज 10 में नई कार्यक्षमता जोड़ने के लिए सर्वश्रेष्ठ कार्यक्रम
