अपलोड अवरोधित, इस फ़ाइल को सहेजने के लिए साइन इन करें, या OneDrive में प्रतिलिपि त्रुटि सहेजें
इस संक्षिप्त मार्गदर्शिका में, हम अपलोड अवरोधित(Upload blocked) को ठीक करने , इस फ़ाइल को सहेजने के लिए साइन इन करने(Sign in to save this file) , या जब आप Word , Excel , PowerPoint फ़ाइलों को OneDrive , व्यवसाय(Business) के लिए OneDrive या SharePoint खाते में सहेजते हैं और सहेजते हैं तो एक प्रतिलिपि(Save a copy) त्रुटि सहेजते हैं, तो इस पोस्ट को देखेंगे। समस्या को हल करने में आपकी मदद करेगा। आमतौर पर, जब समस्या होती है, तो उपयोगकर्ताओं को तुरंत सतर्क कर दिया जाता है ताकि वह समस्या को ठीक करने के लिए आवश्यक कार्रवाई कर सके और जल्दी से अपलोड फिर से शुरू कर सके।
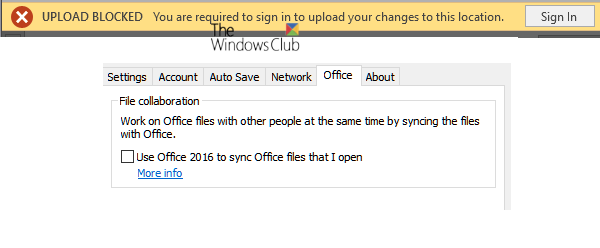
अपलोड अवरुद्ध, साइन(Sign) इन करें इस फ़ाइल को सहेजें, या OneDrive में प्रतिलिपि त्रुटि सहेजें(OneDrive)
Microsoft Office Word/Excel/PowerPointऑफिस डेस्कटॉप(Office Desktop) ऐप्स के साथ काम करते समय , हम फाइलों को अपने वनड्राइव(OneDrive) या अन्य कनेक्टेड सेवाओं जैसे वनड्राइव(OneDrive) फॉर बिजनेस(Business) , शेयरपॉइंट(SharePoint) इत्यादि में बना और सहेज सकते हैं।
जब आपको ' अपलोड(Upload) अवरोधित', 'इस फ़ाइल को सहेजने के लिए साइन इन करें', या 'एक प्रतिलिपि सहेजें' कहते हुए एक त्रुटि संदेश मिलता है , तो आपको OneDrive को निकालना और फिर से कनेक्ट करना होगा । ऐसे:
- एक्सेस फ़ाइल मेनू
- (Remove Service)'कनेक्टेड सेवाएं(Services) ' के अंतर्गत OneDrive के लिए सेवा निकालें
- OneDrive से पुन: कनेक्ट करें।
आइए अब चरणों को थोड़ा विस्तार से कवर करें।
1] फ़ाइल मेनू एक्सेस करें
आप जिस Office ऐप का उपयोग कर रहे हैं (जैसे Word , Excel , या PowerPoint ), उसमें रिबन(Ribbon) मेनू से 'फ़ाइल' टैब चुनें।
प्रदर्शित विकल्पों की सूची से, नीचे दिखाई देने वाले 'खाता' विकल्प का चयन करें।
2] 'कनेक्टेड सर्विसेज(Services) ' के तहत वनड्राइव(OneDrive) के लिए सेवा निकालें(Remove Service)
आपके कंप्यूटर स्क्रीन पर दिखाई देने वाली खाता स्क्रीन से, ' (Account)I HopeConnected Services ' अनुभाग तक नीचे स्क्रॉल करें।
कनेक्टेड सेवाओं के अंतर्गत, उस OneDrive के लिए 'सेवा निकालें(Remove service’) ' पर क्लिक करें जिससे आप डिस्कनेक्ट करना चाहते हैं।

सेवा हटा दी जाएगी।
3] OneDrive से पुनः कनेक्ट करें
इसे हटा दिए जाने के बाद, आपको OneDrive से पुन: कनेक्ट करना होगा ।
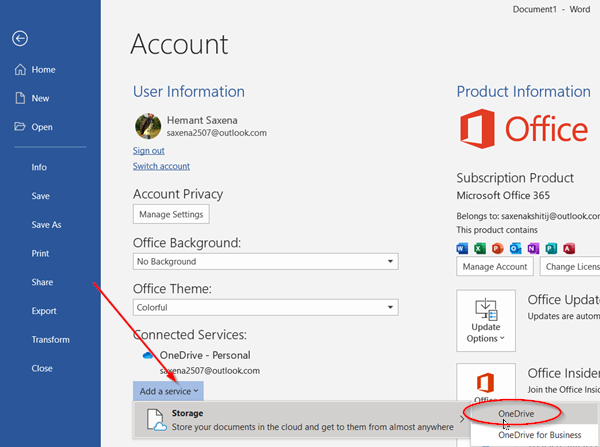
इसके लिए, ' सेवा जोड़ें(Add a service) ' बटन दबाएं, फिर ' स्टोरेज(Storage) ' विकल्प पर होवर करें और ' वनड्राइव(OneDrive) ' चुनें जैसा कि ऊपर स्क्रीनशॉट में दिखाया गया है।
उसके बाद, OneDrive(OneDrive) में साइन इन करने के लिए बस अपना Microsoft खाता(Microsoft Account) विवरण दर्ज करें ।
एक बार जब आप उपरोक्त चरणों के साथ हो जाते हैं, तो कार्यालय ऐप को पुनरारंभ करें, और अब आप दस्तावेज़ों को (Office)वनड्राइव(OneDrive) में बनाने और सहेजने में सक्षम होना चाहिए ।
यदि यही समस्या बनी रहती है, तो हम अनुशंसा करते हैं कि आप अद्यतनों की जाँच करें।
इसके लिए फाइल(File ) > अकाउंट(Account) > ऑफिस अपडेट(Office Updates) > अपडेट ऑप्शन(Updates Options) पर जाएं और ' अपडेट नाउ'(Update Now’) विकल्प चुनें।
आशा है कि इससे आपको इस मुद्दे को हल करने में मदद मिली।
Related posts
OneDrive अपलोड अवरोधित को ठीक करें, इस फ़ाइल को सहेजने के लिए साइन इन करें या प्रतिलिपि त्रुटि सहेजें
जब सिंक अपने आप रुक जाए तो OneDrive सूचनाएं अक्षम करें
Windows 11/10 पर OneDrive त्रुटि कोड 0x8004de40 ठीक करें
OneDrive त्रुटि कोड को ठीक करें 0x8007016a
OneDrive त्रुटि 0x80070194, क्लाउड फ़ाइल प्रदाता अप्रत्याशित रूप से बाहर निकल गया
OneDrive त्रुटि कोड 0x8004dedc ठीक करें (भू स्थान समस्या)
Windows 11/10 में OneDrive से किसी फ़ोल्डर को अनलिंक, बहिष्कृत या निकालने का तरीका
त्रुटि 0x80071129: रिपार्स पॉइंट बफ़र में मौजूद टैग अमान्य है
OneDrive में किसी फ़ाइल या फ़ोल्डर को कैसे साझा करें
OneDrive और Dropbox द्वारा उपयोग की जाने वाली बैंडविड्थ को कैसे सीमित करें
स्थानीय समूह नीति संपादक में OneDrive सिंक सेटिंग्स कैसे जोड़ें
OneDrive त्रुटि 0x8007016A: क्लाउड फ़ाइल प्रदाता नहीं चल रहा है
OneDrive त्रुटि कोड 0x8004de25 या 0x8004de85 को कैसे ठीक करें
आप पहले से ही इस खाते को सिंक कर रहे हैं - मैक के लिए वनड्राइव त्रुटि
Windows 11/10 में OneDrive त्रुटि 0x80049d61 को कैसे ठीक करें
ठीक करें सुनिश्चित करें कि OneDrive आपके पीसी पर चल रहा है, फिर पुनः प्रयास करें संदेश
OneDrive को कैसे बंद करें इस दिन Windows 11/10 पर अधिसूचना
OneDrive को बंद करें हटाई गई फ़ाइलें हर जगह संदेश हटा दी जाती हैं
OneDrive व्यक्तिगत Vault गलत भाषा प्रदर्शित करता है
OneDrive संग्रहण स्थान की जाँच कैसे करें
