अनुप्रयोग सही ढंग से प्रारंभ करने में असमर्थ था (0xc0000017)
यदि हर बार जब आप टास्क मैनेजर(Task Manager) , रजिस्ट्री संपादक(Registry Editor) जैसे किसी एप्लिकेशन को लॉन्च करते हैं, तो आपको यह कहते हुए एक त्रुटि मिलती है- एप्लिकेशन सही ढंग से शुरू नहीं हो पा रहा था (0xc0000017)(The application was unable to start correctly (0xc0000017)) , तो यह पोस्ट समस्या को हल करने में आपकी मदद करेगी। समस्या तब भी होती है जब आपके पास एक व्यवस्थापक खाता होता है।
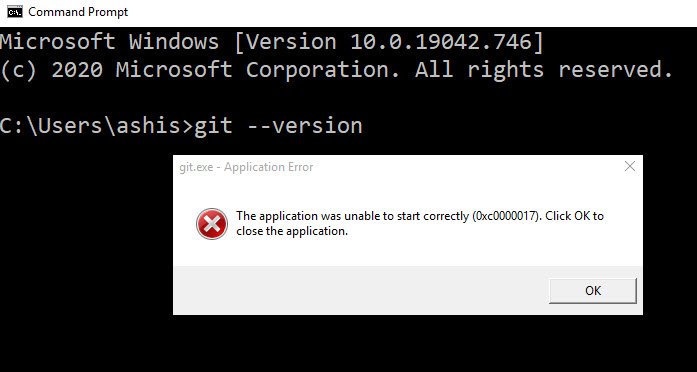
यह समस्या क्यों होती है?
समस्या तब होती है जब आपके पास एप्लिकेशन के काम करने के लिए पर्याप्त भौतिक या वर्चुअल मेमोरी नहीं होती है। हर बार जब आप कोई एप्लिकेशन लॉन्च करते हैं, तो उसे काम करने के लिए न्यूनतम मात्रा में मेमोरी की आवश्यकता होगी। यदि कंप्यूटर इसे आवंटित करने में विफल रहता है, तो आपको यह त्रुटि प्राप्त होगी।
विंडोज अपडेट(Windows Update) के बाद भी समस्या होने की सूचना मिली है , और यह स्मृति स्थानों के कारण संभव है जिन्हें खराब के रूप में चिह्नित किया गया है।
अनुप्रयोग सही ढंग से प्रारंभ करने में असमर्थ था (0xc0000017)
जबकि ऐसे कई सुझाव हैं जो आपको असंबंधित चीजें करने के लिए कह रहे हैं, इसके लिए केवल दो संभावित समाधान हैं- खराब मेमोरी को हटा दें या (Remove)विंडोज की मरम्मत(Repair Windows) करें ।
शुरू करने से पहले, पहले सिस्टम पुनर्स्थापना बिंदु बनाना याद रखें ।
खराब याददाश्त को दूर करें
- अपने कंप्यूटर को विंडोज़ में बूट करें।
- (Right-click)स्टार्ट(Start) बटन पर राइट-क्लिक करें और कमांड प्रॉम्प्ट (एडमिन)(Command Prompt (Admin)) चुनें ।
- bcdedit /enum all टाइप करें और एंटर दबाएं।
- सूची 'खराब' मानी जाने वाली सभी स्मृति स्थानों को दिखाएगी। इस सूची को साफ किया जा सकता है।
- bcdedit /deletevalue {badmemory} badmemorylist करें और एंटर दबाएं
- कमांड प्रॉम्प्ट(Command Prompt) विंडो बंद करें और अपने कंप्यूटर को पुनरारंभ करें।
विंडोज 11/10 की मरम्मत करें
विंडोज बूट करने योग्य(Windows Bootable) मीडिया का उपयोग विंडोज 10(Windows 10) की मरम्मत के लिए किया जा सकता है । जब आप इस विस्तृत मरम्मत गाइड का पालन(follow this detailed repair guide) कर सकते हैं , तो यहां वे प्रमुख कदम हैं जिनका आपको पालन करने की आवश्यकता है:
- विंडोज आईएसओ डाउनलोड करें
- बूट करने योग्य यूएसबी या डीवीडी ड्राइव बनाएं
- मीडिया से बूट करें और "अपना कंप्यूटर सुधारें" चुनें।
- उन्नत(Advanced) समस्या निवारण के अंतर्गत , स्टार्टअप मरम्मत(Startup Repair) चुनें ।
यदि ये दोनों समस्या का समाधान नहीं कर सकते हैं, तो आपको भौतिक RAM(RAM) मॉड्यूल को एक नए से बदलना होगा । RAM का एक नया सेट प्राप्त करना सुनिश्चित करें जिसे मदरबोर्ड सपोर्ट करता है या जैसा कि कंप्यूटर पर इंस्टॉल किया गया है।
अन्य समान अनुप्रयोग त्रुटियाँ सही ढंग से प्रारंभ करने में असमर्थ था :(The application was unable to start correctly)(Other similar The application was unable to start correctly errors:)
- एप्लिकेशन सही ढंग से प्रारंभ करने में असमर्थ था ( 0xc0000142 )
- एप्लिकेशन ठीक से प्रारंभ करने में विफल रहा ( 0xc0000135 )
- एप्लिकेशन ठीक से प्रारंभ करने में विफल रहा 0xc0000005
- एप्लिकेशन सही ढंग से प्रारंभ करने में असमर्थ था ( 0xc0000022 )
- एप्लिकेशन सही ढंग से प्रारंभ करने में असमर्थ था ( 0xc0000018 )
- अनुप्रयोग सही ढंग से प्रारंभ करने में असमर्थ था ( 0xc00007b )।
Related posts
रैमडिस्क डिवाइस बनाने के लिए पर्याप्त मेमोरी उपलब्ध नहीं है
Windows डिजिटल हस्ताक्षर सत्यापित नहीं कर सकता (कोड 52)
फिक्स संग्रह या तो अज्ञात प्रारूप में है या क्षतिग्रस्त त्रुटि है
इस सुविधा के लिए हटाने योग्य मीडिया की आवश्यकता है - पासवर्ड रीसेट त्रुटि
Windows 11/10 पर Microsoft Store साइन-इन त्रुटि 0x801901f4 ठीक करें
Windows 11/10 . पर Steamui.dll त्रुटि लोड करने में विफल फिक्स
विंडोज 11/10 में डिस्क सिग्नेचर कोलिजन की समस्या को कैसे ठीक करें?
Windows 10 पर Realtek HD ऑडियो ड्राइवर विफलता, त्रुटि OxC0000374 स्थापित करें
Office अद्यतन करते समय त्रुटि कोड 30038-28 ठीक करें
गेमिंग सेवा त्रुटि 0x80073D26, 0x8007139F या 0x00000001
सेटअप विंडोज 10 पर एक नया सिस्टम पार्टीशन एरर बनाने में असमर्थ था
सिस्टम ड्राइवर त्रुटियों के कारण ऑपरेटिंग सिस्टम को बूट नहीं किया जा सकता है
इवेंट आईडी 158 त्रुटि - विंडोज 10 में समान डिस्क GUIDs असाइनमेंट
जब उपयोगकर्ता विंडोज 10 कंप्यूटर से लॉग ऑफ करता है तो इवेंट आईडी 7031 या 7034 त्रुटि को ठीक करें
MBR2GPT Windows 10 पर बैकअप/पुनर्स्थापित विशेषाधिकारों को सक्षम करने में विफल रहा
कृपया बाहरी संग्रहण मीडिया डालें और OK दबाएं
सिस्टम त्रुटि 6118, इस कार्यसमूह के लिए सर्वरों की सूची उपलब्ध नहीं है
संस्करण फ़ाइल स्वरूप के इस संस्करण का समर्थन नहीं करता, 0xC03A0005
विंडोज 11/10 पर एप्लिकेशन त्रुटि 0xc0150004 ठीक करें
एप्लिकेशन स्कैनर नहीं ढूंढ सकता - WIA_ERROR_OFFLINE, 0x80210005
