Android से PS4 पर स्ट्रीम करने का सबसे अच्छा तरीका
यदि आपके पास एक Android डिवाइस और एक PlayStation 4 है, तो आप सोच रहे होंगे कि अपने फ़ोन या टैबलेट से PS4 पर अपनी फ़ोटो और वीडियो स्ट्रीम करने का सबसे अच्छा तरीका क्या है ? यदि आप एक Google खोज करते हैं, तो आपको विभिन्न संभावित समाधानों के पूरे समूह के साथ सभी प्रकार के परिणाम प्राप्त होंगे।
मैंने उनमें से अधिकांश को आजमाया और यह जानकर आश्चर्य हुआ कि वास्तव में कुछ भी काम नहीं आया! मुख्य समाधान एक ऐप डाउनलोड करना था जो एंड्रॉइड(Android) डिवाइस को मीडिया सर्वर में बदल देगा, लेकिन एक ऐप अब उपलब्ध नहीं था ( स्किफ्टा(Skifta) ) और दूसरा काम करता था, लेकिन यह मुझे मेरे किसी भी वीडियो (iMediaShare) को चलाने नहीं देगा!
उन ऐप्स का उपयोग करने के बजाय जिनके बारे में मैंने कभी नहीं सुना था, मैंने मीडिया सर्वर व्यवसाय में कुछ परिचित नामों को आज़माने का फैसला किया: कोडी(Kodi) , प्लेक्स(Plex) , टावर्सिटी(Tversity) । शोध करते समय, मैंने महसूस किया कि कोडी के पास (Kodi)PlayStation 4 के लिए कोई ऐप नहीं है और Tversity के पास Android ऐप नहीं है। इसने मुझे केवल प्लेक्स(Plex) के साथ छोड़ दिया , जिसमें दोनों स्टोरों में एक ऐप है।
इस लेख में, मैं आपको दिखाऊंगा कि कैसे Plex का उपयोग करके अपने स्थानीय फ़ोटो और वीडियो को अपने Android डिवाइस से अपने PlayStation 4 पर निःशुल्क स्ट्रीम करें। आपके मोबाइल ऐप को "सक्रिय" करने के लिए Plex(Plex) की सदस्यता योजनाएँ हैं और एक बार का एक छोटा सा शुल्क भी है, लेकिन यदि आप केवल अपने डिवाइस से PS4 पर स्थानीय वीडियो स्ट्रीम करना चाहते हैं, तो आपको इसकी कोई आवश्यकता नहीं है ।
इससे पहले कि हम शुरू करें, आपको एक मुफ्त प्लेक्स(Plex) खाता बनाना होगा। यहां वेबसाइट(website here) पर जाएं और साइन अप( Sign Up) पर क्लिक करें । एक बार जब आप अपना उपयोगकर्ता नाम और पासवर्ड प्राप्त कर लेते हैं, तो PS4 पर (PS4)Plex स्थापित करें ।
PlayStation 4 पर Plex ऐप इंस्टॉल करें
अपने PS4 पर ऐप इंस्टॉल करने के लिए , आपको PlayStation स्टोर पर जाना होगा और तब तक नीचे स्क्रॉल करना होगा जब तक कि आप (PlayStation Store)एप्स(Apps) नामक सेक्शन को न देख लें । दाईं ओर चुनें, लोकप्रिय(Popular) चुनें .
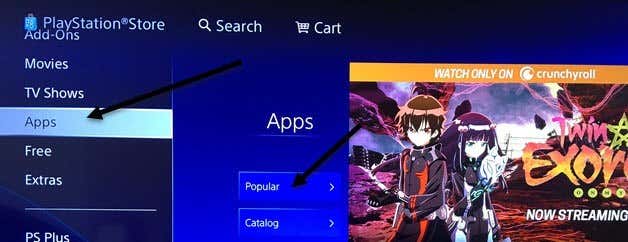
(Scroll)Plex थंबनेल देखने तक नीचे स्क्रॉल करें। आपके देखने से पहले यह कई पंक्तियाँ नीचे होंगी।
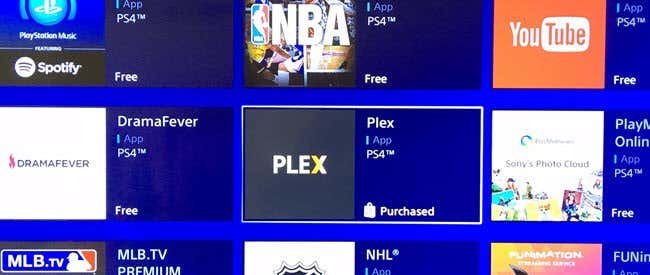
डाउनलोड(Download) का चयन करें और ऐप के इंस्टॉल होने की प्रतीक्षा करें। एक बार(Once) पूरा हो जाने पर, आप या तो प्रारंभ का चयन कर सकते हैं या आप (Start)होम(Home) स्क्रीन पर वापस जा सकते हैं , टीवी और वीडियो( TV & Video) का चयन कर सकते हैं और तब तक नीचे स्क्रॉल कर सकते हैं जब तक आप प्लेक्स(Plex) आइकन नहीं देखते।

जब आप PS4 पर ऐप खोलते हैं, तो आपको नीचे दाईं ओर साइन इन(Sign In) बटन का चयन करना होगा। यदि आपने अभी तक Plex(Plex) के साथ खाता नहीं बनाया है , तो आपको अभी ऐसा करना चाहिए।

अगली स्क्रीन आपको एक कोड दिखाएगी और आपको अपने PlayStation को अपने Plex खाते में जोड़ने के लिए https://plex.tv/link

वेबसाइट पर जाएँ और आपको सबसे पहले अपने Plex खाते में साइन इन करना होगा। फिर आपको टेक्स्ट बॉक्स में वह कोड डालना होगा जो आपके टीवी पर दिखाई दे रहा है।
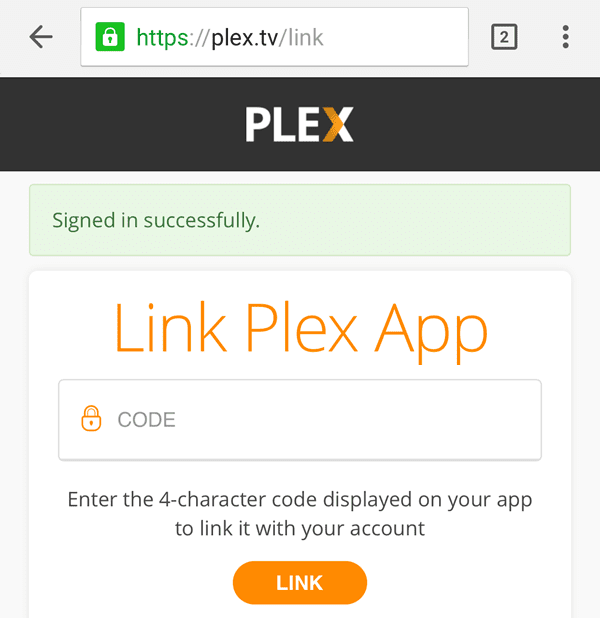
अंत में, लिंक(Link) पर टैप करें और यदि सब कुछ ठीक रहा, तो आपको एक ऐप लिंक्ड(App Linked) संदेश देखना चाहिए ।
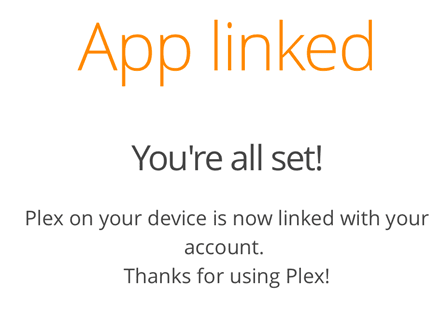
आपके टीवी पर, आप देखेंगे कि Plex को लिंक कर दिया गया है और यह तुरंत Plex सर्वर की तलाश शुरू कर देगा। फिर आपको एक बड़े त्रुटि संदेश के साथ एक स्क्रीन मिलेगी।
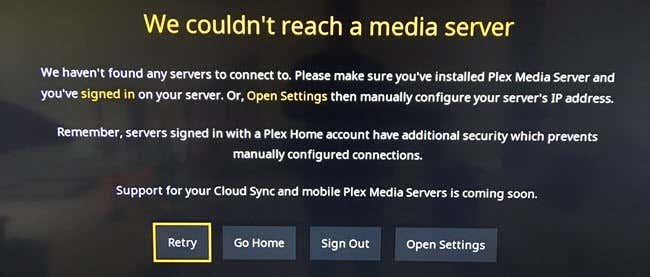
इस बारे में अभी चिंता न करें! हमें अपने एंड्रॉइड(Android) डिवाइस पर ऐप इंस्टॉल करना होगा, इसे कॉन्फ़िगर करना होगा और फिर इस स्क्रीन पर वापस आना होगा। जैसा(Just) कि आप जानते हैं, एक बार फ़ोन या टैबलेट पर ऐप सेटअप हो जाने के बाद, हम गो होम(Go Home) का चयन करने जा रहे हैं , न कि पुनः प्रयास करें(Retry) ।
Android डिवाइस पर Plex ऐप इंस्टॉल करें
अपने Android डिवाइस पर, Google Play Store खोलें और Plex खोजें । आगे बढ़ें और ऐप इंस्टॉल करें।
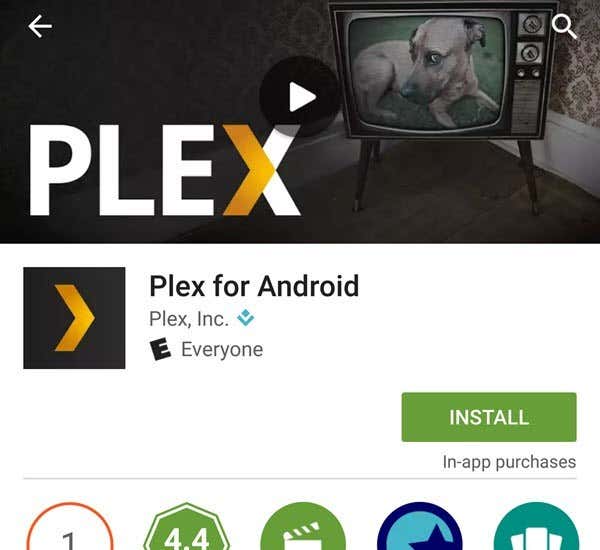
ऐप खोलें और आपको लॉग इन या साइन अप करने के लिए कहा जाएगा। आगे बढ़ो और अपने प्लेक्स(Plex) खाता क्रेडेंशियल का उपयोग करके ऐप में लॉग इन करें। फिर अगली स्क्रीन आपको सब्सक्रिप्शन खरीदने या डिवाइस को सक्रिय करने की कोशिश करेगी, इनमें से कोई भी आपको करने की आवश्यकता नहीं है। बस(Just) सबसे नीचे स्टे इन ट्रायल मोड( Stay in Trial Mode) पर टैप करें ।
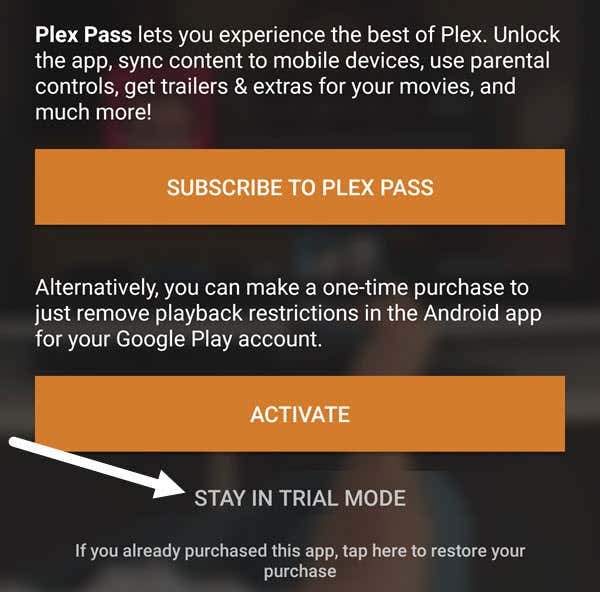
यह आपको प्लेक्स(Plex) होम स्क्रीन पर लाएगा, जहां आपको एक संदेश दिखाई देगा जिसमें कहा गया है कि कोई सर्वर नहीं मिला है। यह ठीक है, फिर से, क्योंकि हमें एक पूर्ण Plex सर्वर सेटअप करने की आवश्यकता नहीं है। हम बस इतना करने जा रहे हैं कि हमारे ऐप को सर्वर के रूप में कार्य करें और सामग्री फोन या टैबलेट पर संग्रहीत फ़ोटो और वीडियो होगी।
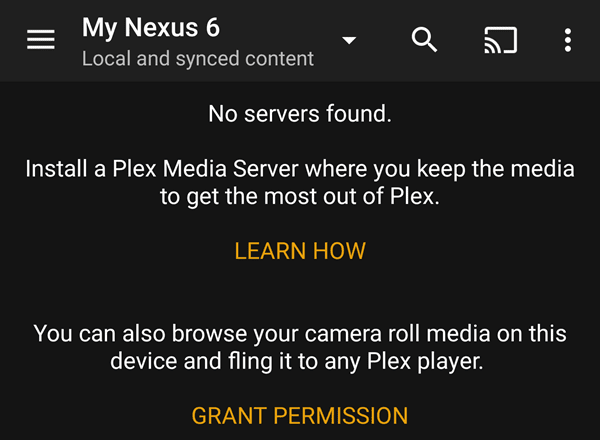
ऐप को ठीक से सेटअप करने के लिए, आपको पहले ग्रांट परमिशन(Grant Permission) पर टैप करना होगा ताकि अन्य Plex ऐप्स कैमरा रोल मीडिया तक पहुंच सकें। एक बार जब आप ऐसा कर लेते हैं, तो आपको ऊपर बाईं ओर तीन क्षैतिज रेखाओं पर टैप करना होगा और फिर सेटिंग्स(Settings) पर टैप करना होगा ।

आपको और विकल्पों के साथ एक और मेनू दिखाई देगा। यहां आपको System(System) पर Tap करना है .
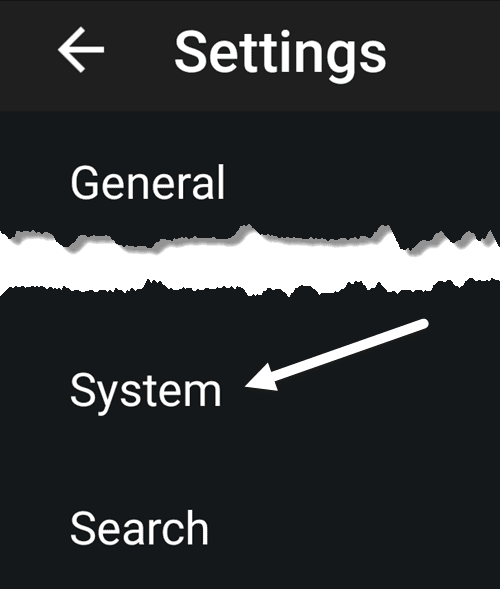
अंत में, सिस्टम(System) सेटिंग्स स्क्रीन पर, हमें यह सुनिश्चित करना होगा कि सभी आइटम चेक किए गए हैं। सबसे महत्वपूर्ण बात यह है कि हमें सर्वर के रूप में विज्ञापन(Advertise as server) , कैमरा रोल मीडिया(Show camera roll media ) और नेटवर्क खोज( Network discovery) दिखाएं की जांच करनी होगी ।

PS4 पर मीडिया एक्सेस करें
अब हम PS4(PS4) पर वापस जा सकते हैं और गो होम(Go Home) का चयन कर सकते हैं । यदि सब कुछ ठीक से सेटअप है और आपके दोनों डिवाइस एक ही नेटवर्क से जुड़े हैं, तो आपको अपने Android डिवाइस को (Android)स्थानीय फ़ोटो( Local Photos) और स्थानीय वीडियो( Local Videos) के साथ शीर्ष दाईं ओर दिखाना चाहिए ।

उदाहरण के लिए, यदि आप स्थानीय वीडियो(Videos) का चयन करते हैं, तो आपको उन सभी वीडियो की सूची मिलनी चाहिए जो वर्तमान में आपके Android डिवाइस पर सहेजे गए हैं।

मेरे परीक्षणों में, मेरे Nexus 6(Nexus 6) से तुरंत चलने वाले वीडियो और वीडियो स्ट्रीम सुचारू थी। जाहिर है, यह केवल उन वीडियो के लिए काम करता है जो सीधे आपके एंड्रॉइड(Android) डिवाइस पर संग्रहीत होते हैं । जैसा कि उल्लेख किया गया है, यह सबसे अच्छा और सबसे विश्वसनीय तरीका था जिससे मैं अपने फ़ोटो और वीडियो को PS4 पर मुफ्त में प्राप्त कर सकता था। यदि आप बेहतर तरीके से जानते हैं, तो बेझिझक हमें टिप्पणियों में बताएं। आनंद लेना!
Related posts
क्रोमकास्ट बनाम एंड्रॉइड टीवी: कौन सा बेहतर है?
Android और iOS के लिए 9 सर्वश्रेष्ठ टीवी रिमोट ऐप्स
शीर्ष 3 सर्वश्रेष्ठ सस्ते एंड्रॉइड टैबलेट
5 सर्वश्रेष्ठ बजट एंड्रॉइड टैबलेट
8GadgetPack के साथ Windows 10 में साइडबार और डेस्कटॉप गैजेट जोड़ें
एसपी आर्मर ए62 गेम ड्राइव रिव्यू
रास्पबेरी पाई के साथ शुरुआत कैसे करें 4
आपके पीसी मॉनिटर के लिए सर्वश्रेष्ठ ब्लू लाइट स्क्रीन फिल्टर
विंडोज 7 के लिए सर्वश्रेष्ठ शेष डेस्कटॉप गैजेट्स
AnyCubic Photon Mono X 3D Printer की समीक्षा
10 फ्री अमेज़न फायर स्टिक चैनल्स जिन्हें आपको इंस्टॉल करना चाहिए
शीर्ष 10 विफल इलेक्ट्रॉनिक गैजेट्स और डिवाइस (पहनने योग्य)
स्टीम डेक क्या है और यह निनटेंडो स्विच से कैसे अलग है?
डाउनलोड करने के लिए सर्वश्रेष्ठ विंडोज 10 डेस्कटॉप गैजेट्स
$100 . के तहत सर्वश्रेष्ठ एक्शन कैमरा
2020 में खरीदने के लिए 3 सर्वश्रेष्ठ माइक्रोएसडी कार्ड
मोसोन्थ 2K वेब कैमरा समीक्षा
स्थान की निगरानी के लिए 5 सर्वश्रेष्ठ चाइल्ड ट्रैकिंग ऐप्स और गैजेट्स
ओकुलस क्वेस्ट 2 बनाम रिफ्ट एस: बेहतर वीआर हेडसेट कौन सा है?
$100 . के तहत 7 सर्वश्रेष्ठ ब्लूटूथ ईयरबड्स
