Android पर स्टीम गेम कैसे खेलें
स्टीम(Steam) दुनिया का सबसे बड़ा पीसी गेमिंग स्टोरफ्रंट है। यह एक ऐसा मार्केट लीडर है कि बहुत से लोग इसे पीसी गेमिंग प्लेटफॉर्म मानते हैं(the) । हालाँकि, गेमिंग पीसी या कंसोल से आगे बढ़ रहा है। कई गेमर्स कंप्यूटर या टेलीविजन के सामने कुर्सी से बंधे नहीं रहना चाहते हैं। यही(Which) कारण है कि मोबाइल गेमिंग इतना लोकप्रिय हो रहा है।
हालांकि मोबाइल हार्डवेयर पर ट्रिपल-ए गेमिंग संभव नहीं है, तो क्या आप पीसी-संचालित स्टीम गेमिंग की शक्ति के साथ अपने (PC-powered Steam)एंड्रॉइड(Android) मोबाइल पर गेमिंग की सुविधा को जोड़ सकते हैं ? हाँ आप कर सकते हैं! गेम स्ट्रीमिंग के जादू का उपयोग करना।

स्टीम स्ट्रीमिंग कैसे काम करती है
गेम(Game) स्ट्रीमिंग वास्तव में अवधारणा में काफी सरल है। वीडियो गेम अभी भी आपके पीसी पर चलता है, लेकिन छवि और ध्वनि को एक वीडियो स्ट्रीम में संपीड़ित किया जाता है और पूरे नेटवर्क में किसी अन्य डिवाइस पर भेजा जाता है। इस मामले में, आपका एंड्रॉइड(Android) फोन या टैबलेट।
बदले में, जिस डिवाइस पर आप खेल रहे हैं वह पीसी पर वापस नियंत्रण आदेश भेजता है। सारी जानकारी नेटवर्क पर चलती है। हालाँकि, यदि आपका नेटवर्क कनेक्शन काफी अच्छा है, तो आप भूल जाएंगे कि गेम बिल्कुल भी दूर से चल रहा है।
अपने पीसी पर स्ट्रीम स्ट्रीमिंग सक्षम करें
अपने एंड्रॉइड फोन पर (Android)स्टीम(Steam) गेम खेलने के लिए सबसे पहले आपको समीकरण के पीसी पक्ष पर कुछ तैयारी का काम करना होगा। चिंता मत करो, यह बहुत आसान है!
- सबसे पहले, अपने कंप्यूटर पर स्टीम(Steam) क्लाइंट खोलें । इसके बाद, स्टीम(Steam) चुनें और फिर स्टीम सेटिंग्स(Steam Settings) चुनें ।

- स्टीम सेटिंग्स के तहत, रिमोट प्ले(Remote Play) सेक्शन देखें।

- सुनिश्चित करें कि रिमोट प्ले सक्षम करें(Enable Remote Play) के आगे वाला बॉक्स चेक किया गया है। फिर पुष्टि करने के लिए ठीक चुनें।(OK)
अन्य सेटिंग्स के बारे में चिंतित न हों जो आप यहां देख रहे हैं। अधिकांश लोगों के लिए डिफ़ॉल्ट सेटिंग्स ठीक काम करेंगी। यदि आप युग्मित स्टीम लिंक(Steam Link) उपकरणों को प्रबंधित करने की आवश्यकता है, तो आप इस स्क्रीन पर वापस आ सकते हैं ।
आप उन्नत होस्ट विकल्पों(Advanced Host options) के अंतर्गत स्ट्रीमिंग क्लाइंट से मिलान करने के लिए डेस्कटॉप रिज़ॉल्यूशन बदलें(Change desktop resolution to match the streaming client) का चयन करना चाह सकते हैं । यह सुनिश्चित करता है कि गेम आपके एंड्रॉइड(Android) फोन के डिस्प्ले के पहलू अनुपात और रिज़ॉल्यूशन को सही ढंग से प्रस्तुत करें।
अपने नियंत्रक को कनेक्ट करें
जब आप स्टीम(Steam) गेम को नियंत्रित करने के लिए अपने एंड्रॉइड(Android) डिवाइस पर टच स्क्रीन का उपयोग कर सकते हैं , तो अधिकांश शीर्षक किसी प्रकार के भौतिक नियंत्रण के बिना अच्छा नहीं चलेंगे। अच्छी खबर यह है कि लगभग सभी गेमपैड एंड्रॉइड(Android) और स्टीम लिंक ऐप(Steam Link App) के साथ संगत हैं ।

हालाँकि, एक बात का ध्यान रखें कि स्टीम पर लगभग सभी पीसी गेम जो गेमपैड का समर्थन करते हैं, उनमें केवल Xbox नियंत्रकों के लिए मूल समर्थन होता है। इसलिए यदि आप, उदाहरण के लिए, रिमोट डिवाइस पर Playstation 4 कंट्रोलर का उपयोग करते हैं, तो इसके बटन स्क्रीन पर दिखाई देने वाले बटन से मेल नहीं खाएंगे। अनुभवी गेमर्स के लिए यह एक मामूली समायोजन है, लेकिन यह अभी भी ध्यान में रखने वाली बात है।
यदि आपको किसी नियंत्रक को Android डिवाइस से कनेक्ट करने के बारे में विशिष्ट निर्देशों की आवश्यकता है, तो देखें कि PS4 नियंत्रक को Android से कैसे कनेक्ट करें(How to Connect a PS4 Controller to Android) ।
(Install)स्टीम लिंक ऐप (Steam Link App)इंस्टॉल और कनेक्ट(Connect) करें
अगली चीज़ जो आपको अपने Android पर (Android)स्टीम(Steam) गेम खेलने के लिए करनी होगी, वह है अपने Android डिवाइस पर स्टीम लिंक ऐप(Steam Link app) को ढूंढना और इंस्टॉल करना । एक बार जब आप स्टीम लिंक(Steam Link) स्थापित कर लेते हैं , तो आपको अपने स्टीम खाते के विवरण के साथ लॉग इन करना होगा।
एक बार पहली बार लॉग इन करने के बाद, आपको यह जांचने के लिए कुछ परीक्षण चलाने होंगे कि आपके नेटवर्क की गति, गुणवत्ता सेटिंग्स और नियंत्रक कनेक्शन अच्छे हैं। यदि यह सब हरा है, तो आप खेलना शुरू कर सकते हैं।
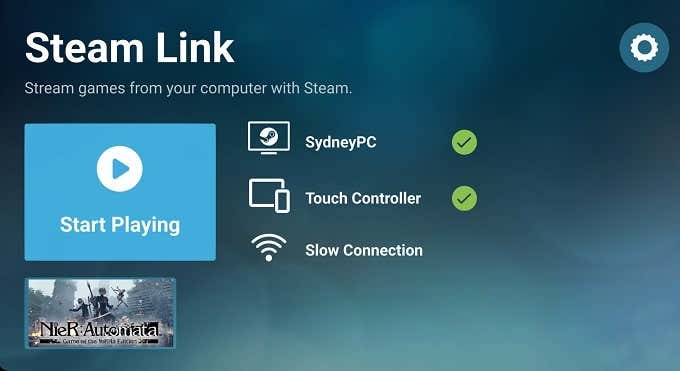
स्टीम लिंक(Steam Link) ऐप स्थानीय नेटवर्क पर रिमोट प्ले के लिए सक्षम किसी भी कंप्यूटर का स्वचालित रूप से पता लगाएगा। पहली बार कनेक्ट होने पर आपको पीसी स्टीम(Steam) क्लाइंट पर एक पिन दर्ज करना होगा जो मोबाइल डिवाइस पर दिखाई देता है जब आप पहली बार दो डिवाइस जोड़ते हैं।
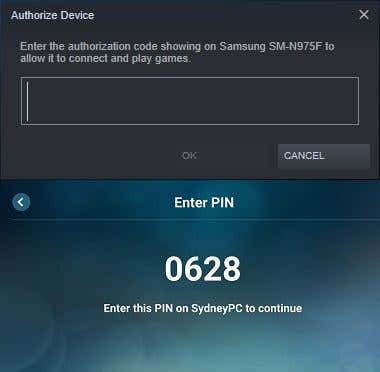
स्टीम लिंक(Steam Link) के माध्यम से अपना स्टीम (Steam) गेम्स(Games) लॉन्च करें

एक बार जब आप जाने के लिए तैयार हो जाते हैं, तो अपनी लाइब्रेरी से स्टीम(Steam) गेम चुनना होता है जिसे आप खेलना चाहते हैं। यह होस्ट कंप्यूटर पर लॉन्च होगा और आपको यह मोबाइल डिवाइस स्क्रीन पर दिखाई देना चाहिए। यहां से आप अपना गेम वैसे ही खेल सकते हैं जैसे आप अपने पीसी के सामने बैठे हों।
(Stream Steam Games)इंटरनेट(Internet) पर स्टीम गेम्स स्ट्रीम करें
मूल रूप से, स्टीम(Steam) रिमोट प्ले केवल लोकल एरिया नेटवर्क ( LAN ) पर काम करता था। दूसरे शब्दों में, आपको अपने Android डिवाइस और पीसी को एक ही LAN पर रखना होगा । अब स्टीम(Steam) ने एक नया फीचर पेश किया है जिसे स्टीम (Steam) लिंक एनीवेयर(Link Anywhere) के नाम से जाना जाता है । इससे आप अपने पीसी से, इंटरनेट पर, अपने फोन पर गेम स्ट्रीम कर सकते हैं। इसे आजमाने से पहले आपको कुछ महत्वपूर्ण बातों का ध्यान रखना चाहिए:
- आपका होम इंटरनेट अपस्ट्रीम स्पीड और लेटेंसी सबसे महत्वपूर्ण कारक है।
- एंड्रॉइड(Android) डिवाइस द्वारा उपयोग किए जाने वाले मोबाइल या वाईफाई(WiFi) इंटरनेट कनेक्शन को तेज, कम-विलंबता कनेक्शन की आवश्यकता होती है।
आपको अपनी मोबाइल डेटा लागतों पर भी विचार करना चाहिए। जब तक आपके पास असीमित डेटा योजना न हो, डेटा लागत बचाने के लिए इन-ऐप सेटिंग्स के माध्यम से स्ट्रीम की गुणवत्ता कम करने पर विचार करें।
अपने स्टीम(Steam) डेस्कटॉप ऐप पर इस सुविधा को सक्रिय करने के लिए:
- सेटिंग(Settings) > अकाउंट( Account.) पर जाएं ।
- बीटा पार्टिसिपेशन(Beta Participation) विकल्प देखें और चेंज चुनें।(Change.)
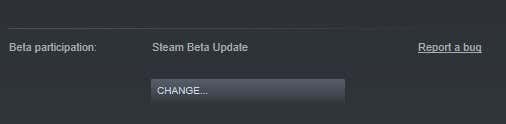
- ड्रॉपडाउन से, स्टीम बीटा अपडेट(Steam Beta Update) चुनें । फिर स्टीम को पुनरारंभ करें।

- स्टीम लिंक ऐप में, कॉग(cog) का चयन करें, कंप्यूट( Compute) आर का चयन करें और फिर अन्य कंप्यूटर(Other Computer) का चयन करें और पेयरिंग निर्देशों का पालन करें।
एक बार आपका ऐप और कंप्यूटर लिंक हो जाने के बाद, आप किसी भी कनेक्शन पर खेल सकते हैं। यह मानते हुए कि कनेक्शन इस पर निर्भर है।
बिना पीसी के Android पर स्टीम (Steam) गेम(Games) खेलना
क्या होगा यदि आपके पास अपने एंड्रॉइड(Android) फोन से स्टीम गेम स्ट्रीम करने के लिए एक शक्तिशाली गेमिंग पीसी नहीं है? (Steam)यहां एकमात्र उत्तर क्लाउड में कुछ गेमिंग हार्डवेयर किराए पर लेना है। Google(Google Stadia) Stadia , Playstation Now, और Xcloud जैसी (Xcloud)गेम(Game) स्ट्रीमिंग सेवाएं आपको इंटरनेट कनेक्शन के अलावा और कुछ नहीं का उपयोग करके अपने Android फ़ोन पर नवीनतम गेम खेलने की अनुमति देती हैं । ओह, और मासिक सदस्यता शुल्क।
लेखन के समय, कोई आधिकारिक स्टीम(Steam) गेम सेवा नहीं है जो तुलनीय हो। स्टीम(Steam) लाइब्रेरी तक पहुंच प्रदान करने वाली एकमात्र स्ट्रीमिंग सेवा (Streaming)Geforce Now है । यह एनवीडिया(Nvidia) द्वारा प्रदान की जाने वाली एक सेवा है जो आपको स्टीम(Steam) गेम स्थापित करने और चलाने की सुविधा देती है जो आपके पास पहले से ही उनके क्लाउड कंप्यूटरों में से एक का उपयोग करके है।

हालांकि उसपर पकड़ है। लाइसेंस संबंधी समस्याओं के कारण आपकी स्टीम(Steam) लाइब्रेरी का प्रत्येक गेम खेलने योग्य नहीं होगा। केवल वे गेम जिनके लिए एनवीडिया(Nvidia) का डेवलपर के साथ एक स्पष्ट समझौता है, वे इंस्टॉल और काम करेंगे। अन्यथा शीर्षक स्थापित करने और चलाने का प्रयास करते समय आपको एक त्रुटि संदेश प्राप्त होगा।
GeForce Now का उपयोग ठीक उसी तरह काम करता है जैसे आप अपने पीसी पर स्टीम का उपयोग करते हैं। (Steam)बस (Just)स्टीम(Steam) क्लाइंट खोलें , लॉग इन करें और वह गेम इंस्टॉल करें जिसे आप खेलना चाहते हैं। फिर इंस्टॉल होने के बाद इसे लॉन्च करें।
ध्यान रखें कि अन्य गेम स्ट्रीमिंग सेवाएं उन शीर्षकों की पेशकश कर सकती हैं जिन्हें आप उनकी सदस्यता शुल्क के हिस्से के रूप में खेलना चाहते हैं। इसलिए, यदि आपका पसंदीदा स्टीम गेम GeForce(GeForce) Now के लिए लाइसेंस प्राप्त नहीं है , तो यह जांचने पर विचार करें कि क्या यह नॉन-स्टीम स्ट्रीमिंग सेवा पर उपलब्ध है।
कहीं भी(Anywhere) अपना गेम प्राप्त करें ( वाईफाई(WiFi) के साथ )
अपने एंड्रॉइड डिवाइस पर स्टीम(Steam) गेम स्ट्रीम(Android) करना कभी भी उतना निर्दोष नहीं होगा जितना कि सीधे गेम चलाने वाले कंप्यूटर पर खेलना। हालाँकि, यदि परिस्थितियाँ ठीक हैं तो आप बहुत करीब पहुँच सकते हैं।
(Add)इसके साथ ही सोफे पर सोने की सुविधा या अपने पीसी गेम के साथ काम पर लंच ब्रेक लेने की सुविधा जोड़ें , और यह एक शानदार समाधान है। भविष्य में, Google Stadia(Google Stadia) और PlayStation Now जैसी गेम स्ट्रीमिंग सेवाएं लोगों द्वारा वीडियो गेम खेलने का मानक तरीका बन सकती हैं। स्टीम स्ट्रीमिंग आने वाली चीज़ों का एक छोटा सा स्वाद है जिसे आप आज अनुभव कर सकते हैं।
Related posts
पीसी पर एंड्रॉइड गेम्स कैसे खेलें
आईफोन और एंड्रॉइड पर क्यूआर कोड कैसे स्कैन करें
स्टीम गार्ड प्रमाणीकरण कैसे सक्षम करें
आईफोन या एंड्रॉइड से पीसी में फाइल कैसे ट्रांसफर करें
Android के लिए फेसटाइम कैसे प्राप्त करें
Android पर स्वचालित अपडेट कैसे बंद करें
स्टीम सेवा त्रुटि को कैसे ठीक करें
Android पर अपना स्थान कैसे साझा करें
आईफोन, एंड्रॉइड, मैक और विंडोज पर फोटो EXIF मेटाडेटा देखें
एंड्रॉइड और आईओएस पर किसी भी ब्राउज़र में डेस्कटॉप मोड को कैसे सक्रिय करें
Android विश्वसनीय उपकरणों का उपयोग कैसे करें
स्टीम के अंतर्निर्मित एफपीएस काउंटर को कैसे प्रदर्शित करें
आईफोन, एंड्रॉइड और पीसी पर रीयल-टाइम में अपनी आवाज कैसे बदलें
Android पर संपर्क कैसे पुनर्स्थापित करें
एंड्रॉइड स्क्रीन टाइम: यह कैसे काम करता है और इसे सेट अप करता है
आईफोन या एंड्रॉइड स्मार्टफोन से फैक्स कैसे भेजें
विंडोज़, मैक, एंड्रॉइड और आईओएस पर डीएनएस कैश कैसे साफ़ करें
एंड्रॉइड पर फ़ॉन्ट्स कैसे स्थापित करें
डिस्कॉर्ड पर वीडियो कैसे भेजें (आईफोन, एंड्रॉइड, पीसी, मैक)
पुराने पीसी पर आसानी से गेम खेलने के सर्वोत्तम तरीके
