Android पर संपर्क कैसे पुनर्स्थापित करें
यदि आपने अपना फ़ोन फ़ैक्टरी रीसेट कर दिया है या गलती से अपने महत्वपूर्ण संपर्कों को हटा दिया है और उन्हें वापस चाहिए, तो आप भाग्य में हो सकते हैं। अधिकांश नए एंड्रॉइड(Android) मॉडल में स्वचालित रूप से एक या दो बैकअप सेवाएं होती हैं जो आपको अपने संपर्कों को थोड़े से उपद्रव के साथ पुनः प्राप्त करने की अनुमति देती हैं।
यहां बताया गया है कि आप एंड्रॉइड(Android) डिवाइस पर संपर्कों को कैसे पुनर्स्थापित कर सकते हैं और स्वचालित बैकअप कैसे सेट कर सकते हैं ताकि आपको उन्हें फिर से खोने की चिंता न हो।

Google संपर्क का उपयोग करके संपर्क पुनर्स्थापित करें
यदि आप Google संपर्क(Contacts) का उपयोग करते हैं (या Google की स्वचालित बैकअप सेवा चालू कर चुके हैं), तो आप भाग्य में हैं। ऐप या वेबसाइट आपको किसी भी आकस्मिक विलोपन को वापस करने और अपने संपर्कों को तुरंत पुनर्स्थापित करने की अनुमति देगा। इस विधि का उपयोग आपके फ़ोन की संपर्क सूची के साथ-साथ आपकी Gmail संपर्क सूची के लिए भी किया जा सकता है।
ऐप के साथ Google संपर्क पुनर्स्थापित करें
ऐप का उपयोग करके अपने संपर्कों को पुनर्स्थापित करने के लिए:
- Google संपर्क(Google Contacts ) ऐप खोलें ।
- तीन क्षैतिज रेखाओं(three horizontal lines) को टैप करें ।

- सेटिंग्स(Settings) का चयन करें ।

- नीचे स्क्रॉल करें और परिवर्तन पूर्ववत करें(Undo Changes) पर टैप करें .

- अपना Google खाता(Google Account) चुनें .

- चुनें(Select) कि आप कितनी दूर परिवर्तन पूर्ववत करना चाहते हैं। विकल्प 10 मिनट, एक घंटा, एक सप्ताह, या समय की एक कस्टम राशि हैं।
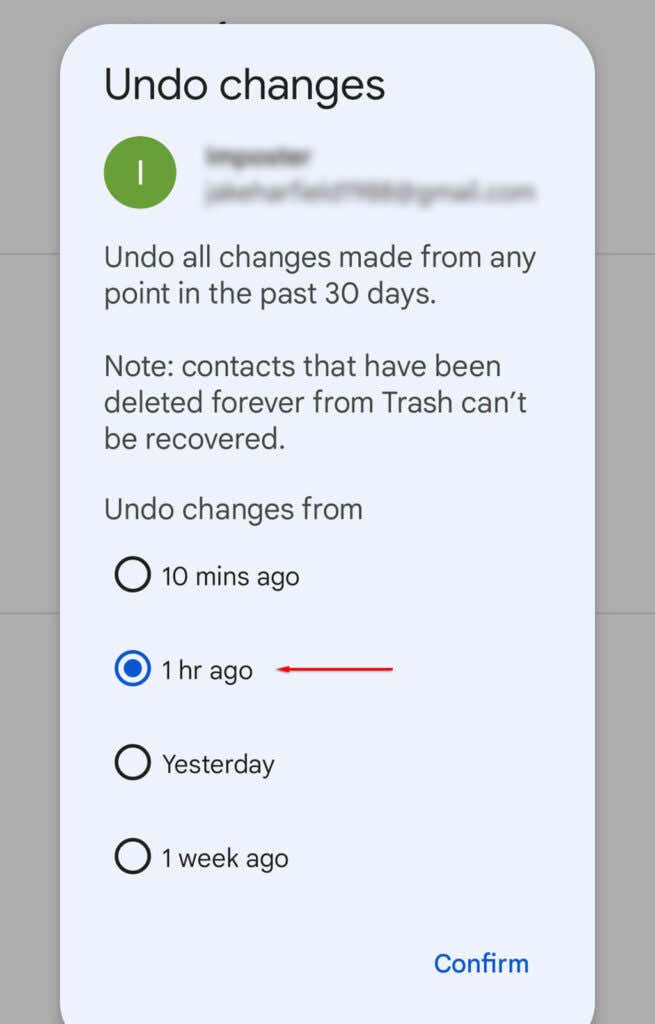
- पुष्टि करें(Confirm) पर टैप करें .

वेबसाइट(Website) के साथ Google संपर्क(Google Contacts) पुनर्स्थापित करें
वेबसाइट का उपयोग करके अपने संपर्कों को पुनर्स्थापित करने के लिए:
- Google संपर्क(Google Contacts)( Google Contacts) वेबसाइट लोड करें।
- अपने Google खाते का उपयोग करके लॉग इन करें।
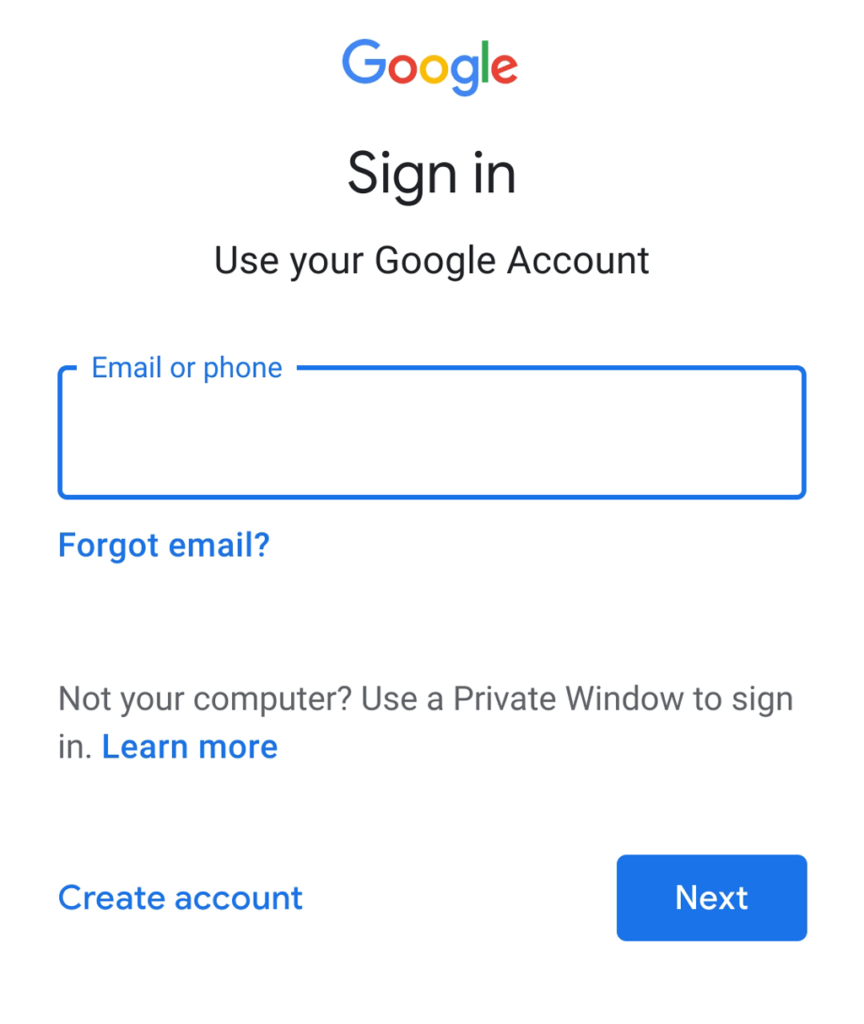
- स्क्रीन के ऊपरी-दाएँ कोने में स्थित कॉग(cog) आइकन पर टैप करें और पूर्ववत परिवर्तन(Undo Changes) पर टैप करें ।

- पॉप-अप में, चुनें कि आप कितनी दूर परिवर्तन पूर्ववत करना चाहते हैं और पूर्ववत करें टैप करें(Undo) ।

नोट:(Note: ) यह तरीका तभी काम करेगा जब आपने Google की बैकअप सेवा को सक्रिय किया हो। हालाँकि, यदि आपके पास है, तो इसे iPhone, Mac , iPad और Android उपयोगकर्ताओं के लिए समान रूप से काम करना चाहिए - हालाँकि iOS उपयोगकर्ताओं के पास अपने iCloud बैकअप तक पहुँचने के लिए बेहतर भाग्य होगा।
बैकअप का उपयोग करके संपर्क पुनर्स्थापित करें
यदि आपने अपने संपर्कों का बैकअप बनाया है, तो आप इस बैकअप का उपयोग अपनी खोई हुई संपर्क सूची को अपने फ़ोन पर पुनर्स्थापित करने के लिए कर सकते हैं। ऐसा करने के लिए:
- सेटिंग्स(Settings) खोलें ।
- गूगल(Google) टैप करें ।

- सेट अप एंड रिस्टोर(Set up & Restore) चुनें ।

- संपर्कों को पुनर्स्थापित(Restore contacts) करें टैप करें ।

- खाते से(From account) टैप करके आपको अपना Google खाता(Google Account) चुनना पड़ सकता है ।
- उस फ़ोन का चयन करें जिसमें वे संपर्क हैं जिन्हें आप कॉपी करना चाहते हैं और पुनर्स्थापित(Restore) करें टैप करें ।

- जब आपका फोन "संपर्क बहाल" संदेश प्रदर्शित करता है, तो प्रक्रिया पूरी हो जाती है।
सैमसंग क्लाउड(Samsung Cloud) का उपयोग करके संपर्कों को पुनर्स्थापित करें
यदि आप एक सैमसंग(Samsung) उपयोगकर्ता हैं और आपने अपने डेटा का बैकअप बनाने के लिए सैमसंग क्लाउड(Samsung Cloud) को सक्षम किया है, तो आप सेवा के माध्यम से अपने हटाए गए संपर्कों को पुनर्स्थापित करने में सक्षम होंगे। ऐसे:
- सेटिंग्स(Settings) खोलें ।
- खाते (Accounts) और बैकअप(and backup) टैप करें ।

- डेटा पुनर्स्थापित(Restore data) करें टैप करें ।

- उस फ़ोन पर टैप करें जिससे आप संपर्क बहाल करना चाहते हैं।
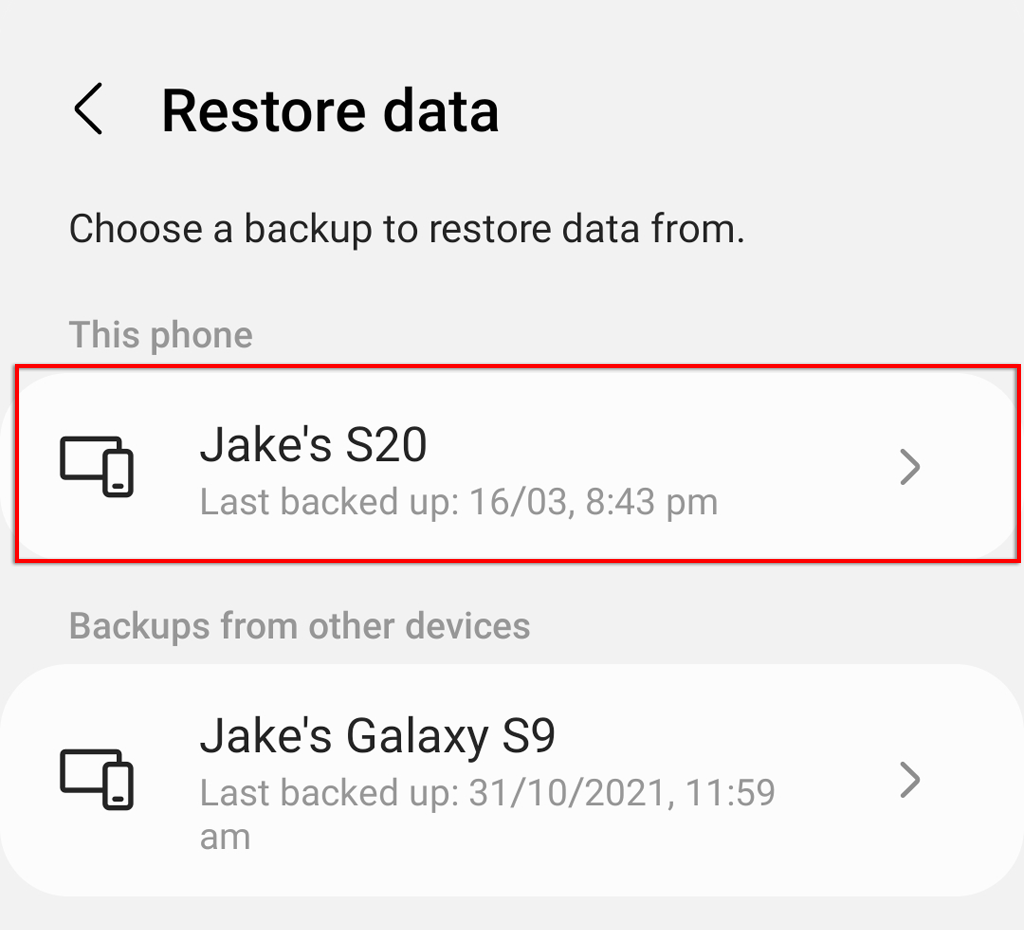
- सुनिश्चित करें कि संपर्क(Contacts) टिक गया है, फिर पुनर्स्थापित(Restore) करें टैप करें ।

नोट:(Note: ) यह तरीका फ़ैक्टरी रीसेट के बाद भी काम करेगा।
स्मार्ट स्विच के साथ संपर्क पुनर्स्थापित करें
यदि आपने एक नया Android फ़ोन खरीदा है और अपने संपर्कों को किसी पुराने फ़ोन से स्थानांतरित करने की आवश्यकता है, तो आप Android के स्मार्ट स्विच(Smart Switch) फ़ंक्शन का उपयोग कर सकते हैं। यह आपके सभी डेटा को स्थानांतरित कर देगा, जिसमें संपर्क, पाठ संदेश और कॉल लॉग शामिल हैं। स्मार्ट स्विच का उपयोग करने के तरीके के बारे में हमारे ट्यूटोरियल पर(tutorial on how to use Smart Switch) एक नज़र डालें ।
नोट: आप निम्न संस्करण का उपयोग करके किसी (Note:)Android फ़ोन पर संपर्कों को पुनर्स्थापित नहीं कर सकते क्योंकि फ़ाइल असंगत होगी।
टूटी(Broken) स्क्रीन के साथ संपर्क कैसे पुनर्प्राप्त करें
यदि आपके पास एक टूटी हुई स्क्रीन है और आपने अपने खोए हुए डेटा का बैकअप नहीं लिया है, तो आपके डिवाइस संग्रहण से डेटा पुनर्प्राप्त करना एक चुनौती होगी। वास्तव में, आप किसी भी Android संपर्क पुनर्प्राप्ति ऐप्स का प्रयास करने से पहले स्क्रीन को बदलने से बेहतर हो सकते हैं।
सबसे पहले, विचार करें कि आपने संपर्कों को कहाँ सहेजा है। यदि संपर्क आपके एसडी कार्ड या सिम(SIM) कार्ड (फोन की मेमोरी के बजाय) पर संग्रहीत हैं , तो इन्हें हटाने और एक नए फोन में स्थापित करने का प्रयास करें। साथ ही उन सभी खातों की दोबारा जांच करें जहां आपके संपर्क सहेजे जा सकते हैं जैसे कि आपका जीमेल(Gmail) खाता, Google संपर्क(Google Contacts) , आउटलुक(Outlook) , आदि।

आपका अगला सबसे अच्छा विकल्प ऑन द गो ( ओटीजी(OTG) ) केबल और माउस के माध्यम से अपने फोन के डेटा तक पहुंचने का प्रयास करना है। यदि आपका फ़ोन फ़ंक्शन का समर्थन करता है, तो आप connect it to a TV/computer कर सकते हैं । आपके फर्मवेयर के आधार पर, इसके लिए आमतौर पर USB डिबगिंग को सक्षम करने की आवश्यकता होगी (जो आपकी स्क्रीन के काम नहीं करने पर इसे असंभव बना सकता है)।
एक बार स्क्रीन से कनेक्ट होने के बाद, आप USB केबल के माध्यम से माउस को कनेक्ट कर सकते हैं और इसका उपयोग अपने फ़ोन के मेनू को नेविगेट करने, फ़ाइल स्थानांतरण की अनुमति देने और उपरोक्त विधि के माध्यम से अपने संपर्कों को स्थानांतरित करने के लिए कर सकते हैं।

अपने संपर्कों का बैकअप लें
यह सुनिश्चित करने के लिए आपकी संपर्क सूची का बैकअप लेने के कई तरीके हैं कि यह गलती से हमेशा के लिए हटा नहीं दिया गया है।
नोट:(Note: ) कई वेबसाइटें हटाए गए संपर्कों को पुनर्प्राप्त करने के लिए Android डेटा पुनर्प्राप्ति टूल का उपयोग करने की अनुशंसा करेंगी। दुर्भाग्य से, यह काम करने की संभावना नहीं है और एंड्रॉइड रिकवरी सॉफ़्टवेयर के एक बड़े अनुपात पर भरोसा नहीं किया जाना चाहिए( Android recovery software should not be trusted) ।
विधि 1: अपने संपर्कों को मैन्युअल रूप से निर्यात करें(Export Your)
पहली विधि अपनी संपर्क सूची का मैन्युअल रूप से बैकअप लेना है। ऐसा करने के लिए:
- संपर्क(Contacts) ऐप खोलें ।
- तीन लंबवत बिंदुओं(three vertical dots) का चयन करें ।

- संपर्क प्रबंधित(Manage contacts) करें पर टैप करें .

- संपर्क आयात या निर्यात(Import or export contacts) करें टैप करें ।
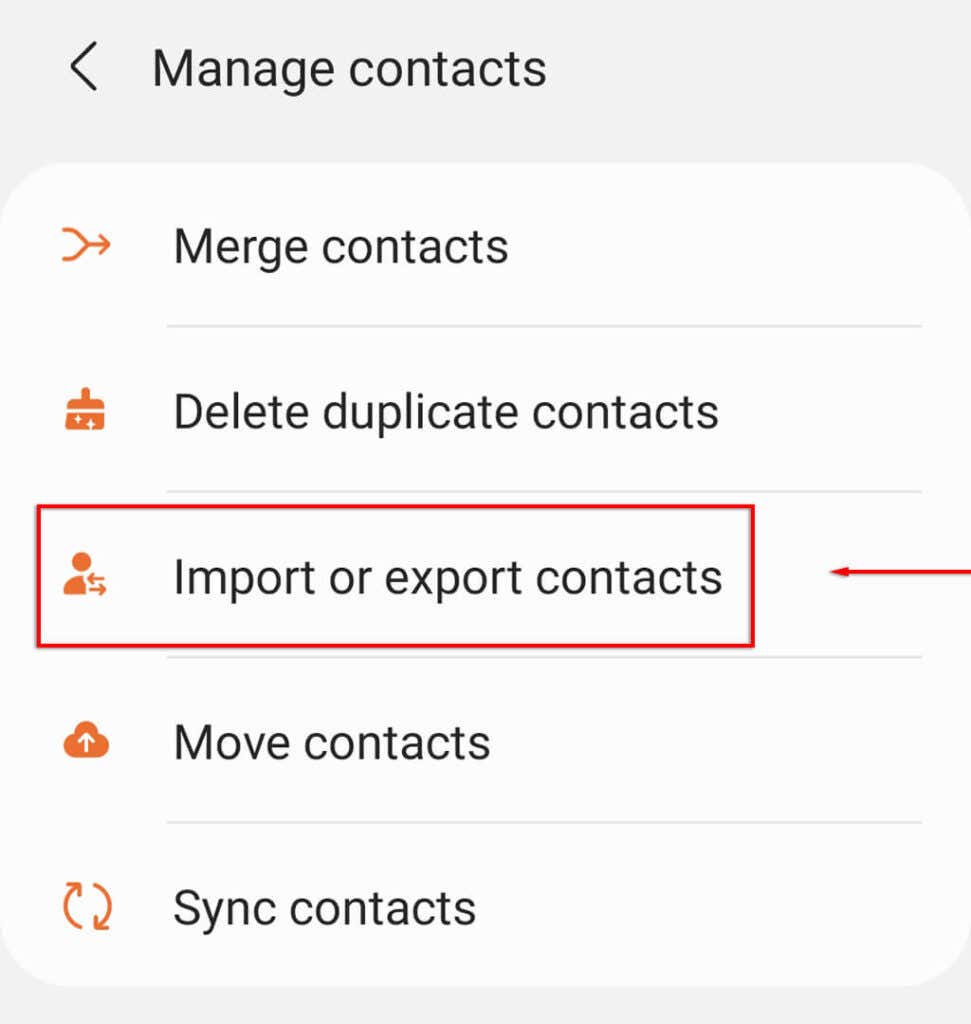
- निर्यात(Export) टैप करें ।

- उस स्टोरेज डिवाइस का चयन करें जिससे आप संपर्क निर्यात करना चाहते हैं और निर्यात(Export) करें टैप करें ।

- यह संपर्क सूची को आपके आंतरिक संग्रहण में .VCF फ़ाइल के रूप में निर्यात करेगा। अंत में, आप .VCF फ़ाइल को किसी सुरक्षित स्थान, जैसे क्लाउड सर्वर या अपने SD ड्राइव पर स्थानांतरित करना चाहते हैं।
विधि 2: स्वचालित बैकअप चालू करें
जब आप पहली बार अपना फ़ोन सेट करते हैं, तो आपसे पूछा जाएगा कि क्या आप चाहते हैं कि आपका Google खाता(Google Account) आपके फ़ोन के डेटा का स्वचालित रूप से बैकअप ले। इस सेटिंग को मैन्युअल रूप से सक्रिय करने के लिए:
- सेटिंग(Settings) ऐप खोलें ।
- खाते और बैकअप(Accounts and backup) टैप करें ।

- डेटा का बैकअप लें(Back up data) टैप करें ।

- Google के अंतर्गत, अभी बैक अप लें(Back up now) पर टैप करें .

हमारी सलाह: अपने डेटा का बैकअप लें
आपके डेटा को गलती से हटाने से बुरा कुछ नहीं है, चाहे वह फ़ोन नंबर हो, गेम सेव हो या महत्वपूर्ण दस्तावेज़ हों।
उम्मीद है(Hopefully) , इस ट्यूटोरियल के साथ, आप खोए हुए संपर्कों को पुनर्स्थापित करने में सक्षम थे, लेकिन सरल समाधान हमेशा यह सुनिश्चित करना है कि आपके डेटा का बैकअप एक या दो सुरक्षित स्थानों जैसे बाहरी हार्ड ड्राइव या क्लाउड सेवाओं में है। इस तरह आपका डेटा डिलीट हो जाने पर भी इसे आसानी से रिस्टोर किया जा सकता है।
Related posts
आईफोन और एंड्रॉइड पर क्यूआर कोड कैसे स्कैन करें
आईफोन या एंड्रॉइड से पीसी में फाइल कैसे ट्रांसफर करें
Android के लिए फेसटाइम कैसे प्राप्त करें
एंड्रॉइड से टेक्स्ट मैसेज कैसे प्रिंट करें
मैं एंड्रॉइड पर वॉयस टू टेक्स्ट कैसे सक्रिय करूं?
Android पर "Google Play प्रमाणीकरण आवश्यक है" त्रुटि को कैसे ठीक करें
एंड्रॉइड पर फ्री ऐप्स के साथ स्क्रीन को कैसे विभाजित करें
आईफोन, एंड्रॉइड और पीसी पर रीयल-टाइम में अपनी आवाज कैसे बदलें
IPhone और Android पर स्वतः सुधार कैसे बंद करें
Android पर Microsoft लॉन्चर को कैसे बंद करें
किसी विशिष्ट एप्लिकेशन के लिए उपयोगकर्ता खाता नियंत्रण (UAC) बंद करें
एंड्रॉइड पर फ़ॉन्ट्स कैसे स्थापित करें
कैसे बताएं कि आपका एंड्रॉइड फोन हैक हो गया है
आत्म अलगाव से निपटने के लिए सर्वश्रेष्ठ तकनीकी विचारों में से 8
Android पर TWRP रिकवरी कैसे स्थापित करें
Android पर अपना स्थान कैसे साझा करें
एपीके फ़ाइल का उपयोग करके एंड्रॉइड ऐप कैसे इंस्टॉल करें
Google क्रोम ऑफलाइन (स्टैंडअलोन) इंस्टालर कैसे डाउनलोड करें
Android पर ऐप्स कैसे व्यवस्थित करें ताकि आप अधिक उत्पादक हों
GIMP प्लगइन्स इंस्टाल करना: एक कैसे-कैसे गाइड
