Android पर सिम पिन कोड कैसे बदलें या निकालें -
सिम(SIM) कार्ड पिन(PIN) कोड आपके डेटा को अनधिकृत पहुंच से बचाने के लिए है। आपके द्वारा स्मार्टफोन में डाले गए प्रत्येक सिम(SIM) का एक पिन(PIN) कोड होता है जिसे कार्ड को सक्रिय करने के लिए आपको दर्ज करना होगा। कुछ मोबाइल प्रदाता अपने सभी सिम कार्ड के लिए मानक (SIM)पिन(PIN) कोड, जैसे 0000 या 1234 का उपयोग करते हैं, जबकि अन्य प्रत्येक सिम के लिए अद्वितीय (SIM)पिन(PIN) कोड उत्पन्न करते हैं । जो भी हो, डिफ़ॉल्ट सिम पिन(SIM PIN) कोड को अपनी पसंद में बदलना सुरक्षित है । या, जबकि हम इसकी अनुशंसा नहीं करते हैं, हो सकता है कि आप हर बार अपना एंड्रॉइड(Android) स्मार्टफोन शुरू करने पर सिम पिन दर्ज करना अक्षम करना चाहें।(SIM PIN)आप(Regardless) जो भी करने की कोशिश कर रहे हैं, इस ट्यूटोरियल में स्टॉक एंड्रॉइड(Android) और सैमसंग गैलेक्सी(Samsung Galaxy) स्मार्टफोन दोनों के लिए आपके लिए आवश्यक उत्तर हैं:
नोट:(NOTE:) इस ट्यूटोरियल को आगे बढ़ाने के लिए, आपको अपना वर्तमान सिम पिन कोड(SIM PIN code) जानना होगा । जब तक आप सिम कार्ड को अनलॉक करने के लिए (unlock the SIM card)पीयूके(PUK) (या पीयूसी(PUC) - आपके मोबाइल ऑपरेटर द्वारा प्रदान किया गया व्यक्तिगत अनब्लॉकिंग कोड) का उपयोग नहीं करते हैं, तब तक तीन बार गलत पिन(PIN) डालने से आपका सिम कार्ड(SIM card) ब्लॉक हो जाता है ।
अपने एंड्रॉइड(Android) स्मार्टफोन या टैबलेट पर सिम(SIM) कार्ड लॉक सेटिंग कैसे एक्सेस करें
स्टॉक एंड्रॉइड पर, अपने स्मार्टफोन या टैबलेट के लिए सेटिंग्स खोलें और (open the Settings)सुरक्षा(Security) पर टैप करें ।

सुरक्षा सेटिंग्स तक पहुँचें
इसके बाद, अधिक विकल्पों को प्रकट करने के लिए स्क्रीन के नीचे उन्नत(Advanced) पर टैप करें।
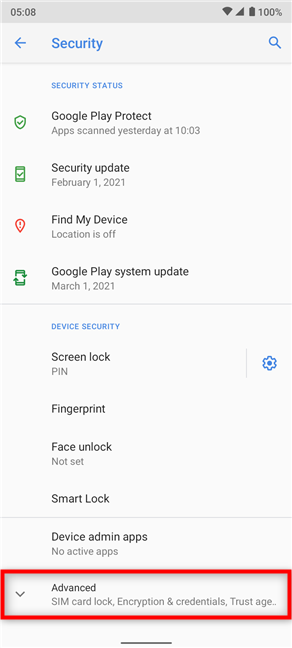
उन्नत अनुभाग पर जाएं
"सिम कार्ड लॉक"(“SIM card lock) दबाएं । "

सिम कार्ड लॉक एक्सेस करें
यदि आपके पास डुअल-सिम(Dual-SIM) स्मार्टफोन है, तो स्क्रीन के शीर्ष पर स्थित टैब से संबंधित नेटवर्क पर टैप करके उपयुक्त सिम कार्ड चुनें।(SIM)

उस सिम(SIM) कार्ड का चयन करें जिसका पिन(PIN) आप बदलना या हटाना चाहते हैं
सैमसंग गैलेक्सी एंड्रॉइड(Samsung Galaxy Android) डिवाइस पर सिम(SIM) कार्ड लॉक सेटिंग सेट(Set) अप करें
यदि आप सैमसंग(Samsung) स्मार्टफोन का उपयोग कर रहे हैं, तो सेटिंग(Settings) मेनू से "बायोमेट्रिक्स और सुरक्षा" तक पहुंचें।(“Biometrics and security”)

बायोमेट्रिक्स और सुरक्षा पर टैप करें
इसके बाद, नीचे स्क्रॉल करें और "अन्य सुरक्षा सेटिंग्स"(“Other security settings) पर दबाएं । "

अन्य सुरक्षा सेटिंग्स तक पहुँचें
स्क्रीन के ऊपर से "सेट अप सिम कार्ड लॉक"(“Set up SIM card lock”) पर टैप करें ।

एक्सेस सिम कार्ड लॉक सेट करें
इस बिंदु से आगे, सैमसंग गैलेक्सी(Samsung Galaxy) डिवाइस और स्टॉक एंड्रॉइड(Android) स्मार्टफोन दोनों के लिए चरण समान हैं ।
अपना एंड्रॉइड(Android) ( सैमसंग गैलेक्सी(Samsung Galaxy) सहित ) शुरू करते समय सिम(SIM) लॉक कैसे हटाएं
यदि आप हर बार अपना एंड्रॉइड स्मार्टफोन या टैबलेट शुरू करने पर (Android)सिम पिन(SIM PIN) कोड दर्ज नहीं करना चाहते हैं, तो स्विच बंद करने के लिए "लॉक सिम कार्ड"(“Lock SIM card”) पर टैप करें ।

लॉक सिम कार्ड दबाएं
आपको अपना वर्तमान सिम(SIM) कार्ड पिन(PIN) कोड दर्ज करने के लिए कहा जाता है। इसे डालें , और फिर (Insert)ठीक(OK) पर टैप करें ।

सिम(SIM) लॉक हटाने के लिए वर्तमान पिन कोड दर्ज करें(PIN)
अब से, आपको अपने स्मार्टफोन या टैबलेट के हर बार शुरू होने पर सिम(SIM) लॉक कोड दर्ज करने की आवश्यकता नहीं है। हालांकि, आपको अभी भी अपने डिवाइस का पिन(PIN) कोड, पैटर्न, पासवर्ड दर्ज करना होगा या अपने डेटा तक पहुंचने के लिए फिंगरप्रिंट स्कैनर या फेस अनलॉक सुविधाओं का उपयोग करना होगा।
नोट: यदि आप (NOTE:)सिम(SIM) कार्ड पिन(PIN) लॉक हटाते हैं , तो "सिम पिन बदलें"(“Change SIM PIN”) विकल्प, अगले अध्याय में दिखाया गया है, धूसर हो जाता है। वर्तमान सिम पिन(SIM PIN) कोड में कोई भी परिवर्तन करने के लिए आपको "लॉक सिम कार्ड"(“Lock SIM card”) के बगल में स्थित स्विच को सक्रिय करना होगा ।
एंड्रॉइड पर (Android)सिम(SIM) कार्ड पिन(PIN) कोड कैसे बदलें ( सैमसंग गैलेक्सी(Samsung Galaxy) सहित )
मौजूदा सिम पिन(SIM PIN) कोड को दूसरे में बदलने के लिए, सिम(SIM) कार्ड लॉक सेटिंग में, "सिम पिन बदलें"(“Change SIM PIN) पर टैप करें । "

Android पर सिम पिन बदलें
जब आपको अपना पुराना सिम पिन(Old SIM PIN) डालने के लिए कहा जाए , तो वह पिन लिखें जिसका आप वर्तमान में उपयोग कर रहे हैं। फिर, ओके(OK) पर टैप करें ।

वर्तमान या पुराना सिम पिन(Old SIM PIN) टाइप करें और OK दबाएं
इसके बाद, नया सिम पिन(New SIM PIN) दर्ज करें जिसका आप उपयोग करना चाहते हैं। आप एक ऐसा कोड चुन सकते हैं जो चार और आठ अंकों के बीच लंबा हो। जब आप कर लें, तो ओके(OK) पर टैप करें । निम्न स्क्रीन आपको "नया पिन फिर से टाइप करने"(“Re-type new PIN”) के लिए कहती है और काफी समान दिखती है। नए सिम पिन(SIM PIN) कोड को एक बार फिर टाइप करके पुष्टि करें , और फिर ओके(OK) दबाएं ।

(Insert)नया सिम पिन(SIM PIN) कोड डालें और पुष्टि करें
आपका सिम(SIM) कार्ड पिन(PIN) कोड अब बदल गया है, और आपको इसकी सूचना देने वाली एक सूचना प्राप्त होती है।
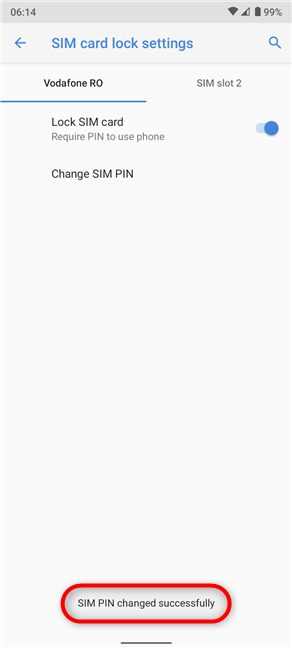
आपने सिम पिन(SIM PIN) को सफलतापूर्वक बदल दिया है
नोट: सिम पिन कोड को अपने (NOTE:)एंड्रॉइड(Android) डिवाइस को अनलॉक करने के लिए उपयोग किए जाने वाले सिम पिन(SIM PIN) कोड को भ्रमित न करें । हर बार जब आप अपना एंड्रॉइड(Android) स्मार्टफोन या टैबलेट शुरू करते हैं या पुनरारंभ करते हैं, या जब आप डिवाइस में सिम कार्ड पेश करते हैं तो (SIM)सिम(SIM) कार्ड पिन(PIN) की आवश्यकता होती है। एंड्रॉइड(Android) लोड हो जाने और सिम(SIM) कार्ड पहले ही अनलॉक हो जाने के बाद, जब आप डिवाइस की स्क्रीन अनलॉक करते हैं तो इसकी आवश्यकता नहीं होती है।
क्या(Did) आपने अपना डिफ़ॉल्ट सिम(SIM) कार्ड पिन बदल दिया है, या आपने (PIN)सिम(SIM) लॉक हटा दिया है?
इस ट्यूटोरियल को बंद करने से पहले, हम जानना चाहते हैं कि आपने क्या किया। क्या(Did) आपने अपना डिफ़ॉल्ट सिम पिन(SIM PIN) कोड एक नए से बदल दिया है? आपके नए पिन(PIN) में कितने अंक हैं? या हो सकता है कि आपने हर बार अपना एंड्रॉइड(Android) स्मार्टफोन या टैबलेट शुरू करने पर सिम पिन(SIM PIN) कोड दर्ज करने की आवश्यकता को हटा दिया हो ? चूंकि हम इसकी अनुशंसा नहीं करते हैं, इसलिए हम आपके डेटा के लिए सुरक्षा के एक अतिरिक्त स्तर को त्यागने के आपके कारणों को जानना चाहेंगे। नीचे टिप्पणी(Comment) करें, और आइए चर्चा करें।
Related posts
अपने iPhone या iPad पर सिम पिन कैसे बदलें या निकालें?
Android पर Microsoft प्रमाणक: MS खाते में साइन इन करें -
Google प्रमाणक के साथ अपने Microsoft खाते के लिए दो-चरणीय सत्यापन सेट करें
ESET माता-पिता के नियंत्रण की समीक्षा करें: Android पर अपने बच्चों की सुरक्षा करना!
विंडोज 11 से साइन आउट करने के 6 तरीके -
अपने Google खाते के लिए 2-चरणीय सत्यापन को सक्षम या अक्षम कैसे करें
विंडोज 10 में अकाउंट को एडमिनिस्ट्रेटर और बैक में बदलने के 6 तरीके -
विंडोज वॉल्ट पासवर्ड का बैकअप और रिस्टोर कैसे करें
विंडोज़ में पासवर्ड रीसेट डिस्क कैसे बनाएं
Microsoft से Windows 10 स्थानीय खाते में कैसे स्विच करें
विंडोज 11 में नया यूजर बनाने और जोड़ने के 5 तरीके -
क्या आपको Windows 10 में स्थानीय या Microsoft खाते का उपयोग करना चाहिए?
डिस्क कोटा क्या हैं और प्रत्येक उपयोगकर्ता के स्थान को सीमित करने के लिए उनका उपयोग कैसे करें
अपने Microsoft खाते से एक विश्वसनीय विंडोज 8 पीसी कैसे निकालें
क्रेडेंशियल मैनेजर वह जगह है जहां विंडोज पासवर्ड और लॉगिन विवरण संग्रहीत करता है। यहाँ इसका उपयोग कैसे करें!
एंड्रॉइड पर व्हाट्सएप से संपर्क कैसे जोड़ें: 4 तरीके
Windows उपयोगकर्ता समूह क्या है, और यह क्या करता है? -
विंडोज 10 में टास्क मैनेजर के साथ साइन-इन किए गए उपयोगकर्ता खातों को कैसे प्रबंधित करें
Windows 10 में स्थानीय (गैर-Microsoft) उपयोगकर्ता जोड़ने के 6 तरीके
कैसे जानें कि Microsoft आपके बारे में कौन सा डेटा संग्रहीत करता है और उसे कैसे मिटाता है
