Android पर काम नहीं कर रहे ऑटो-रोटेट को ठीक करने के 6 तरीके
प्रत्येक एंड्रॉइड(Android) स्मार्टफोन आपको केवल अपने डिवाइस को घुमाकर स्क्रीन के ओरिएंटेशन को पोर्ट्रेट से लैंडस्केप में बदलने की अनुमति देता है। सामग्री के प्रकार के आधार पर, उपयोगकर्ता को प्रदर्शन अभिविन्यास चुनने की स्वतंत्रता होती है। अपने डिवाइस को क्षैतिज रूप से घुमाने से आप बड़े डिस्प्ले का सर्वोत्तम उपयोग कर सकते हैं, जो सभी आधुनिक एंड्रॉइड(Android) स्मार्टफोन के लिए प्रथागत है। एंड्रॉइड(Android) फोन डिजाइन किए गए हैं ताकि वे पहलू अनुपात में बदलाव के कारण उत्पन्न होने वाली जटिलताओं को आसानी से दूर कर सकें। पोर्ट्रेट से लैंडस्केप मोड में संक्रमण सहज है।
हालाँकि, कभी-कभी यह सुविधा काम नहीं करती है। हम अपनी स्क्रीन को चाहे कितनी भी बार घुमा लें, उसका ओरिएंटेशन नहीं बदलता है। यह काफी निराशाजनक होता है जब आपका एंड्रॉइड(Android) डिवाइस अपने आप नहीं घूमेगा। इस लेख में, हम आपके एंड्रॉइड डिवाइस पर (Android)ऑटो-रोटेट के(Auto-rotate) काम न करने के विभिन्न कारणों पर चर्चा करेंगे और देखेंगे कि उन्हें कैसे ठीक किया जाए। तो, बिना किसी और हलचल के, चलिए शुरू करते हैं।
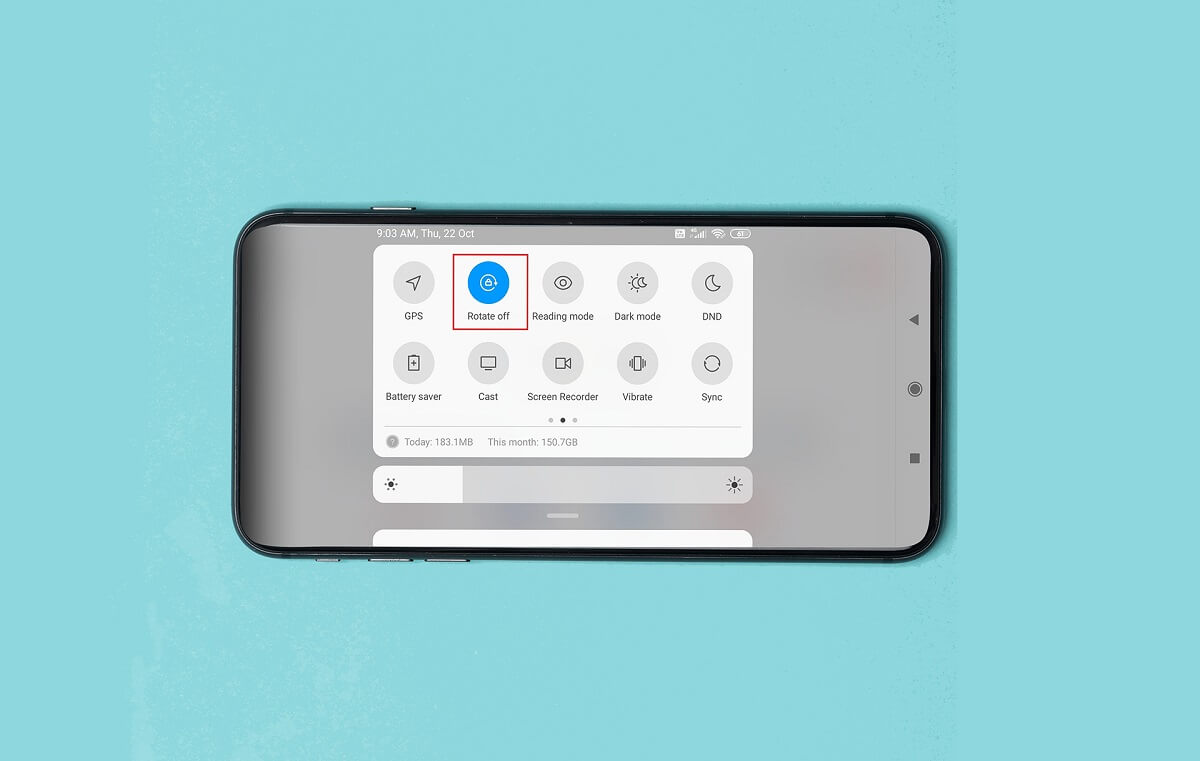
Android पर काम नहीं कर रहे ऑटो-रोटेट को ठीक करने के 6 तरीके(6 Ways to Fix Auto-Rotate Not Working on Android)
विधि 1: सुनिश्चित करें कि ऑटो-रोटेट सुविधा सक्षम है।(Method 1: Make sure Auto-Rotate Feature is Enabled.)
एंड्रॉइड(Android) आपको यह नियंत्रित करने की अनुमति देता है कि क्या आप चाहते हैं कि जब आप अपने डिवाइस को घुमाते हैं तो आपका डिस्प्ले अपना ओरिएंटेशन बदल दे। इसे त्वरित(Quick) सेटिंग्स मेनू में एक साधारण एक-टैप स्विच द्वारा नियंत्रित किया जा सकता है । यदि ऑटो-रोटेट(Auto-rotate) अक्षम है, तो आपकी स्क्रीन की सामग्री नहीं घूमेगी, चाहे आप अपने डिवाइस को कितना भी घुमाएँ। अन्य सुधारों और समाधानों के साथ आगे बढ़ने से पहले, सुनिश्चित करें कि ऑटो-रोटेट(Auto-rotate) सक्षम है। कैसे देखने के लिए नीचे दिए गए चरणों का पालन करें।
1. सबसे पहले, अपनी होम स्क्रीन पर जाएं और त्वरित सेटिंग्स(Quick Settings) मेनू तक पहुंचने के लिए अधिसूचना पैनल से नीचे खींचें ।
2. यहां, ऑटो-रोटेट आइकन(Auto-rotate icon) का पता लगाएं और जांचें कि यह सक्षम है या नहीं।

3. यदि यह अक्षम है, तो ऑटो-रोटेट चालू(turn Auto-rotate on) करने के लिए उस पर टैप करें ।
4. अब, जब आप अपने डिवाइस (rotate your device)को घुमाएंगे तो आपका डिस्प्ले घूमेगा(display will rotate) ।
5. हालांकि, अगर इससे समस्या का समाधान नहीं होता है, तो अगले समाधान के साथ आगे बढ़ें।
विधि 2: अपने फ़ोन को पुनरारंभ करें(Method 2: Restart your Phone)
यह अस्पष्ट और सामान्य लग सकता है, लेकिन अपने फ़ोन को पुनरारंभ करने या रीबूट करने से कई समस्याओं को हल करने में मदद मिल सकती है, जिसमें ऑटो-रोटेट काम नहीं कर रहा है। अपनी समस्या को हल करने के लिए पुराने को " इसे फिर से चालू और बंद करने का प्रयास करना है(have to try turning it on and off again) " देना हमेशा एक अच्छा विचार है। इसलिए, आगे बढ़ने से पहले, हम सुझाव देंगे कि आप अपने डिवाइस को पुनरारंभ करें और देखें कि ऑटो-रोटेट काम करना शुरू करता है या नहीं। पावर बटन को तब तक दबाकर रखें जब तक आपकी स्क्रीन पर पावर मेन्यू पॉप अप न हो जाए। अब रिस्टार्ट(Restart) बटन पर टैप करें। जब डिवाइस फिर से रीबूट होता है, तो देखें कि क्या आप एंड्रॉइड समस्या पर काम नहीं कर रहे ऑटो-रोटेट को ठीक करने में सक्षम हैं। (fix auto-rotate not working on Android issue. )

विधि 3: जी-सेंसर और एक्सेलेरोमीटर को फिर से कैलिब्रेट करें(Method 3: Re-Calibrate G-Sensor and Accelerometer)
ऑटो-रोटेट के काम न करने के पीछे एक अन्य संभावित कारण जी-सेंसर(G-Sensor) और एक्सेलेरोमीटर(Accelerometer) की खराबी है । हालाँकि, उन्हें फिर से कैलिब्रेट करके इस समस्या को आसानी से हल किया जा सकता है। अधिकांश Android स्मार्टफ़ोन आपको फ़ोन सेटिंग के माध्यम से ऐसा करने की अनुमति देते हैं। हालाँकि, यदि वह विकल्प उपलब्ध नहीं है, तो आप हमेशा GPS स्थिति(GPS Status) और टूलबॉक्स(Toolbox) जैसे तृतीय-पक्ष एप्लिकेशन का उपयोग कर सकते हैं । ये ऐप प्ले स्टोर(Play Store) पर फ्री में उपलब्ध हैं । अपने जी-सेंसर(G-Sensor) और एक्सेलेरोमीटर(Accelerometer) को फिर से कैलिब्रेट करने का तरीका देखने के लिए नीचे दिए गए चरणों का पालन करें ।
1. सबसे पहले, अपने डिवाइस पर सेटिंग्स खोलें।( Settings)
2. अब डिस्प्ले(Display) ऑप्शन को चुनें।
3. यहां, एक्सेलेरोमीटर कैलिब्रेशन(Accelerometer Calibration) विकल्प देखें और उस पर टैप करें। डिवाइस के ओईएम के आधार पर, इसका एक साधारण (OEM)कैलिब्रेट(Calibrate) या एक्सेलेरोमीटर(Accelerometer) के रूप में एक अलग नाम हो सकता है ।
4. उसके बाद, अपने डिवाइस को टेबल की तरह समतल चिकनी सतह पर रखें। आपको स्क्रीन पर एक लाल बिंदु दिखाई देगा, जो स्क्रीन के ठीक बीच में दिखना चाहिए।
5. अब ध्यान से कैलिब्रेट(Calibrate) बटन पर बिना फोन को हिलाए या उसके अलाइनमेंट में खलल डाले टैप करें।

विधि 4: तृतीय-पक्ष ऐप्स ऑटो-रोटेट के साथ हस्तक्षेप कर सकते हैं(Method 4: Third-Party Apps might cause Interference with Auto-Rotate)
कभी-कभी, समस्या डिवाइस या उसकी सेटिंग में नहीं बल्कि कुछ तृतीय-पक्ष ऐप्स के साथ होती है। कुछ ऐप्स पर ऑटो-रोटेट सुविधा ठीक से काम नहीं करती है। ऐसा इसलिए है क्योंकि ऐप डेवलपर्स ने अपने कोड को ऑप्टिमाइज़ करने के लिए बहुत अधिक ध्यान नहीं दिया है। नतीजतन, इन ऐप्स के लिए जी-सेंसर ठीक से काम नहीं करता है। (G-sensor)चूंकि तृतीय-पक्ष ऐप डेवलपर अपने ऐप को कोड करते समय डिवाइस निर्माताओं के साथ घनिष्ठ सहयोग या सहयोग में काम नहीं करते हैं, इसलिए यह कई बग और गड़बड़ियों के लिए जगह छोड़ देता है। ट्रांज़िशन, पक्षानुपात, ऑडियो, ऑटो-रोटेट जैसी समस्याएं काफी आम हैं। कुछ ऐप्स इतने खराब तरीके से कोडित होते हैं कि वे कई Android उपकरणों पर क्रैश हो जाते हैं।
यह भी संभव है कि आपके द्वारा डाउनलोड किया गया अंतिम ऐप मैलवेयर था जो आपकी ऑटो-रोटेट सुविधा में हस्तक्षेप कर रहा है। यह सुनिश्चित करने के लिए कि समस्या किसी तृतीय-पक्ष ऐप के कारण है, आपको अपने डिवाइस को सुरक्षित(Safe) मोड में बूट करना होगा और देखना होगा कि ऑटो-रोटेट काम करता है या नहीं। सुरक्षित मोड में, केवल डिफ़ॉल्ट सिस्टम ऐप्स और पहले से इंस्टॉल किए गए ऐप्स काम करते हैं; इस प्रकार यदि कोई तृतीय-पक्ष ऐप समस्या का कारण बनता है, तो इसे सुरक्षित(Safe) मोड में आसानी से पहचाना जा सकता है। कैसे देखने के लिए नीचे दिए गए चरणों का पालन करें।
1. सुरक्षित मोड में रीबूट करने(To reboot in Safe mode) के लिए, पावर बटन को तब तक दबाकर रखें जब तक आपको अपनी स्क्रीन पर पावर मेनू दिखाई न दे।
2. अब पावर बटन को तब तक दबाते रहें जब तक कि आपको एक पॉप-अप दिखाई न दे जो आपको सुरक्षित मोड में रीबूट करने के लिए कह रहा हो।(asking you to reboot in safe mode.)

3. ठीक( okay) पर क्लिक करें , और डिवाइस रीबूट हो जाएगा और सुरक्षित मोड में पुनरारंभ होगा।

4. अब, आपके ओईएम(OEM) के आधार पर , यह तरीका आपके फोन के लिए थोड़ा अलग हो सकता है; यदि ऊपर बताए गए चरण काम नहीं करते हैं, तो हम आपको Google को अपने डिवाइस का नाम सुझाएंगे और सुरक्षित मोड में रीबूट करने के चरणों की तलाश करेंगे।
5. उसके बाद, अपनी गैलरी खोलें, कोई भी वीडियो चलाएं, और देखें कि क्या आप एंड्रॉइड ऑटो-रोटेट काम नहीं कर रहे मुद्दे को हल करने में सक्षम हैं। (resolve the Android auto-rotate not working issue. )
6. यदि ऐसा होता है, तो यह पुष्टि की जाती है कि अपराधी वास्तव में एक तृतीय-पक्ष ऐप है।
अब, कदम में त्रुटि के लिए जिम्मेदार तीसरे पक्ष के ऐप को हटाना शामिल है। अब किसी विशेष ऐप को सटीक रूप से इंगित करना संभव नहीं है। अगली सबसे अच्छी बात यह है कि उस समय के आसपास आपके द्वारा इंस्टॉल किए गए किसी भी या सभी ऐप्स को हटा दें जब यह बग होना शुरू हो गया था। इसके अतिरिक्त, आपको इन ऐप्स से जुड़ी सभी कैशे और डेटा फ़ाइलों को भी हटा देना चाहिए। खराब या दुर्भावनापूर्ण ऐप्स को पूरी तरह से हटाने के लिए नीचे दिए गए चरणों का पालन करें।
1. सबसे पहले, अपने डिवाइस पर सेटिंग्स खोलें।(Settings)

2. अब Apps ऑप्शन पर टैप करें।

3. सभी इंस्टॉल किए गए ऐप्स की सूची से, उस ऐप का चयन करें जिसे आप अनइंस्टॉल करना चाहते हैं(From the list of all the installed apps, select the app that you wish to uninstall) ।
4. यहां स्टोरेज(Storage) ऑप्शन पर टैप करें ।

5. उसके बाद, अपने डिवाइस से ऐप से जुड़ी किसी भी डेटा फ़ाइल को हटाने के लिए बस कैश साफ़ करें और डेटा साफ़ करें बटन पर क्लिक करें।( Clear Cache and Clear data)

6. अब, ऐप सेटिंग(App settings) में वापस आएं और अनइंस्टॉल बटन(Uninstall button) पर टैप करें ।
7. ऐप अब आपके डिवाइस से पूरी तरह से हटा दिया जाएगा।
8. उसके बाद जांचें कि ऑटो-रोटेट ठीक से काम कर रहा है या नहीं। यदि नहीं, तो आपको कुछ और ऐप्स को हटाना पड़ सकता है। हाल ही में इंस्टॉल किए गए सभी ऐप्स को हटाने के लिए ऊपर दिए गए चरणों को दोहराएं।
विधि 5: Android ऑपरेटिंग सिस्टम को अपडेट करें(Method 5: Update the Android Operating System)
अपने डिवाइस को नवीनतम Android संस्करण में अपडेट रखना हमेशा एक अच्छा अभ्यास है। कभी-कभी, आपके एंड्रॉइड(Android) ऑपरेटिंग सिस्टम को अपडेट करके इस तरह की बग और गड़बड़ियों को आसानी से हल किया जा सकता है । नया अपडेट न केवल विभिन्न प्रकार के बग फिक्स और नई सुविधाओं के साथ आता है बल्कि आपके डिवाइस के प्रदर्शन को भी अनुकूलित करता है। इसलिए, यदि आपके डिवाइस पर ऑटो-रोटेट ठीक से काम नहीं कर रहा है, तो अपने एंड्रॉइड(Android) ऑपरेटिंग सिस्टम को अपडेट करने का प्रयास करें और देखें कि क्या इससे समस्या हल हो जाती है। कैसे देखने के लिए नीचे दिए गए चरणों का पालन करें।
1. सबसे पहले, अपने डिवाइस पर सेटिंग्स खोलें।(Settings)
2. अब सिस्टम(System) ऑप्शन पर क्लिक करें।

3. यहां, सॉफ्टवेयर अपडेट(Software update) विकल्प चुनें।

4. आपका डिवाइस अब अपने आप सॉफ्टवेयर अपडेट खोजना शुरू कर(automatically start searching for software updates) देगा ।

5. अगर आप पाते हैं कि कोई अपडेट पेंडिंग है तो उसे डाउनलोड और इंस्टॉल करें।
6. डिवाइस अपडेट होने के बाद आपका डिवाइस अपने आप रीस्टार्ट हो जाएगा। जांचें कि क्या आप एंड्रॉइड ऑटो-रोटेट काम नहीं कर रहे समस्या को ठीक करने में सक्षम हैं।(fix Android auto-rotate not working issue.)
विधि 6: हार्डवेयर की खराबी(Method 6: Hardware Malfunction)
यदि उपरोक्त विधियों में से कोई भी काम नहीं करता है, तो ऐसा लगता है कि त्रुटि कुछ हार्डवेयर खराबी के कारण है। कोई भी स्मार्टफोन कई सेंसर और नाजुक इलेक्ट्रॉनिक सर्किट का उपयोग करता है। आपके फोन को गिराने या किसी सख्त वस्तु से टकराने से होने वाले शारीरिक झटके के कारण ये हिस्से क्षतिग्रस्त हो सकते हैं। इसके अतिरिक्त, यदि आपका Android उपकरण पुराना है, तो अलग-अलग घटकों का काम करना बंद कर देना सामान्य है।
इस स्थिति में, ऊपर बताए गए तरीके समस्या को ठीक करने के लिए पर्याप्त नहीं होंगे। आपको अपने डिवाइस को किसी अधिकृत सर्विस सेंटर में ले जाना होगा और उन्हें उस पर एक नज़र डालने की ज़रूरत है। संभावना है कि क्षतिग्रस्त जी-सेंसर(G-sensor) जैसे कुछ पुनरावर्ती घटकों द्वारा इसे हल किया जा सकता है । पेशेवर सहायता लें(Seek) , और वे समस्या को हल करने के लिए आवश्यक सटीक कदमों के साथ आपका मार्गदर्शन करेंगे।
अनुशंसित:(Recommended:)
- Android पर Google फ़ीड सक्षम या अक्षम करें(Enable or Disable Google Feed on Android)
- इंटरनेट नहीं है? Google मानचित्र को ऑफ़लाइन उपयोग करने का तरीका यहां दिया गया है(No internet? Here’s how to use Google Maps offline)
- Google फ़ोटो ठीक करें रिक्त फ़ोटो दिखाता है(Fix Google Photos shows blank photos)
इसी के साथ हम इस लेख के अंत में आते हैं। हमें उम्मीद है कि आपको यह जानकारी मददगार लगी होगी। आपको केवल तभी पता चलता है कि ऑटो-रोटेट(Auto-rotate) जैसी छोटी सुविधा कितनी उपयोगी है जब यह काम करना बंद कर देती है। जैसा कि पहले उल्लेख किया गया है, कभी-कभी समस्या सॉफ्टवेयर से संबंधित होती है, और इसे काफी आसानी से हल किया जा सकता है। हालांकि, अगर ऐसा नहीं है, तो हार्डवेयर घटकों को बदलने से आपको काफी खर्च आएगा। सबसे खराब स्थिति में, आपको एक नए डिवाइस पर स्विच करना पड़ सकता है। सर्विसिंग के लिए देने से पहले सुनिश्चित करें कि आप अपने डेटा को क्लाउड या किसी बाहरी हार्ड ड्राइव पर बैकअप लें। यह सुनिश्चित करेगा कि आपको अपना सारा डेटा वापस मिल जाए, भले ही आपको अपने पुराने डिवाइस को एक नए से बदलना पड़े।
Related posts
न चल रहे ट्विटर वीडियो को ठीक करने के 9 तरीके
काम नहीं कर रहे इंस्टाग्राम डायरेक्ट मैसेज को ठीक करने के 9 तरीके (डीएम काम नहीं कर रहे हैं)
एंड्रॉइड पर काम नहीं कर रहे मोबाइल हॉटस्पॉट को ठीक करने के 20 त्वरित तरीके
एंड्रॉइड पर मैसेज नॉट सेंड एरर को ठीक करने के 9 तरीके
ईमेल प्राप्त न होने वाले Gmail खाते को ठीक करने के 5 तरीके
अपने Android फ़ोन डेटा का बैकअप लेने के 10 तरीके [गाइड]
Android पर हटाए गए पाठ संदेशों को पुनर्प्राप्त करने के 6 तरीके
एंड्रॉइड को ठीक करने के 7 तरीके सुरक्षित मोड में फंस गए हैं
Android पर कनेक्ट नहीं होने वाले VPN को ठीक करें
दुर्भाग्य से ठीक करें IMS सेवा बंद हो गई है
Moto G6, G6 Plus या G6 Play की सामान्य समस्याएं ठीक करें
Instagram वीडियो कॉल को ठीक करने के 8 तरीके काम नहीं कर रहे हैं
Android फ़ोन पर अवरुद्ध वेबसाइटों तक पहुँचने के 5 तरीके
विंडोज 10 पर स्पॉटिफाई नॉट ओपनिंग को ठीक करें
फिक्स इंस्टाग्राम 'अभी तक पोस्ट नहीं किया गया। पुनः प्रयास करें' Android पर त्रुटि
Android में Yahoo मेल जोड़ने के 3 तरीके
Android पर काम नहीं कर रहे 4G को ठीक करने के 14 तरीके
धीमे Google मानचित्र को ठीक करने के 7 तरीके
"ओके गूगल" को ठीक करने के 6 तरीके काम नहीं कर रहे हैं
बिना रूट के Android पर ऐप्स छिपाने के 3 तरीके
