Android पर Google सहायक को अक्षम कैसे करें
हालाँकि Google सहायक आपके (Google Assistant)Android स्मार्टफ़ोन पर काम आ सकता है, लेकिन हम में से कुछ इसे पर्याप्त तेज़ी से अक्षम नहीं कर सकते। चाहे(Whether) आपको ऐसा न लगे कि आपके उपकरण आपके हर शब्द को सुन रहे हैं, या आपके पास बस इतना डरावना क्षण था जब Google सहायक(Google Assistant) ने बिना किसी संकेत के उत्तर दिया, इसे कभी-कभी बंद करने में सक्षम होना उपयोगी है। यह ट्यूटोरियल आपको दिखाता है कि अपने एंड्रॉइड(Android) स्मार्टफोन या टैबलेट पर Google सहायक को कैसे अक्षम किया जाए। (Google Assistant)प्रक्रिया बहुत सीधी है, तो चलिए शुरू करते हैं:
नोट:(NOTE:) इस ट्यूटोरियल के लिए, हमने Android 9 Pie चलाने वाले (Pie)ASUS ZenFone Max Pro डिवाइस का इस्तेमाल किया । इसमें शामिल चरण समान हैं, भले ही आपके पास सैमसंग(Samsung) , हुआवेई(Huawei) , मोटोरोला(Motorola) , नोकिया(Nokia) या किसी अन्य निर्माता का स्मार्टफोन हो। यदि आप अपने Android(Android) संस्करण को नहीं जानते हैं , तो अपने स्मार्टफोन या टैबलेट पर Android संस्करण की जांच कैसे करें(How to check the Android version on your smartphone or tablet) पढ़ें ।
Android पर Google Assistant को कैसे बंद करें
अपने Android स्मार्टफोन पर (Android)Google Assistant को बंद करना कोई जटिल प्रक्रिया नहीं है। सबसे पहले आपको गूगल(Google) एप को ओपन करना होगा । आप अपनी होम स्क्रीन पर (Home screen)सर्च(Search) बार में Google लोगो पर टैप करके ऐसा कर सकते हैं ।
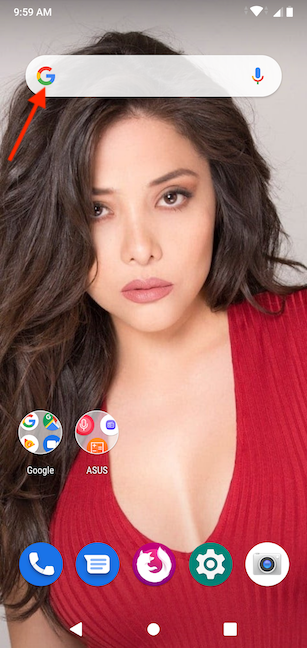
आप Google ऐप को (Google)ऑल ऐप्स(All Apps) स्क्रीन से टैप करके भी आसानी से एक्सेस कर सकते हैं।

Google ऐप खुलता है ।
निचले-दाएं कोने में अधिक(More) बटन पर टैप करें ।

उस पर टैप करके सेटिंग(Settings) एक्सेस करें।

सेटिंग्स(Settings) मेन्यू में गूगल असिस्टेंट(Google Assistant) पर टैप करें ।

असिस्टेंट(Assistant) टैब पर टैप करें ।
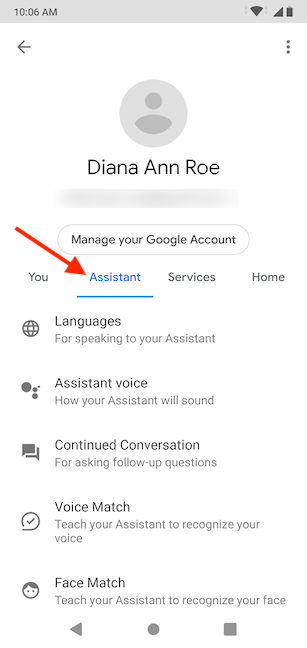
सहायक उपकरण(Assistant devices) अनुभाग तक नीचे स्क्रॉल करें, और फ़ोन(Phone) पर टैप करें ।

अगली स्क्रीन आपको "इस उपकरण पर सहायक के लिए सेटिंग समायोजित करने" ("Adjust settings for the Assistant on this device)की(") अनुमति देती है । आप जिस विकल्प की तलाश कर रहे हैं वह शीर्ष पर है, और इसे Google सहायक(Google Assistant) कहा जाता है । उस पर टैप करें।

स्विच बंद है, और अन्य सभी सेटिंग्स स्क्रीन से गायब हो जाती हैं।

बधाई हो! आपने अपने Android स्मार्टफ़ोन पर Google सहायक को सफलतापूर्वक अक्षम कर दिया है।(Google Assistant)
आपने अपने Android पर (Android)Google सहायक(Google Assistant) को अक्षम क्यों किया ?
समय आने पर स्काईनेट(Skynet) के काम को कठिन बनाने के लिए मैं व्यक्तिगत रूप से एक सख्त कोड का पालन करता हूं । यह मुझे किसी भी उपकरण को मेरी दिन-प्रतिदिन की गतिविधियों में सुनने की अनुमति देने से रोकता है। आपके बारे में क्या? आपने Google सहायक(Google Assistant) को अक्षम क्यों किया ? कब तक यह आपको परेशान करने लगा? हमें नीचे कमेंट में बताएं।
Related posts
अपने Android स्मार्टफ़ोन पर Google डिस्कवर फ़ीड को वैयक्तिकृत कैसे करें
एंड्रॉइड पर स्थायी अधिसूचना से कैसे छुटकारा पाएं -
Android से विजेट कैसे जोड़ें या निकालें: वह सब जो आपको जानना आवश्यक है
Android 12 पर होम स्क्रीन शॉर्टकट जोड़ना: वह सब जो आपको जानना आवश्यक है!
एंड्रॉइड स्प्लिट स्क्रीन फीचर: प्रो की तरह मल्टीटास्क कैसे करें!
सैमसंग गैलेक्सी उपकरणों पर होम स्क्रीन शॉर्टकट कैसे जोड़ें
6 आसान चरणों में Android होम स्क्रीन अनुकूलन
अधिसूचना क्षेत्र क्लीनर: विंडोज़ में अधिसूचना क्षेत्र आइकन रीसेट करने के 2 तरीके
नेटफ्लिक्स पर भाषा कैसे बदलें (7 तरीके)
एंड्रॉइड क्विक सेटिंग्स मेनू को कैसे कस्टमाइज़ करें
Android पर कुकीज़ कैसे साफ़ करें (Chrome, Firefox, Opera, Samsung Internet)
विंडोज़ में सिंगल क्लिक के साथ डबल-क्लिक करने के 5 तरीके
विंडोज 11 में स्टार्ट मेन्यू में पिन कैसे करें -
मैं अपनी स्काइप थीम को गहरा (या हल्का) कैसे बना सकता हूं?
एंड्रॉइड पर डार्क मोड को 3 अलग-अलग तरीकों से कैसे चालू करें -
रिंगटोन निर्माता के साथ किसी भी स्मार्टफोन के लिए मुफ्त कस्टम रिंगटोन बनाएं
मैं YouTube पर डार्क मोड कैसे सक्षम करूं?
अपने Android स्मार्टफोन पर वॉलपेपर बदलने के 3 तरीके
विंडोज 10 में फोल्डर आइकन को 3 आसान चरणों में कैसे बदलें
अपने iPhone पर डार्क मोड कैसे इनेबल करें
