Android पर ब्लूटूथ चालू करने के 3 तरीके (सैमसंग उपकरणों सहित) -
केबल के उपयोग के बिना अपने स्मार्टफोन को किसी अन्य डिवाइस से कनेक्ट करने के लिए, आपको पहले सीखना होगा कि एंड्रॉइड(Android) पर ब्लूटूथ(Bluetooth) कैसे चालू करें । सक्रिय रहते हुए, फ़ोन और टैबलेट पर उपलब्ध Android ब्लूटूथ(Android Bluetooth) चिप आपको हेडसेट, स्पीकर, कीबोर्ड, अन्य मोबाइल डिवाइस और यहां तक कि पीसी जैसे सभी प्रकार के गैजेट और एक्सेसरीज़ से कनेक्ट करने देता है। यह ट्यूटोरियल सैमसंग(Samsung) और अन्य एंड्रॉइड(Android) स्मार्टफोन और टैबलेट पर ब्लूटूथ(Bluetooth) को सक्षम और बंद करने के तीन तरीके दिखाता है :
नोट:(NOTE:) यह मार्गदर्शिका Android 10 पर लागू होती है और इसे Nokia 5.3 और Samsung Galaxy A51 का उपयोग करके बनाया गया था । यदि आप अपने Android(Android) संस्करण को नहीं जानते हैं , तो अपने स्मार्टफोन या टैबलेट पर Android संस्करण की जांच कैसे करें(How to check the Android version on your smartphone or tablet) पढ़ें । अधिकांश एंड्रॉइड-संचालित उपकरणों पर प्रक्रियाएं समान होती हैं, हालांकि आपके डिवाइस के निर्माता के आधार पर आपको कुछ छोटे अंतर आ सकते हैं। सैमसंग(Samsung) पर , ब्लूटूथ(Bluetooth) सेटिंग्स कुछ अलग हैं, इसलिए इस गाइड के अंत में समर्पित बोनस(Bonus) अध्याय को भी देखना सुनिश्चित करें ।
1. त्वरित सेटिंग्स(Quick Settings) से एंड्रॉइड ब्लूटूथ(Android Bluetooth) चालू करें ( सैमसंग ब्लूटूथ(Samsung Bluetooth) शामिल है )
फ़ोन या टैबलेट पर ब्लूटूथ(Bluetooth) सक्षम करने का सबसे तेज़ तरीका Android त्वरित सेटिंग(Quick Settings) मेनू से है। इसे एक्सेस करने के लिए अपनी स्क्रीन के ऊपर से नीचे की ओर स्वाइप करें।(Swipe)

(Open Quick Settings)अपने Android पर नीचे की ओर स्वाइप करके त्वरित सेटिंग खोलें
किसी ऐसे आइकन की तलाश करें(Look) जो रनिक B जैसा दिखता हो और (B)Android पर (Android)ब्लूटूथ(Bluetooth) चालू करने के लिए उस पर टैप करें ।

त्वरित सेटिंग्स(Quick Settings) से ब्लूटूथ(Bluetooth) कैसे चालू करें
यदि आप Android ब्लूटूथ(Android Bluetooth) विकल्प नहीं देख सकते हैं , तो त्वरित सेटिंग्स(Quick Settings) की सूची का विस्तार करने के लिए फिर से नीचे स्वाइप करें और इसे सक्रिय करें, जैसा कि नीचे देखा गया है।

विस्तारित त्वरित सेटिंग्स(Quick Settings) में Android ब्लूटूथ(Android Bluetooth) बटन
यह आइकॉन रंग बदलता है जिससे यह संकेत मिलता है कि ब्लूटूथ(Bluetooth) अब सक्षम है। अपने एंड्रॉइड(Android) स्मार्टफोन या टैबलेट पर ब्लूटूथ(Bluetooth) बंद करने के लिए त्वरित सेटिंग पर फिर से टैप करें।(Tap)
युक्ति:(TIP:) यदि आप इस विधि को पसंद करते हैं, तो ध्यान रखें कि आप त्वरित सेटिंग्स मेनू को अनुकूलित कर सकते हैं और आसान पहुंच के लिए (customize the Quick Settings menu)Android ब्लूटूथ(Android Bluetooth) बटन की स्थिति बदल सकते हैं।
2. अपने Android की सेटिंग से ब्लूटूथ सक्षम करें(Bluetooth)
ब्लूटूथ(Bluetooth) चालू करने के लिए आप अपने एंड्रॉइड स्मार्टफोन या टैबलेट पर (Android)सेटिंग(Settings) ऐप का भी उपयोग कर सकते हैं । सेटिंग्स खोलें(Open Settings) और कनेक्टेड डिवाइस(Connected devices) एक्सेस करें ।

कनेक्टेड(Connected) डिवाइस सेटिंग्स(Settings) उनके विवरण में ब्लूटूथ दिखाती(Bluetooth) हैं
अगली स्क्रीन पर, कनेक्शन वरीयताएँ(Connection preferences) पर दबाएँ ।
सुझाव:(TIP:) यहां पहुंचने का दूसरा तरीका पिछले अध्याय में चर्चा की गई ब्लूटूथ(Bluetooth) त्वरित सेटिंग को स्पर्श करके रखना है। यह तब काम आता है जब आप अन्य ब्लूटूथ डिवाइस को अपने एंड्रॉइड से कनेक्ट(connect other Bluetooth devices to your Android) करना चाहते हैं ।

(Access Connection)ब्लूटूथ सक्षम करने के लिए (Bluetooth)कनेक्शन प्राथमिकताएं एक्सेस करें
ब्लूटूथ(Bluetooth) विकल्प पहली प्रविष्टि है । उस पर दबाएं।

(Tap)ब्लूटूथ(Bluetooth) फ़ोन सेटिंग एक्सेस करने के लिए टैप करें
शीर्ष पर मास्टर स्विच पर टैप करने से एंड्रॉइड ब्लूटूथ(Android Bluetooth) सक्रिय हो जाता है , जैसा कि नीचे देखा गया है।
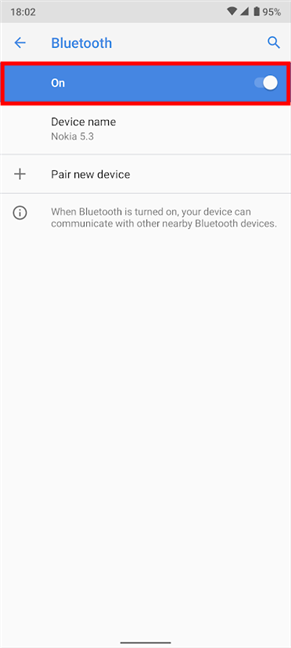
सेटिंग्स(Settings) से ब्लूटूथ(Bluetooth) कैसे चालू करें
यह स्पष्ट है कि अपने एंड्रॉइड स्मार्टफोन या टैबलेट पर (Android)ब्लूटूथ(Bluetooth) को कैसे बंद करें : स्विच को फिर से दबाकर बंद(Off) स्थिति में ले जाएं।
टिप:(TIP:) क्या आप जानते हैं कि आप विंडोज 10 पर ब्लूटूथ को भी सक्षम कर सकते हैं और फिर (enable Bluetooth on Windows 10)अपने एंड्रॉइड को अपने पीसी(connect your Android to your PC) से कनेक्ट करने के लिए इस वायरलेस तकनीक का उपयोग कर सकते हैं ?
3. Google सहायक से Android पर (Android)ब्लूटूथ(Bluetooth) चिप को सक्रिय करने के लिए कहें(Ask Google Assistant) ( सैमसंग ब्लूटूथ(Samsung Bluetooth) भी शामिल है )
यदि आप अपनी आवाज़ का उपयोग करना पसंद करते हैं, तो Google Assistant आपके Android पर (Android)ब्लूटूथ(Bluetooth) चालू करने का एक शानदार तरीका है । सबसे पहले , सुनिश्चित करें कि आपका सहायक (First)"ओके, गूगल"(“OK, Google”) कहकर सुन रहा है या आपके एंड्रॉइड की होम स्क्रीन पर (Android’s Home screen)सर्च(Search) बार से माइक्रोफ़ोन आइकन पर टैप कर रहा है ।

Google सहायक(Google Assistant) को सक्रिय करने के लिए माइक्रोफ़ोन टैप करें
फिर, "ब्लूटूथ सक्रिय(“activate Bluetooth) करें" , " ब्लूटूथ चालू करें(“turn on Bluetooth) " , " ब्लूटूथ सक्षम करें(“enable Bluetooth) " या(”) " ब्लूटूथ प्रारंभ(“start Bluetooth) करें" कहें । " आपकी Google सहायक(Google Assistant ) तुरंत ब्लूटूथ(Bluetooth) चिप को चालू कर देती है, उसकी स्थिति को इंगित करने के लिए एक स्विच दिखाती है, जैसा कि नीचे देखा गया है।

Google Assistant से ब्लूटूथ(Bluetooth) कैसे चालू करें
यदि आप सोच रहे हैं कि अपनी आवाज से ब्लूटूथ(Bluetooth) को कैसे बंद किया जाए , तो इसका उत्तर सरल है: Google सहायक(Google Assistant) को सक्रिय करें और कहें "ब्लूटूथ(“stop Bluetooth) बंद करें" , " ब्लूटूथ बंद(“turn off Bluetooth) करें " या "ब्लूटूथ अक्षम(“disable Bluetooth) करें" । "
सैमसंग गैलेक्सी उपकरणों पर, Google सहायक शीर्ष पर (Google Assistant)ब्लूटूथ(Bluetooth) स्विच प्रदर्शित करता है । हालाँकि, आप सैमसंग ब्लूटूथ(Samsung Bluetooth) को चालू करने के लिए सैमसंग के वर्चुअल असिस्टेंट, बिक्सबी(Bixby) का भी उपयोग कर सकते हैं , जैसा कि हम अगले अध्याय में दिखाने वाले हैं।
बोनस: सैमसंग(Samsung) स्मार्टफोन और टैबलेट पर ब्लूटूथ(Bluetooth) कैसे चालू करें
(Samsung)Android पर (Android)सैमसंग का अपना इंटरफ़ेस और ऐप्स हैं । अब तक बताए गए तरीकों के अलावा, आप सेटिंग(Settings) से या Bixby वर्चुअल असिस्टेंट का उपयोग करके सैमसंग(Samsung) पर ब्लूटूथ को भी सक्रिय कर सकते हैं।(Bluetooth)
सैमसंग गैलेक्सी(Samsung Galaxy) पर सेटिंग्स(Settings) से ब्लूटूथ(Bluetooth) सक्षम करें
सैमसंग का सेटिंग(Settings) ऐप स्टॉक एंड्रॉइड(Android) पर मिलने वाले ऐप से अलग है , इसलिए चीजें हमेशा वैसी नहीं होती हैं जैसी आप उम्मीद करते हैं। सेटिंग्स का उपयोग करके (Settings)सैमसंग ब्लूटूथ(Samsung Bluetooth) स्विच को एक्सेस करना वास्तव में एक सरल प्रक्रिया है। सेटिंग्स(Settings) ऐप खोलें और कनेक्शंस(Connections) पर टैप करें ।

सैमसंग(Samsung) स्मार्टफोन और टैबलेट पर ब्लूटूथ(Bluetooth) एक्सेस करने के लिए ओपन कनेक्शंस
अब आप सैमसंग ब्लूटूथ(Bluetooth) स्विच देख सकते हैं। अपने सैमसंग गैलेक्सी(Samsung Galaxy) डिवाइस पर ब्लूटूथ(Bluetooth) को सक्षम या अक्षम करने के लिए उस पर टैप करें ।

सेटिंग्स(Settings) से सैमसंग(Samsung) पर ब्लूटूथ(Bluetooth) कैसे चालू करें
वैकल्पिक रूप से, आप ब्लूटूथ(Bluetooth) सेटिंग्स स्क्रीन तक पहुंचने के लिए प्रविष्टि (स्विच के बजाय) पर भी दबा सकते हैं। सैमसंग पर (Samsung)ब्लूटूथ(Bluetooth) चालू करने के लिए शीर्ष पर मास्टर स्विच पर टैप करें । जैसे ही आप ऐसा करते हैं, आपका स्मार्टफोन या टैबलेट कनेक्ट करने के लिए नए उपकरणों की तलाश शुरू कर देता है।

सैमसंग ब्लूटूथ(Samsung Bluetooth) चिप को सक्रिय करें , और आपका Android युग्मित करने के लिए उपकरणों की खोज करता है
सैमसंग(Samsung) उपकरणों पर ब्लूटूथ(Bluetooth) बंद करने के लिए या तो स्विच को फिर से दबाएं ।
टीआईपी:(TIP:) ऊपर की स्क्रीन तक पहुंचने के लिए आप क्विक सेटिंग्स में (Quick Settings)ब्लूटूथ(Bluetooth) विकल्प को टच-एंड-होल्ड भी कर सकते हैं । यदि आपने इसे पहले से नहीं पढ़ा है, तो इस ट्यूटोरियल के पहले अध्याय की समीक्षा करके अपनी जरूरत का बटन खोजें।
Bixby का उपयोग करके Samsung पर Android ब्लूटूथ(Android Bluetooth) सक्रिय करें
Bixby काफी हद तक Google Assistant की तरह ही काम करता है , लेकिन यह इस ट्यूटोरियल के लिए हमारे परीक्षणों के आधार पर सुनने में थोड़ा बेहतर है। यह भी संभव है कि वह मुझे बेहतर ढंग से समझे। मैं
यह आपके लिए ब्लूटूथ(Bluetooth) सक्षम करने के लिए, सुनिश्चित करें कि बिक्सबी(Bixby) सुन रहा है, और फिर "ब्लूटूथ सक्रिय(“activate Bluetooth) करें" , " ब्लूटूथ चालू करें(“turn on Bluetooth) " , " ब्लूटूथ सक्षम करें(“enable Bluetooth) " या(”) " ब्लूटूथ प्रारंभ(“start Bluetooth) करें" कहें । ” बिक्सबी(Bixby) आपकी आज्ञा का पालन करता है और आपको बताता है कि उसने स्क्रीन के नीचे एक सूचना दिखाकर आपके निर्देशों का पालन किया है।

Bixby के साथ ब्लूटूथ कैसे चालू करें
बिक्सबी(Bixby) के लिए एक और प्लस यह है कि यह जानता है कि क्या ब्लूटूथ(Bluetooth) पहले से सक्रिय है, और यह आपको ऐसा बताता है, जैसा कि कोई भी अच्छा सहायक होगा।

(Bixby)सैमसंग ब्लूटूथ(Samsung Bluetooth) पहले से चालू होने पर बिक्सबी आपको बताता है
सैमसंग ब्लूटूथ(Samsung Bluetooth) को बंद करने के लिए , बिक्सबी(Bixby) को सक्रिय करें और कहें "ब्लूटूथ बंद करो(“stop Bluetooth) , " "(“turn off Bluetooth) ब्लूटूथ बंद करो , " " ब्लूटूथ को अक्षम(“disable Bluetooth) करें , " या "ब्लूटूथ को निष्क्रिय(“deactivate Bluetooth) करें । "
आप अपने एंड्रॉइड(Android) फोन या टैबलेट पर ब्लूटूथ(Bluetooth) को कैसे सक्षम करना पसंद करते हैं ?
जबकि ब्लूटूथ आपके (Bluetooth)एंड्रॉइड(Android) को अन्य उपकरणों से जोड़ने के लिए उपयोगी है, याद रखें कि जब आपको इसकी आवश्यकता न हो तो इसे अक्षम कर दें। ब्लूटूथ(Bluetooth) को चालू रखने से आपके एंड्रॉइड(Android) की बैटरी खत्म हो सकती है, भले ही वह किसी अन्य गैजेट या पीसी से कनेक्ट न हो। इससे पहले कि आप इस पेज को बंद करें, कृपया हमें बताएं कि आप ब्लूटूथ(Bluetooth) फोन सेटिंग्स को कैसे एक्सेस करते हैं। क्या आप अपनी आवाज का उपयोग किसी वर्चुअल असिस्टेंट को इसे सक्षम करने के लिए कहने के लिए करते हैं? क्या(Are) आपके एंड्रॉइड डिवाइस पर (Android)ब्लूटूथ(Bluetooth) चालू करने का कोई अन्य तरीका है ? नीचे टिप्पणी करके हमें बताएं।
Related posts
एंड्रॉइड पर ब्लूटूथ डिवाइस कैसे कनेक्ट करें: आप सभी को पता होना चाहिए -
ब्लूटूथ के साथ Android स्मार्टफ़ोन से Windows 10 पर फ़ाइलें भेजें
सैमसंग गैलेक्सी स्मार्टफोन पर डुअल सिम सेटिंग्स कैसे बदलें
विरोध या आपात स्थिति के दौरान Briar . के साथ सुरक्षित रूप से संवाद करें
किसी Android फ़ोन को ब्लूटूथ के माध्यम से Windows 10 लैपटॉप या पीसी से कनेक्ट करें -
सैमसंग आगामी गैलेक्सी A80 . के साथ निशान और छेद से छुटकारा पा रहा है
अपने पीसी के लिए वेबकैम के रूप में अपने एंड्रॉइड फोन का उपयोग कैसे करें
यूएसबी के माध्यम से एंड्रॉइड स्मार्टफोन से पीसी में इंटरनेट कैसे साझा करें
क्या आपके Android में NFC है? इसे सक्रिय करने का तरीका जानें
Samsung Galaxy Note20 Ultra 5G रिव्यु: हर तरह से अल्ट्रा!
विंडोज 10 मोबाइल से ब्लूटूथ के साथ दूसरों को फाइल कैसे ट्रांसफर करें
2021 में सैमसंग के बजट फोन के बारे में 6 बातें जो हमें पसंद हैं -
सैमसंग गैलेक्सी S22 लाइनअप के बारे में 6 चीजें जो हमें पसंद हैं (हाथों पर पूर्वावलोकन)
अपने Android के सिम कार्ड को अनलॉक करने के लिए PUK कोड का उपयोग करें
IPhone के ब्लूटूथ को चालू या बंद करने के 3 तरीके -
वनप्लस 9 की समीक्षा: पावर रीलोडेड! -
Xiaomi 11T रिव्यू: सही बॉक्स पर टिक करें! -
एंड्रॉइड पर फोन कॉल कैसे रिकॉर्ड करें (4 तरीके) -
मेरे पास कौन सा आईफोन है? अपने iPhone मॉडल को 3 अलग-अलग तरीकों से कैसे बताएं
Android स्मार्टफोन और टैबलेट के लिए सर्वश्रेष्ठ बेंचमार्क ऐप्स
