Android के स्मार्ट टेक्स्ट चयन और चयनित टेक्स्ट आवर्धन के साथ आसान नेविगेट करें
कुछ लोगों के लिए, विशेष रूप से हममें से जो आने-जाने वाले गिरोह में शामिल हैं, हमारे फोन पर टेक्स्ट के साथ काम करना बोझिल हो सकता है। चूंकि स्मार्टफोन टेक्स्ट, संदर्भ मेनू प्रविष्टियां, और टेक्स्ट के साथ काम करने के लिए अन्य सभी टूल्स इतने छोटे हैं कि वे सरल कार्यों को प्रस्तुत करते हैं, जैसे पता या फोन नंबर चुनना, इसे कॉपी करना और फिर इसे लक्ष्य ऐप में पेस्ट करना, ऐसा नहीं है। केवल देखना कठिन है लेकिन हेरफेर करना भी कुछ कठिन है।
अच्छी खबर यह है कि स्मार्ट टेक्स्ट सिलेक्शन(Smart Text Selection) और टेक्स्ट मैग्नीफिकेशन जैसी सुविधाओं के साथ, (Text Magnification)एंड्रॉइड(Android) के बाद के संस्करणों (संस्करण 8 और 9, या ओरियो(Oreo) और पाई(Pie) ) ने कुछ टेडियम को कम करने के तरीके खोजे हैं।

स्मार्ट टेक्स्ट चयन(Smart Text Selection) के साथ , उदाहरण के लिए, जब आप एक ऐप में टेक्स्ट का चयन करते हैं, जैसे कि, आपके ब्राउज़र में एक सड़क का पता, तो एंड्रॉइड(Android) आपको एक सुझाए गए शॉर्टकट के साथ प्रस्तुत करता है - इस मामले में, Google मानचित्र(Google Maps) में स्थान खोजने का विकल्प ।
स्मार्ट टेक्स्ट(Smart Text) कई अलग-अलग परिदृश्यों में काम करता है, जिसमें वेब पेजों, ईमेल, हालिया, नोटिफिकेशन(Notifications) और टेक्स्ट प्रदर्शित करने वाली कुछ अन्य स्क्रीन से चयन (फोन नंबर, ईमेल पता, सड़क के पते और नाम) के आधार पर विशिष्ट ऐप्स पर नेविगेट करना शामिल है।
दूसरी ओर, टेक्स्ट आवर्धन(Magnification) (iPhone पर अभी कुछ समय के लिए उपलब्ध एक सुविधा), बस आपके द्वारा चुने गए टेक्स्ट का एक विस्तृत प्रतिनिधित्व प्रदर्शित करता है, जैसा कि आप इसे हाइलाइट करते हैं, मुख्य रूप से यह देखना आसान बनाने के लिए कि आप क्या(what ) खींच रहे हैं उंगली करना। हम उस पर एक पल में पहुंचेंगे, लेकिन पहले, आइए कई स्मार्ट टेक्स्ट चयन परिदृश्यों को देखें।
स्मार्ट टेक्स्ट चयन: URL(Smart Text Selection: URLs)
स्मार्ट टेक्स्ट सिलेक्शन (Smart Text Selection)Android , Oreo (ver.8) और Pie (ver. 9) के नवीनतम संस्करणों में हमेशा चालू रहने वाली सुविधा है । दूसरे शब्दों में, यह जाने के लिए तैयार है; आपको कुछ नहीं करना है।
यह बहुत सूक्ष्म है, यद्यपि; कि मैं यह भी नहीं जानता था कि यह वहाँ था, मेरे जीवन को थोड़ा आसान बनाने की प्रतीक्षा कर रहा था। मुझे बस इतना करना था कि इसका इस्तेमाल करें। इस लेख को लिखने से पहले, मैंने कई मित्रों और सहकर्मियों से बात की जो एंड्रॉइड(Android) स्मार्टफोन का उपयोग करते हैं लेकिन इस आसान छोटी सुविधा से अवगत नहीं थे।
आइए URL चुनने के साथ शुरू करें।
आमतौर पर, वेब पते ईमेल, वेबपृष्ठों और अधिकांश अन्य दस्तावेज़ों के कोड के भीतर पहले से ही "हॉट" या हाइपरलिंक होते हैं, मुख्यतः क्योंकि जब आप Microsoft आउटलुक(Microsoft Outlook) या वर्ड में (Word)URL टाइप करते हैं, तो वह प्रोग्राम स्वचालित रूप से लिंक बनाता है। लेकिन हमेशा ऐसा नहीं होता है, खासकर Android के रेज़ेंट्स और नोटिफिकेशन(Notifications) स्क्रीन पर।
स्मार्ट टेक्स्ट चयन(Smart Text Selection) के आगमन से पहले , आप अपने ब्राउज़र में एड्रेस बार में पढ़ रहे दस्तावेज़ से एक यूआरएल प्राप्त करने के लिए आम तौर पर इसे मूल स्थान से चुनने और कॉपी करने और फिर इसे ब्राउज़र में पेस्ट करने में शामिल होते हैं, जो कि एंड्रॉइड(Androids) पर है। बेशक, आमतौर पर क्रोम(Chrome) है ।

स्मार्ट टेक्स्ट चयन(Smart Text Selection) के साथ , आप यूआरएल(URL) को चुनने के लिए बस दो बार टैप करें, जैसा कि ऊपर दिखाया गया है। ठेठ प्रारूप(Format) , कट(Cut) , कॉपी(Copy) , और अन्य चयनित-पाठ विकल्पों के अलावा, Android डिफ़ॉल्ट ब्राउज़र को लॉन्च करने के लिए एक लिंक प्रदर्शित करता है।
मेरी तरह, आपका शायद क्रोम(Chrome) है । Chrome पर टैप करने से ब्राउज़र खुल जाता है, जो बदले में आपके द्वारा चुने गए पते पर नेविगेट करता है, कुछ चरणों को घटाकर एक कर देता है।
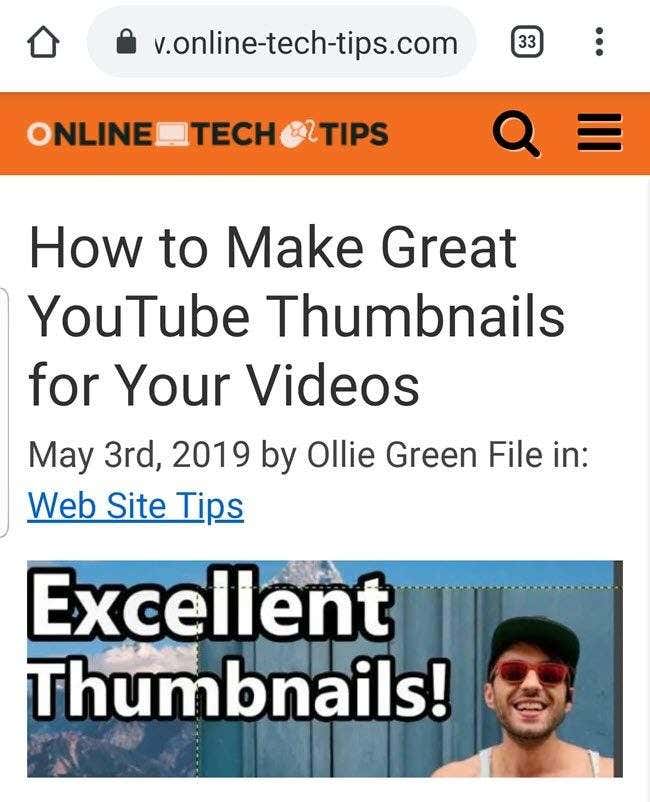
स्मार्ट टेक्स्ट चयन: स्थान(Smart Text Selection: Locations)
किसी दस्तावेज़ से Google मानचित्र(Google Maps) पर भौतिक पता प्राप्त करना और बदले में, उस पते को मानचित्र पर स्थान के रूप में प्रदर्शित करने के लिए कई चरणों की आवश्यकता होती है। स्मार्ट टेक्स्ट सिलेक्शन(Smart Text Selection) के साथ , जब आप किसी ईमेल, वेबपेज, टेक्स्ट मैसेज, हाल ही(Recent) में, या नोटिफिकेशन(Notification) में कोई एड्रेस चुनते हैं , अगर आपके फोन पर गूगल मैप्स(Google Maps) ही एकमात्र मैप एप्लीकेशन है, तो एंड्रॉइड(Android) पॉप-अप पर एक विकल्प के रूप में " गूगल मैप्स(Google Maps) " ऑफर करता है। मेन्यू।
यदि आपके फोन में एक से अधिक मैपिंग एप्लिकेशन इंस्टॉल हैं, जैसा कि अधिकांश एंड्रॉइड(Android) डिवाइस करते हैं, तो आपको एक अधिक सामान्य "मैप" मेनू प्रविष्टि मिलेगी, जैसा कि नीचे दिखाया गया है।

मानचित्र(Map) को टैप करना सभी उपलब्ध ऐप्स को मानचित्रण क्षमताओं के साथ प्रस्तुत करता है।

आगे क्या होता है, यह इस बात पर निर्भर करता है कि आप किस ऐप शॉर्टकट को टैप करते हैं। यदि आप Google मानचित्र(Google Maps) पर टैप करते हैं , तो एंड्रॉइड(Android) उस ऐप को लॉन्च करता है, और यह स्थान खोजता है और प्रदर्शित करता है।
( टिप(Tip) : ऐप शॉर्टकट के नीचे " बस(Just) एक बार" और "हमेशा" विकल्पों पर भी ध्यान दें। ये, निश्चित रूप से, अनिवार्य रूप से पूछ रहे हैं कि क्या आप चाहते हैं कि आपका चयन यहां डिफ़ॉल्ट हो। यदि, ऐप का चयन करने के बाद, आप हमेशा चुनते हैं, आप इन विकल्पों या प्रक्रिया में इस चरण को फिर से नहीं देखेंगे।
उदाहरण के लिए, क्या आपको Google मानचित्र चुनना चाहिए, और फिर (Google Maps)हमेशा(Always) टैप करना चाहिए , अगली बार जब आप सामान्य "मानचित्र" के बजाय मानचित्रण पते से संबंधित एक स्मार्ट पाठ चयन करते हैं, तो पॉप-अप मेनू विकल्प Google मानचित्र(Google Maps) होगा , जिससे एक और चरण समाप्त हो जाएगा। या दो।)

स्मार्ट टेक्स्ट चयन: ईमेल पते(Smart Text Selection: Email Addresses)
ईमेल पतों के लिए स्मार्ट टेक्स्ट चयन प्रक्रिया समान है । (Smart Text Selection)आप ब्राउज़र, ईमेल, या कहीं भी ईमेल पते का चयन करते हैं, और एंड्रॉइड(Android) में पॉप-अप मेनू पर सामान्य "ईमेल" विकल्प शामिल होता है।
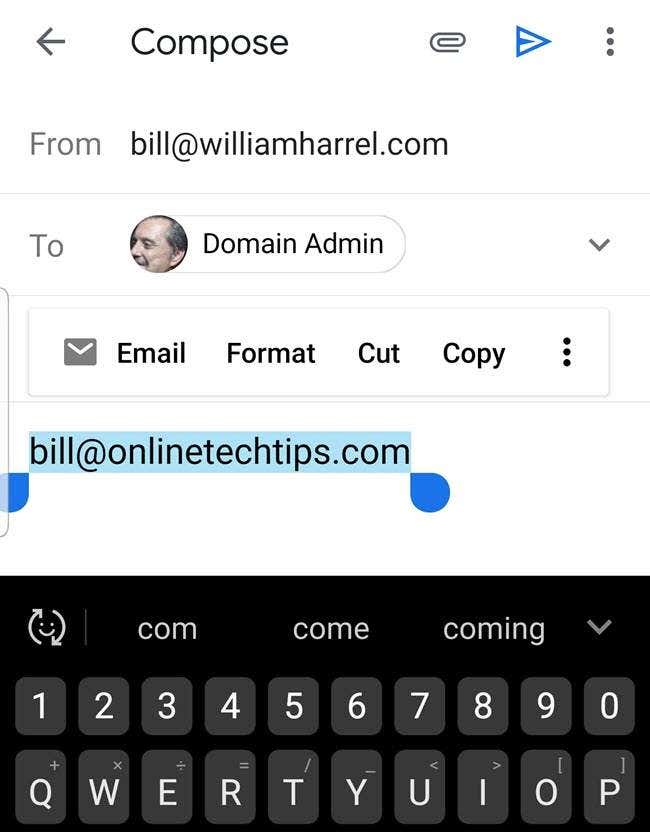
ईमेल(Email) को टैप करने से आपके फोन पर उन ऐप्स की सूची प्रदर्शित होती है जो ईमेल भेजने और प्राप्त करने में सक्षम हैं, जैसा कि यहां दिखाया गया है।

वांछित ऐप शॉर्टकट को टैप करने से वह ईमेल क्लाइंट लॉन्च हो जाता है और एक नया ईमेल उत्पन्न होता है, जो इस प्रक्रिया की शुरुआत में आपके द्वारा चुने गए पते से भरे "टू" फ़ील्ड के साथ पूरा होता है। (यहां फिर से, आप एंड्रॉइड(Android) को "बस एक बार" के बजाय "हमेशा" चुनकर अपना वांछित ईमेल क्लाइंट पेश करने के लिए कह सकते हैं ।)
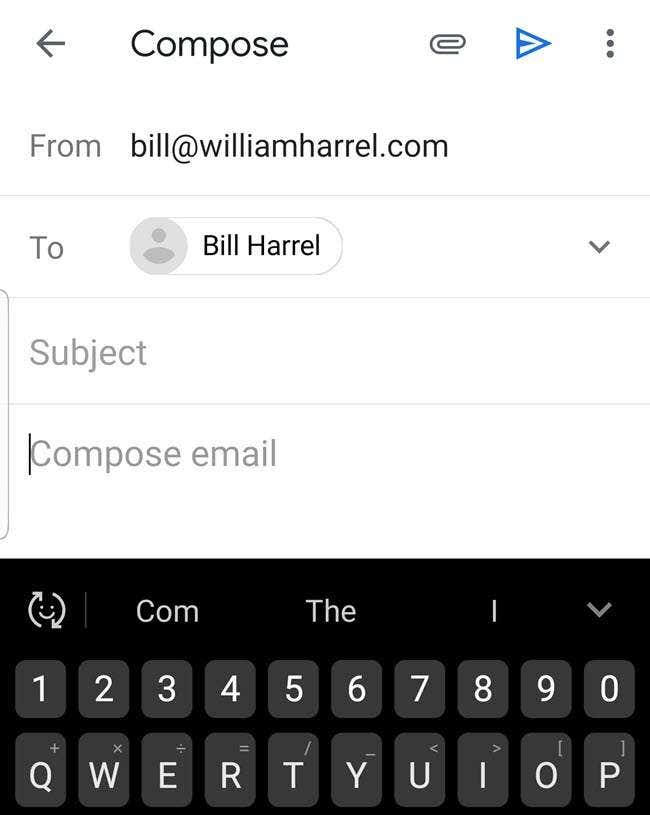
टेक्स्ट चयन मेड ईज़ी(Text Selection Made Easy)
अंत में, यहां एक टेक्स्ट चयन विकल्प है जो मुझे आसान लगा है। मैं आपके बारे में नहीं जानता, लेकिन इतने वर्षों के बाद भी मुझे टेक्स्ट के ब्लॉक चुनने के लिए उन छोटे नीले ड्रैग हैंडल में हेरफेर करने में परेशानी हो रही है। ऐसा नहीं है कि मैं उन्हें वहाँ नहीं ले जा सकता जहाँ मैं उन्हें जाना चाहता हूँ; ऐसा है कि मैं नहीं देख सकता कि मेरी उंगली के नीचे क्या है, या वास्तव में क्या चुना जा रहा है, जैसा कि मैं खींचता हूं।
एंड्रॉइड(Android) ने इसे सीधे मेरी उंगलियों के नीचे और दोनों तरफ टेक्स्ट को बड़ा करके और उसके ठीक ऊपर प्रदर्शित करके हल किया है, जैसा कि यहां दिखाया गया है।

माना, यहां कुछ भी हिलने वाला नहीं है, और न ही इसे होने के लिए आपको कोई सेटिंग परिवर्तन करने की आवश्यकता है। सच कहूँ तो(Frankly) , हालाँकि, जब मैंने पहली बार Android 9 स्थापित किया और ऐसा होने लगा, तो मुझे लगा कि यह किसी प्रकार की गड़बड़ है, जब तक कि मैंने इसकी जाँच नहीं की। यह सुविधा लगभग हर जगह काम करती है जहाँ आप टेक्स्ट का चयन कर सकते हैं, जिसमें टेक्स्ट इनपुट फ़ील्ड भी शामिल है, जैसा कि यहाँ दिखाया गया है।

टेक्स्ट संदेशों की रचना करते समय मुझे यह विशेष रूप से आसान लगता है। यह प्रूफ़िंग बनाता है—जो मैंने लिखा है उसे देखना—बहुत आसान है।
हमारी उंगलियों से स्क्रीन सामग्री में हेरफेर करने की क्षमता निस्संदेह शक्तिशाली है, और स्मार्ट टेक्स्ट चयन(Smart Text Selection) और चयनित टेक्स्ट आवर्धन जैसे छोटे नवाचार डेवलपर्स क्या कर सकते हैं और क्या करेंगे, इसके छोटे उदाहरण हैं। कोई भी चीज जो सुविधा और उत्पादकता को बढ़ाती है, चाहे वह कितनी भी छोटी क्यों न हो, प्रगति है।
Related posts
Android के पिक्चर-इन-पिक्चर मोड के साथ सुविधा और उत्पादकता बढ़ाएँ
एंड्रॉइड पर टेक्स्ट मैसेज कैसे शेड्यूल करें
Android पर नहीं खुलेगा ऐप? ठीक करने के 10 तरीके
Android से पाठ संदेश नहीं भेज सकते? कोशिश करने के लिए 4 सुधार
Android पर स्मार्ट लॉक कैसे सेट करें और उसका उपयोग कैसे करें
Android के लिए 8 सर्वश्रेष्ठ सेल्फी ऐप्स
एंड्रॉइड रिंगटोन कैसे सेट करें
Android और iOS के लिए सर्वश्रेष्ठ कॉलर आईडी ऐप्स
Android पर मुफ्त में मूवी डाउनलोड करने के लिए 8 सर्वश्रेष्ठ ऐप्स (अपडेट किया गया 2022)
एंड्रॉइड पर अपनी स्क्रीन कैसे साझा करें
IOS और Android पर अपना ऐप डाउनलोड इतिहास कैसे देखें
IPhone और Android के लिए 6 सर्वश्रेष्ठ लक्ष्य ट्रैकिंग ऐप्स
Android और iPhone के लिए 7 सर्वश्रेष्ठ समाचार ऐप्स
IPhone और Android पर स्क्रीन टाइम सीमित करने के लिए 5 सर्वश्रेष्ठ ऐप्स
अपने फोन से हैकर्स को कैसे रोकें (Android और iPhone)
Android पर हटाए गए टेक्स्ट संदेशों को कैसे पुनर्प्राप्त करें
Android पर बचने के लिए 30 ऐप अनुमतियां
Android और iPhone के लिए 7 सर्वश्रेष्ठ स्क्रीन रक्षक
गाइड: एंड्रॉइड फोन पर उबंटू टच इंस्टॉल करें
Android के लिए 7 सर्वश्रेष्ठ कैमरा ऐप्स
