Android के लिए फेसटाइम कैसे प्राप्त करें
हालाँकि फेसटाइम(FaceTime) की शुरुआत 2010 में हुई थी, यह अभी भी केवल iPhone, iPad और Mac के लिए उपलब्ध है । इसलिए Android(Android) के लिए Play Store पर कहीं भी सूचीबद्ध Apple के लोकप्रिय वीडियो चैट ऐप को खोजने की अपेक्षा न करें ।
हालांकि, आईओएस 15 , आईपैडओएस 15(iPadOS 15) और मैकओएस 12 मोंटेरे के (Monterey)रिलीज के(release of iOS 15) साथ , ऐप्पल ने (Apple)एंड्रॉइड(Android) उपयोगकर्ताओं को आमने-सामने और समूह वीडियो कॉल(participate in one-on-one and group video calls) (यद्यपि बहुत सारे प्रतिबंधों के साथ) में भाग लेने की इजाजत देकर फेसटाइम(FaceTime) पर अपनी पकड़ को आश्चर्यजनक रूप से कम कर दिया।
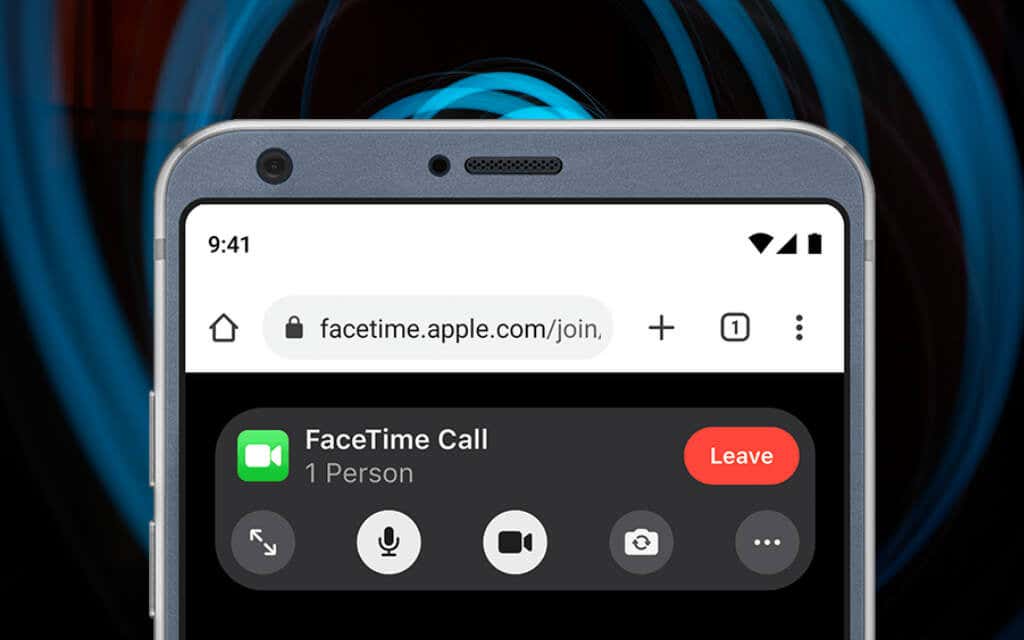
Android के लिए फेसटाइम के बारे में
फेसटाइम आपके (FaceTime)एंड्रॉइड(Android) स्मार्टफोन या टैबलेट के लिए एक ऐप के रूप में उपलब्ध नहीं है , लेकिन आप अभी भी फेसटाइम(FaceTime) वीडियो चैट में भाग ले सकते हैं। कैसे? आपको बस iOS 15, iPadOS 15, या macOS Monterey चलाने वाले iPhone, iPad या Mac से (Mac)फेसटाइम(FaceTime) लिंक की आवश्यकता है ।
फिर आप लिंक पर टैप कर सकते हैं और Android पर डिफ़ॉल्ट ब्राउज़र के माध्यम से वीडियो कॉल पर आ सकते हैं । तो इस ट्यूटोरियल में, आप सीखेंगे कि एंड्रॉइड(Android) के लिए फेसटाइम(FaceTime) प्राप्त करने के लिए आपको क्या करना चाहिए ।
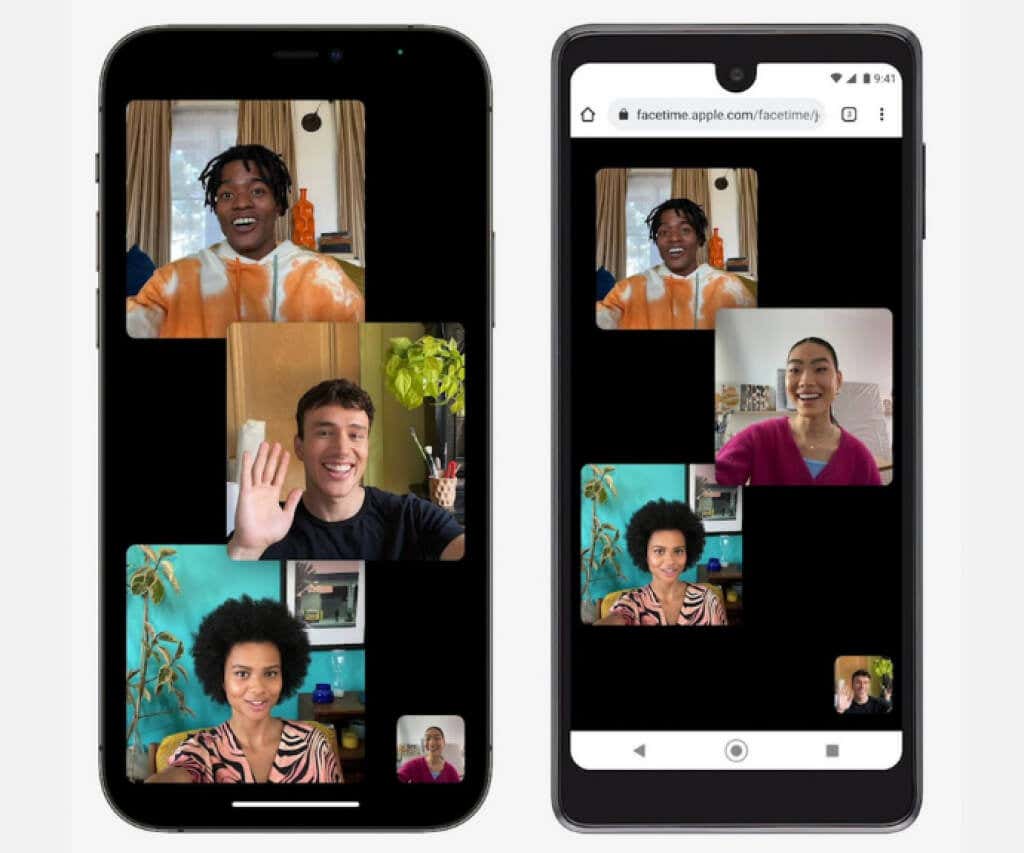
यदि आपके पास नवीनतम सिस्टम सॉफ़्टवेयर चलाने वाले iOS या macOS डिवाइस तक पहुंच है, तो आप एक फेसटाइम(FaceTime) लिंक बना सकते हैं और परीक्षण कर सकते हैं कि यह एंड्रॉइड(Android) पर कैसे काम करता है । यदि आप केवल एक एंड्रॉइड(Android) डिवाइस का उपयोग करते हैं, तो आप अभी भी अंत तक पढ़ना चाहेंगे ताकि आप जान सकें कि जब आईफोन उपयोगकर्ता आपको फेसटाइम(FaceTime) लिंक भेजते हैं तो क्या करना है।
यदि आप iPhone, iPad और Mac का उपयोग करते हैं, तो नीचे दिए गए निर्देश भी लागू होते हैं , और आप यह पता लगाना चाहते हैं कि आप Android फ़ोन उपयोगकर्ताओं को FaceTime कॉल में भाग लेने के लिए कैसे प्राप्त कर सकते हैं।
IPhone और Mac पर (Mac)फेसटाइम लिंक(FaceTime Links) बनाना
आईओएस 15, आईपैडओएस 15 और मैकओएस 12 मोंटेरे(Monterey) पर फेसटाइम ऐप (FaceTime)ऐप्पल(Apple) डिवाइस उपयोगकर्ताओं को साझा करने योग्य वीडियो कॉल लिंक बनाने की अनुमति देता है, जिसमें कोई भी वेब ब्राउज़र का उपयोग कर शामिल हो सकता है । इसमें Android(Android) पर मोबाइल ब्राउज़र भी शामिल हैं । पीसी पर विंडोज उपयोगकर्ता भी भाग ले सकते हैं।
IPhone पर फेसटाइम लिंक बनाएं(Create a FaceTime Link on iPhone)
1. आईफोन या आईपैड पर फेसटाइम(FaceTime) ऐप खोलें ।
2. लिंक बनाएं( Create Link) टैप करें ।

3. दिखाई देने वाली शेयर शीट पर, (Share Sheet)फेसटाइम(FaceTime) वीडियो चैट के लिए एक नाम डालने के लिए नाम जोड़ें(Add Name) पर टैप करें । यह आपके द्वारा बनाए गए किसी भी अन्य लिंक से इसे अलग करने में मदद करता है।
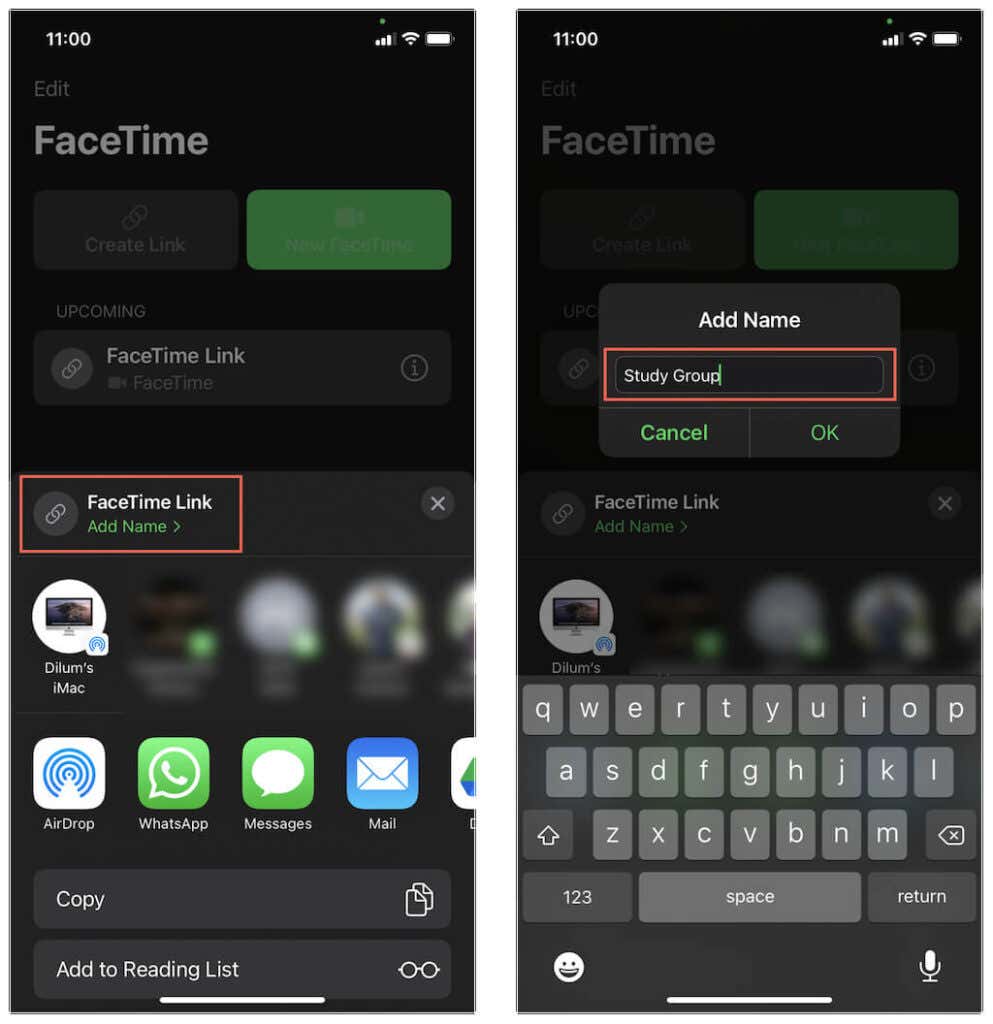
4. आईफोन के क्लिपबोर्ड पर फेसटाइम लिंक को (FaceTime)कॉपी(Copy) करने के लिए कॉपी का चयन करें। फिर आप इसे मैन्युअल रूप से दूसरों के साथ साझा कर सकते हैं। या, सीधे लिंक साझा करने के लिए मेल(Mail) , संदेश(Messages) या व्हाट्सएप(Whatsapp) जैसे ऐप पर टैप करें ।
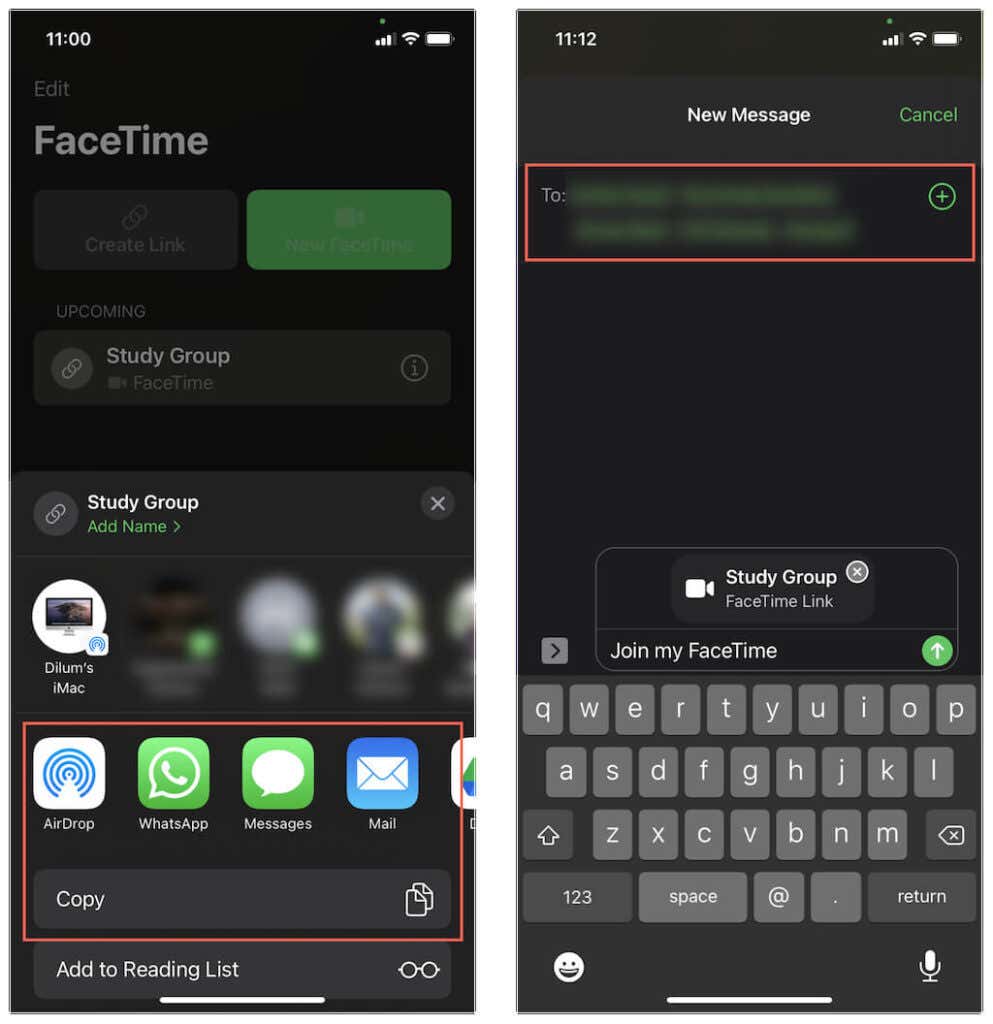
5. फेसटाइम(FaceTime) लिंक ऐप की मुख्य स्क्रीन के शीर्ष पर दिखाई देगा (बाद में आपके द्वारा बनाए गए अन्य लिंक के साथ)। चैट शुरू करने के लिए आप उस पर टैप कर सकते हैं। आप किसी लिंक को फिर से साझा करने या उसे हटाने के लिए उसके बगल में स्थित जानकारी(Info) आइकन पर भी टैप कर सकते हैं ।

Mac पर फेसटाइम लिंक बनाएं(Create a FaceTime Link on Mac)
1. मैक पर फेसटाइम ऐप खोलें।
2. साइडबार के शीर्ष पर लिंक बनाएँ बटन चुनें।(Create Link)
3. फेसटाइम(FaceTime) लिंक को क्लिपबोर्ड पर कॉपी करने के लिए कॉपी लिंक चुनें। (Copy Link)या, सीधे लिंक साझा करने के लिए मेल(Mail) या संदेश(Messages) जैसे ऐप का चयन करें ।
4. फेसटाइम(FaceTime) लिंक साइडबार में दिखाई देगा (आपके द्वारा बनाए गए किसी भी अन्य लिंक सहित)। चैट शुरू करने के लिए आपको इसका इस्तेमाल करना चाहिए। लिंक को फिर से कॉपी करने या साझा करने या इसे हटाने के लिए जानकारी(Info) का चयन करें ।
Android पर फेसटाइम लिंक से जुड़ना
किसी Android(Android) डिवाइस पर लिंक साझा करने या प्राप्त करने के बाद , आपको यहां बताया गया है कि आपको क्या करना चाहिए।
1. फेसटाइम(FaceTime) लिंक पर टैप करें । इससे आपके Android(Android) उपकरण का डिफ़ॉल्ट ब्राउज़र स्वतः खुल जाएगा —उदा., Google Chrome . वैकल्पिक रूप से, लिंक को ब्राउजर के एड्रेस बार में कॉपी और पेस्ट करें और एंटर(Enter) पर टैप करें ।

नोट(Note) : हालांकि फेसटाइम (FaceTime)एंड्रॉइड(Android) पर किसी भी ब्राउज़र के साथ अच्छा काम करता है , सर्वोत्तम परिणामों के लिए Google क्रोम(Google Chrome) या माइक्रोसॉफ्ट एज(Microsoft Edge) का उपयोग करें ।
2. अपना नाम दर्ज करें और जारी रखें(Continue) टैप करें । संकेत मिलने पर, माइक्रोफ़ोन और कैमरे का उपयोग करने के लिए फेसटाइम वेब ऐप अनुमतियाँ प्रदान करें।(FaceTime)

3. शामिल हों(Join) टैप करें और होस्ट द्वारा आपको चैट में आने की प्रतीक्षा करें।
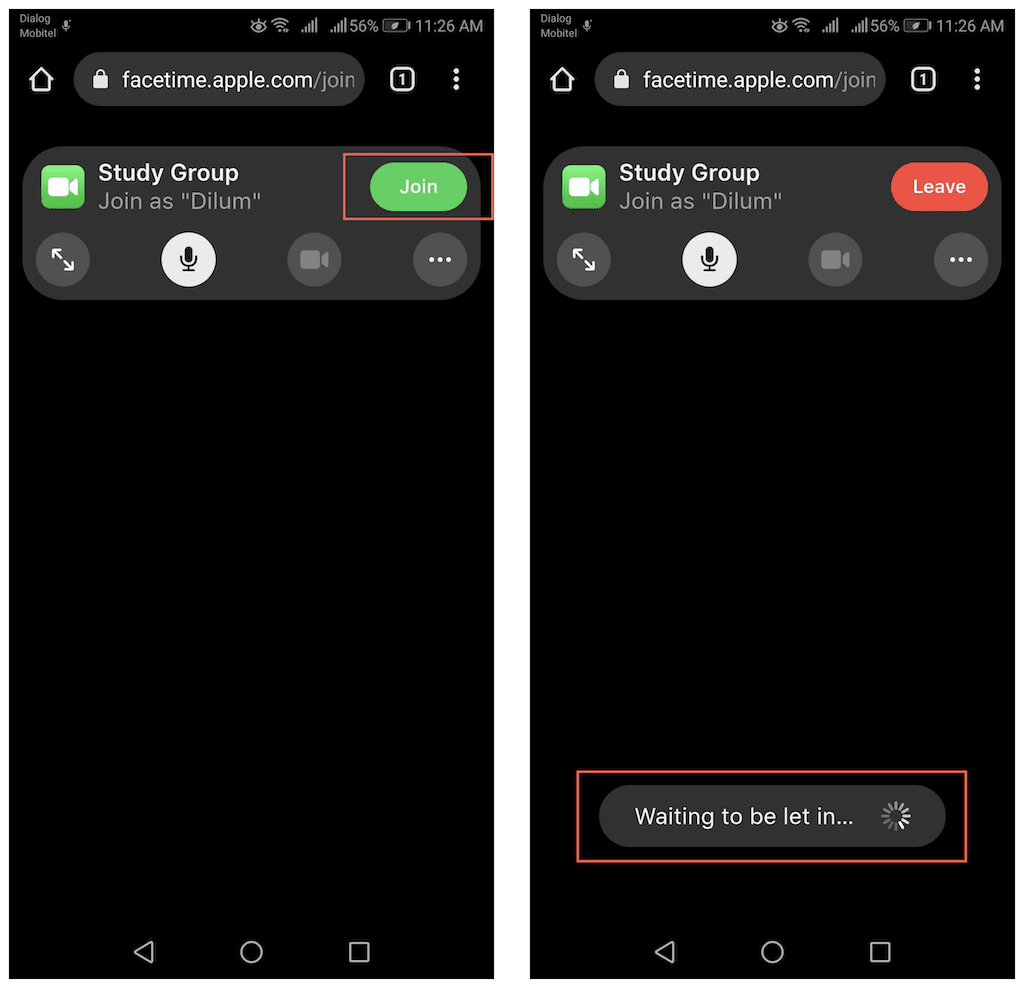
नोट(Note) : आईओएस, आईपैडओएस या मैकओएस डिवाइस पर फेसटाइम लिंक को टैप करने से (FaceTime)फेसटाइम(FaceTime) ऐप अपने आप लॉन्च हो जाएगा।
IPhone और Mac पर (Mac)फेसटाइम(FaceTime) प्रतिभागियों को अनुमति देना
जब भी कोई व्यक्ति फेसटाइम(FaceTime) लिंक से जुड़ता है, तो होस्ट को उनके iOS, iPadOS या macOS डिवाइस पर एक सूचना प्राप्त होगी।
1. फेसटाइम(FaceTime) ऐप के माध्यम से लिंक का चयन करके या अधिसूचना को टैप / चुनकर कॉल शुरू करें ।

2. टैप करें या शामिल हों(Join) चुनें ।
3. आमने-सामने कॉल शुरू करने के लिए प्रतिभागी के नाम के आगे स्वीकार करें आइकन टैप करें। (Accept)फेसटाइम(FaceTime) कॉल अब सत्र में है। यदि आप एक से अधिक लोगों के साथ लिंक साझा करते हैं, तो उन्हें ग्रुप फेसटाइम(Group FaceTime) कॉल शुरू करने के लिए स्वीकार करते रहें ।

Android पर फेसटाइम कॉल प्रबंधित करना
एंड्रॉइड ब्राउज़र में (Android)फेसटाइम(FaceTime) वीडियो कॉल कुछ हद तक आईफोन और आईपैड के समान ही काम करता है। होस्ट एक-के-बाद-एक कॉल में केंद्र में दिखाई देगा, जबकि आपके Android का कैमरा फ़ीड निचले दाएं कोने में दिखाई देगा। ग्रुप फेसटाइम(Group FaceTime) सत्रों में , प्रतिभागी समान आकार की टाइलों के रूप में उभरेंगे, जब वेब ऐप स्वचालित रूप से लोगों के बोलने पर उन्हें हाइलाइट करेगा।

आपके पास स्क्रीन के शीर्ष पर कई नियंत्रण हैं जिनका उपयोग आप फेसटाइम(FaceTime) कॉल को प्रबंधित करने के लिए कर सकते हैं। वे कुछ सेकंड के बाद अपने आप गायब हो जाते हैं, लेकिन आप उन्हें फिर से दिखाने के लिए स्क्रीन के भीतर कहीं भी टैप कर सकते हैं।
माइक्रोफ़ोन(Microphone) : अपने माइक्रोफ़ोन को म्यूट या अनम्यूट करें।
फ़ुल-स्क्रीन(Full-Screen) : ब्राउज़र के एड्रेस बार को छिपाकर फ़ुल-स्क्रीन मोड दर्ज करें।
कैमरा(Camera) : कैमरा चालू या बंद करें।
फ्लिप कैमरा : अपने (Flip Camera)एंड्रॉइड(Android) डिवाइस के फ्रंट और बैक कैमरे के बीच स्विच करें ।
सेटिंग्स मेनू(Settings Menu) : प्रतिभागियों की सूची प्रकट करें, कैमरा और माइक्रोफ़ोन प्रबंधित करें, या फेसटाइम(FaceTime) लिंक साझा करें।
ग्रिड लेआउट : (Grid Layout)ग्रुप फेसटाइम(Group FaceTime) में एक लेआउट में टाइलें दिखाएं ।
Android के माध्यम से फेसटाइम लिंक साझा करना
आप अपने Android डिवाइस से दूसरों के साथ फेसटाइम(FaceTime) लिंक साझा कर सकते हैं। बस(Just) उसी लिंक को कॉपी करें और भेजें जो आपको मिला था। या, यदि आप कॉल के बीच में हैं, तो आप इसे सीधे फेसटाइम(FaceTime) वेब ऐप के माध्यम से कर सकते हैं।
1. सेटिंग (Settings) मेनू(Menu ) खोलें (तीन बिंदुओं वाला आइकन टैप करें)।
2. शेयर लिंक(Share Link) टैप करें ।
3. लिंक साझा करने के लिए एक विधि चुनें।

नोट(Note) : केवल होस्ट ही चैट में शामिल होने के इच्छुक किसी भी व्यक्ति को अनुमति प्रदान कर सकता है।
Android पर फेसटाइम कॉल छोड़ना
एंड्रॉइड पर (Android)फेसटाइम(FaceTime) वीडियो कॉल छोड़ने के लिए, स्क्रीन के शीर्ष पर लीव(Leave) बटन पर टैप करें । जब तक लिंक अभी भी सक्रिय है, तब तक कॉल में फिर से शामिल होना संभव है। हालाँकि, कॉल के होस्ट को आपको फिर से अंदर आने देना चाहिए।

Android के लिए फेसटाइम अल्टरनेटिव्स
वेब ऐप के लिए, फेसटाइम (FaceTime)एंड्रॉइड(Android) पर आश्चर्यजनक रूप से अच्छा काम करता है । जब तक आपके पास एक मजबूत वाई-फाई या सेलुलर कनेक्शन है, तब तक आप बिना प्रदर्शन के मुद्दों के वीडियो कॉल में भाग लेने में सक्षम होना चाहिए। लेकिन फिर से, यह सुविधाओं के मामले में अति-सीमित है। शुरुआत के लिए, आप अपनी खुद की फेसटाइम(FaceTime) चैट नहीं बना सकते हैं, और आप आईफोन, आईपैड और मैक पर (Mac)फेसटाइम(FaceTime) ऐप की तरह कोई भी अच्छा सामान (जैसे प्रभाव और फिल्टर जोड़ना(adding effects and filters) या शेयरप्ले(SharePlay) का उपयोग करना ) नहीं कर सकते हैं ।
इसलिए यदि आप एक ऐसे मल्टी-प्लेटफ़ॉर्म समाधान की तलाश कर रहे हैं, जिसमें Android और iPhone मालिक बिना किसी प्रतिबंध के संवाद कर सकें, तो हम Google Duo , Google Meet , Skype , Zoom और Messenger जैसे शीर्ष फेसटाइम वीडियो कॉलिंग ऐप विकल्पों(top FaceTime video calling app alternatives) की तलाश करने की सलाह देते हैं ।
Related posts
आईफोन और एंड्रॉइड पर क्यूआर कोड कैसे स्कैन करें
आईफोन या एंड्रॉइड से पीसी में फाइल कैसे ट्रांसफर करें
एंड्रॉइड से टेक्स्ट मैसेज कैसे प्रिंट करें
मैं एंड्रॉइड पर वॉयस टू टेक्स्ट कैसे सक्रिय करूं?
एंड्रॉइड पर लिम्बो के साथ विंडोज एक्सपी एमुलेटर का उपयोग कैसे करें
एंड्रॉइड से आईफोन में व्हाट्सएप डेटा कैसे ट्रांसफर करें
विंडोज 11 में एंड्रॉइड ऐप्स को साइडलोड कैसे करें
Google क्रोम ऑफलाइन (स्टैंडअलोन) इंस्टालर कैसे डाउनलोड करें
विंडोज़, मैक, एंड्रॉइड और आईओएस पर डीएनएस कैश कैसे साफ़ करें
Android में XAPK फ़ाइल क्या है (और मैं इसे कैसे खोलूँ)?
Android पर TWRP रिकवरी कैसे स्थापित करें
नए एंड्रॉइड फोन में डेटा कैसे ट्रांसफर करें
कैसे बताएं कि आपका एंड्रॉइड फोन हैक हो गया है
Android पर स्टीम गेम कैसे खेलें
Android पर ऐप्स कैसे व्यवस्थित करें ताकि आप अधिक उत्पादक हों
आईफोन, एंड्रॉइड, मैक और विंडोज पर फोटो EXIF मेटाडेटा देखें
Android पर ऐप्स कैसे छिपाएं?
पुस्तक समीक्षा - विंडोज 8 के लिए हाउ-टू गीक गाइड
एंड्रॉइड स्क्रीन टाइम: यह कैसे काम करता है और इसे सेट अप करता है
IPhone (iOS) और Android उपकरणों पर मैक पता कैसे खोजें
