Android और iOS के लिए Outlook में ऐड-इन्स कैसे स्थापित करें
यदि आप अपने मोबाइल पर आउटलुक(Outlook) ईमेल क्लाइंट का उपयोग कर रहे हैं, तो आप एंड्रॉइड और आईओएस के लिए आउटलुक में ऐड-इन्स स्थापित और उपयोग(install and use add-ins in Outlook for Android and iOS) कर सकते हैं । आउटलुक(Outlook) कुछ इन-बिल्ट ऐड-इन्स प्रदान करता है जो उपयोगकर्ता अनुभव को कुछ बिंदु तक बढ़ा सकते हैं। यह आलेख उन सटीक चरणों को दिखाता है जिनका आप अनुसरण कर सकते हैं यदि आप Android या iOS के लिए Outlook में कोई ऐड-इन स्थापित करना चाहते हैं।(Outlook)
वेब ब्राउज़र या कुछ डेस्कटॉप ऐप (जैसे वर्ड(Word) , एक्सेल(Excel) , पॉवरपॉइंट(PowerPoint) ) ऐड-इन्स को लगभग हर जगह स्थापित करना संभव बनाते हैं। वे उपयोगकर्ताओं को ऐप की मौजूदा सुविधाओं को अपग्रेड करने देते हैं और विशेष रूप से घर से काम करते समय उत्पादकता बढ़ाते हैं ।(increase productivity when working from home)
Android के लिए Outlook में ऐड-इन्स कैसे स्थापित करें
Android के लिए Outlook में ऐड-इन्स स्थापित करने के लिए , इन चरणों का पालन करें-
- अपने Android(Android) मोबाइल पर आउटलुक(Outlook) ऐप खोलें ।
- ऊपर-बाईं ओर दिखाई देने वाले आउटलुक(Outlook) लोगो पर टैप करें ।
- सेटिंग्स गियर आइकन पर टैप करें।
- कनेक्टेड ऐप्स और ऐड-इन्स(Connected Apps and Add-ins) अनुभाग का पता लगाएं ।
- ऐड-इन्स(Add-ins) मेनू पर टैप करें ।
- एक ऐड-इन चुनें(Select) जिसे आप इंस्टॉल करना चाहते हैं।
- संबंधित प्लस आइकन पर टैप करें।
- जारी रखें(CONTINUE) विकल्प का चयन करें ।
आइए इन चरणों को विस्तार से देखें।
सबसे पहले, सुनिश्चित करें कि आपके पास आउटलुक(Outlook) ऐप का नवीनतम संस्करण है। यदि ऐसा है, तो इसे अपने एंड्रॉइड(Android) मोबाइल पर खोलें और ऊपर-बाईं ओर दिखाई देने वाले आउटलुक(Outlook) लोगो पर टैप करें । इसके बाद सेटिंग गियर आइकन पर टैप करें। यह नीचे-बाईं ओर दिखाई देना चाहिए।
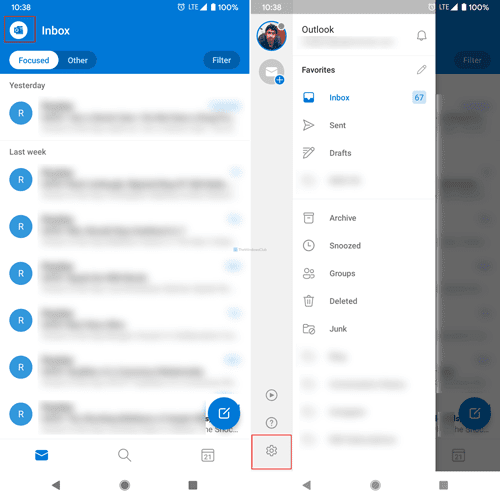
उसके बाद, कनेक्टेड ऐप्स और ऐड-इन्स (Connected Apps and Add-ins ) अनुभाग का पता लगाएं, और ऐड-इन्स (Add-ins ) मेनू पर टैप करें।
यहां आप अपनी स्क्रीन पर शामिल किए गए कुछ ऐड-इन्स पा सकते हैं। एक ऐड-इन चुनें जिसे आप इंस्टॉल करना चाहते हैं और संबंधित प्लस आइकन पर टैप करें।

इसके बाद, यह आपको उस ऐड-इन से संबंधित नियम और शर्तों को पढ़ने देता है जिसे आप इंस्टॉल करने वाले हैं। यदि आप CONTINUE (CONTINUE ) बटन को टैप करते हैं , तो इंस्टॉलेशन प्रक्रिया शुरू हो जाएगी और स्वचालित रूप से समाप्त हो जाएगी।
यदि आप किसी ऐड-इन को हटाना या अनइंस्टॉल करना चाहते हैं, तो ऐड-इन से जुड़े उसी बटन को फिर से टैप करें।
आईओएस के लिए आउटलुक(Outlook) में ऐड-इन्स कैसे स्थापित करें
आईओएस के लिए आउटलुक(Outlook) में ऐड-इन्स स्थापित करने के लिए, इन चरणों का पालन करें-
- अपने iPhone पर आउटलुक(Outlook) ऐप खोलें ।
- ऊपर बाईं ओर दिखाई देने वाली अपनी प्रोफ़ाइल तस्वीर पर टैप करें।
- सेटिंग्स गियर आइकन पर टैप करें।
- ऐड-इन्स(Add-ins) मेनू का चयन करें ।
- एक ऐड-इन चुनें जिसे आप इंस्टॉल करना चाहते हैं।
- संबंधित प्लस आइकन पर टैप करें।
- जारी रखें(Continue) विकल्प चुनें ।
यदि आप चरणों के बारे में अधिक जानना चाहते हैं, तो पढ़ते रहें।
सबसे पहले, आपको अपने आईफोन या अन्य आईओएस डिवाइस पर आउटलुक ऐप खोलना होगा और ऊपरी-बाएं कोने पर दिखाई देने वाली अपनी प्रोफ़ाइल तस्वीर पर टैप करना होगा। (Outlook)यह एक पैनल खोलता है, और आपको सेटिंग गियर आइकन का चयन करना होगा।
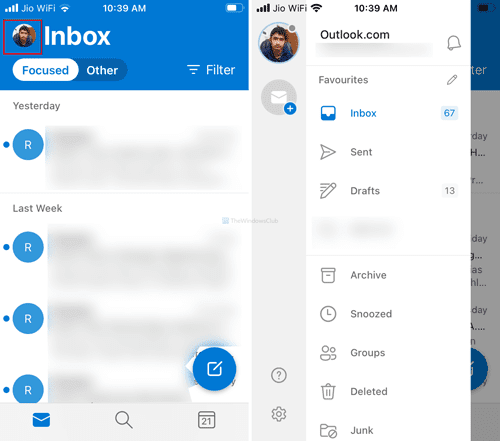
इसके बाद, ऐड-इन्स (Add-ins ) मेनू का चयन करें और एक ऐड-इन चुनें जिसे आप इंस्टॉल करना चाहते हैं। फिर, संबंधित प्लस आइकन पर टैप करें।
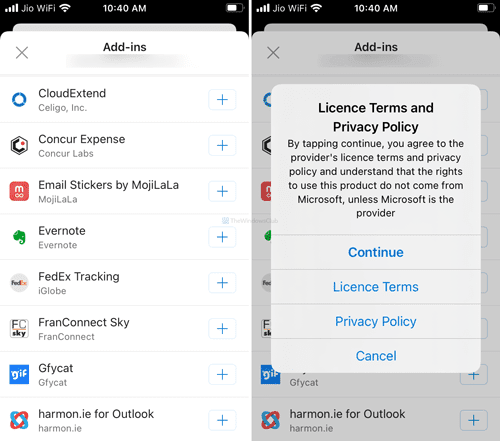
यदि यह नियम और शर्तें विंडो दिखाता है, तो जारी रखें (Continue ) बटन पर टैप करें।
बस इतना ही!
Related posts
अपने फ़ोन के लिए आउटलुक मोबाइल ऐप को कैसे अनुकूलित करें
Android और iPhone के लिए Outlook ऐप में एकाधिक खाते कैसे जोड़ें
एंड्रॉइड मोबाइल पर संदेश आउटलुक त्रुटि लोड करने में त्रुटि
एंड्रॉइड फोन या आईफोन को विंडोज 10 पीसी से कैसे लिंक करें
Moboplay का उपयोग करके Android और iOS उपकरणों को विंडोज पीसी के साथ सिंक करें
एक क्यूआर कोड क्या है? क्यूआर कोड किसके लिए उपयोग किए जाते हैं? -
Android और iPhone पर Facebook की आवाज़ कैसे बंद करें -
Chrome को पासवर्ड सहेजने के लिए कहने से कैसे रोकें -
विंडोज, एंड्रॉइड और आईफोन पर माइक्रोसॉफ्ट एज को कैसे सिंक करें
WhatsApp पर COVID-19 के बारे में अपडेट कैसे प्राप्त करें
माइक्रोसॉफ्ट का वनड्राइव क्या है? इसका उपयोग कैसे किया जा सकता है?
नेटफ्लिक्स पर भाषा कैसे बदलें (7 तरीके)
वाईफाई डायरेक्ट क्या है? आप वाईफाई डायरेक्ट का उपयोग कैसे करते हैं? -
सिम कार्ड क्या है और यह क्या करता है?
मैं अपने राउटर का आईपी पता कैसे ढूंढूं? पूरी गाइड -
Android और iOS के लिए Azure मोबाइल ऐप डाउनलोड करें
Google डिस्क पर फ़ाइलें अपलोड करने के 5 तरीके -
PDF को छोटा बनाने के 3 तरीके
सोनी WH-1000XM4 समीक्षा: उत्कृष्ट शोर-रद्द करने वाला! -
एंड्रॉइड और आईओएस पर एक बार में एज में सभी टैब कैसे बंद करें
