अमेज़न प्राइम वीडियो पर टीवी और मूवी चैनल सब्सक्रिप्शन कैसे रद्द करें
अमेज़ॅन प्राइम वीडियो(Amazon Prime Video) के साथ , आप शोटाइम(Showtime) , Paramount+ और ब्रिटबॉक्स(BritBox) जैसी स्ट्रीमिंग सेवाओं की सदस्यता ले सकते हैं । लेकिन जब आप Amazon(Amazon) पर टीवी और मूवी चैनल सब्सक्रिप्शन रद्द करना चाहते हैं तो आपको क्या करना चाहिए , ताकि आप उन सेवाओं के लिए शुल्क लेना बंद कर दें?
सौभाग्य से, अमेज़ॅन वेबसाइट पर आपका (Amazon)अमेज़ॅन(Amazon) खाता आपके सभी सब्सक्रिप्शन को एक सब्सक्रिप्शन पेज पर सूचीबद्ध करता है जहां आप अमेज़ॅन(Amazon) पर सब्सक्रिप्शन को प्रबंधित और रद्द कर सकते हैं जो आप अब और नहीं चाहते हैं।

अमेज़न प्राइम वीडियो(Amazon Prime Video) पर टीवी और मूवी चैनल सब्सक्रिप्शन(Movie Channel Subscriptions)
अमेज़ॅन प्राइम सदस्यता कई स्ट्रीमिंग टेलीविज़न शो और फिल्मों तक पहुंच के साथ आती है, जिन्हें आप अपने (Amazon Prime membership)प्राइम(Prime) सब्सक्रिप्शन की लागत से परे बिना किसी अतिरिक्त शुल्क के देख सकते हैं ।
हालांकि, आपने देखा होगा कि कुछ प्रदाताओं के कुछ शो और फिल्में देखने के लिए, आपको (movies)एएमसी(AMC) या सिनेमैक्स(Cinemax) , या स्टारज़(STARZ) जैसे प्रीमियम प्राइम(Prime) वीडियो चैनल की सदस्यता लेनी होगी ।

इनमें से कई चैनल फ्री ट्रायल ऑफर करते हैं। भले ही अमेज़ॅन प्राइम(Amazon Prime) सदस्यों के लिए परीक्षण निःशुल्क हैं, फिर भी आपको अपना क्रेडिट कार्ड और बिलिंग जानकारी दर्ज करनी होगी क्योंकि परीक्षण अवधि समाप्त होने के बाद, अमेज़ॅन(Amazon) आपके खाते को सदस्यता के लिए तब तक चार्ज करेगा जब तक आप इसे रद्द नहीं करते।
सामान्य तौर पर, जब तक आप सदस्यता समाप्त नहीं करते, चैनल सदस्यता स्वतः नवीनीकृत हो जाती है। यह अन्य प्रकार की सदस्यताओं जैसे Amazon Music और आपकी Amazon Prime सदस्यता के लिए भी सही है।
Amazon पर अपने सब्सक्रिप्शन को कहां मैनेज करें
सदस्यता(Memberships) और सदस्यता(Subscriptions) पृष्ठ वह जगह है जहां आप सभी पहलुओं का प्रबंधन कर सकते हैं, आपने अनुमान लगाया है, आपकी सदस्यता और आपके द्वारा ऑर्डर की गई किसी भी सदस्यता सेवा। इस पृष्ठ को वेब ब्राउज़र में एक्सेस करने के लिए, इन चरणों का पालन करें:
- (Log)Amazon.com पर अपने खाते में लॉग इन करें ।
- पृष्ठ के ऊपरी-दाएँ कोने में खाते और सूचियों(Account & Lists ) पर माउस ले जाएँ। एक ड्रॉप-डाउन मेनू दिखाई देगा।

- ड्रॉप-डाउन मेनू के आपका खाता अनुभाग में, (Your Account)सदस्यता और सदस्यता(Memberships & Subscriptions) चुनें ।
मोबाइल ऐप में इस पेज तक पहुंचने के लिए, इन चरणों का पालन करें:
- अमेज़न मोबाइल ऐप लॉन्च करें।
- उपयोगकर्ता(User) आइकन का चयन करें ।

- अपना खाता(Your Account) चुनें .
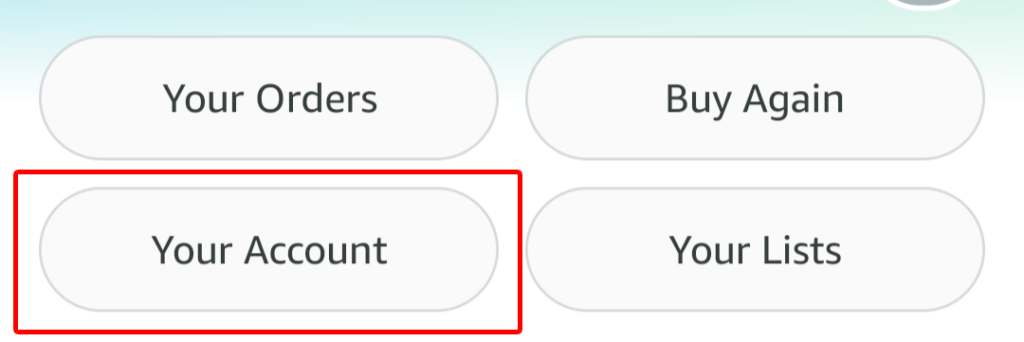
- खाता सेटिंग(Account Settings) के अंतर्गत , सदस्यता और सदस्यता(Memberships & subscriptions) का चयन करें ।
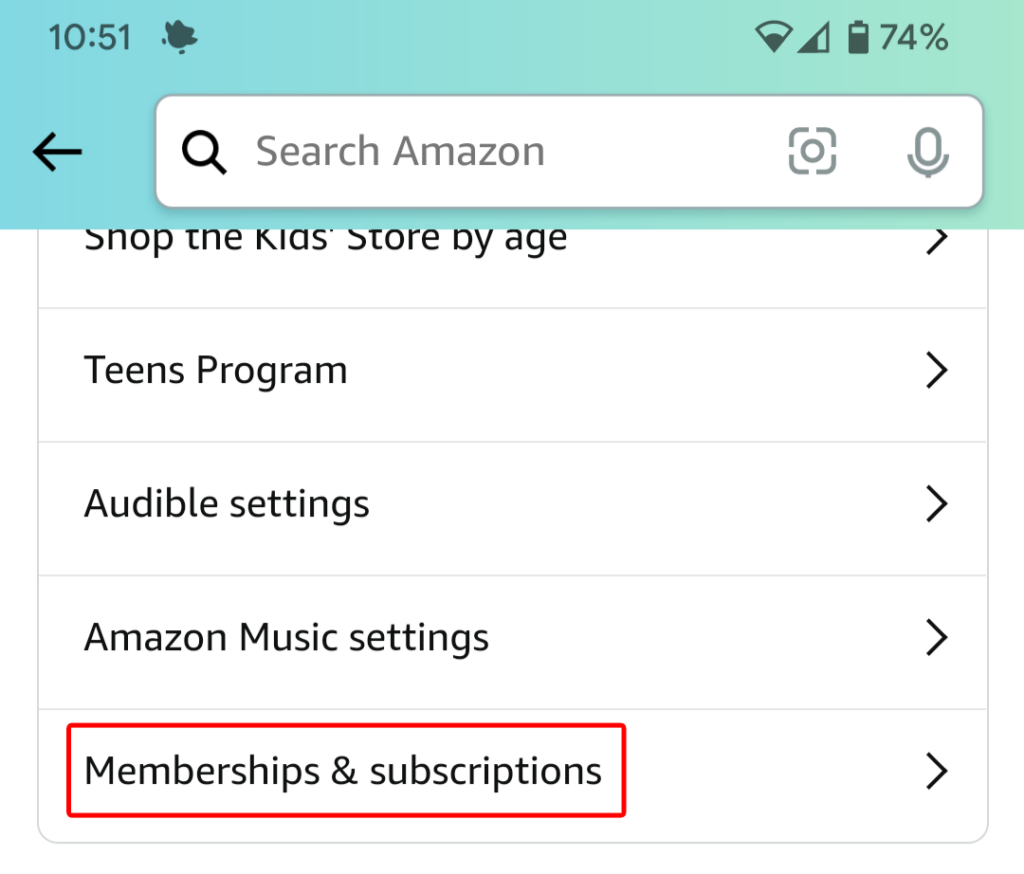
आपको वही जानकारी दिखाई देगी चाहे आप वेब पर या मोबाइल ऐप के माध्यम से सदस्यता प्रबंधित करें।
आपकी सदस्यता के बारे में जानकारी
सदस्यता(Memberships) और सदस्यता(Subscriptions) पृष्ठ आपकी सभी सदस्यताओं की सूची प्रदर्शित करता है । दृश्य विकल्प हैं:
- वर्तमान सदस्यता
- पिछली सदस्यता
- सभी सदस्यता
- प्राइम के साथ उपलब्ध है
- वीडियो चैनल
यदि आप चाहें, तो अपनी सदस्यताओं को विशेष रुप(Featured) से , नवीनीकरण तिथि के अनुसार क्रमित करें - या तो(Renewal Date—either) कालानुक्रमिक क्रम में या विपरीत कालानुक्रमिक क्रम में - या शीर्षक के अनुसार वर्णानुक्रम में। आपको एक खोज बॉक्स भी दिखाई देगा, ताकि आप जिस सदस्यता की तलाश कर रहे हैं, उसे आप शीघ्रता से खोज सकें।
यह पृष्ठ आपकी सभी सदस्यताओं को प्रदर्शित करेगा और प्रत्येक के लिए, यह सेवा का नाम और विवरण, नवीनीकरण तिथि और आपके भुगतान इतिहास(payment history) का लिंक दिखाएगा । यदि सेवा का भुगतान आपकी प्राइम(Prime) मेंबरशिप भुगतान विधि द्वारा किया जा रहा है, तो वह ऐसा कहेगा। यदि आप ऐसा करना चाहते हैं तो आपको प्राइम(Prime) के लिए भुगतान विधि को अपडेट करने के लिए एक लिंक दिखाई देगा ।
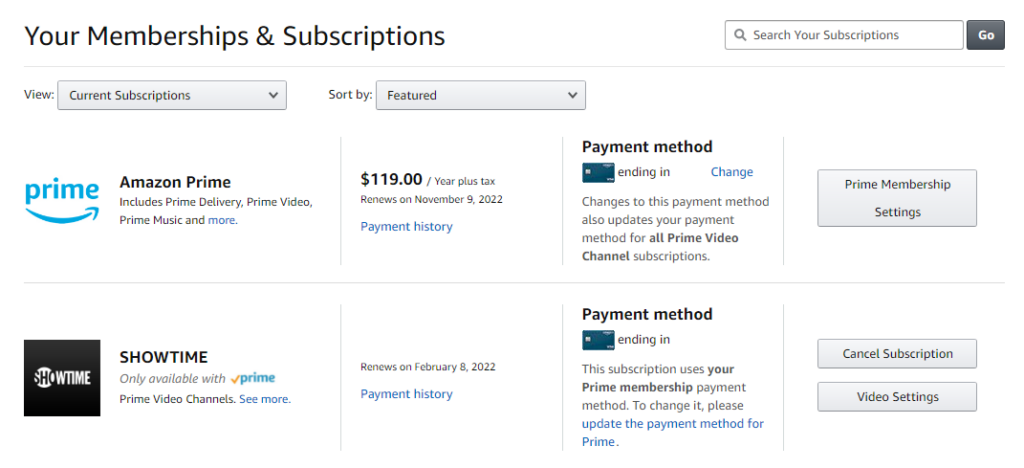
अन्य भुगतान विधियों का उपयोग करने वाली सदस्यताओं के लिए, यदि आप उस सेवा के लिए क्रेडिट कार्ड से लिए जाने वाले शुल्क को बदलना चाहते हैं, तो आपको एक चेंज लिंक के साथ क्रेडिट कार्ड के अंतिम चार अंक दिखाई देंगे।(Change)
टीवी और मूवी चैनल(Movie Channel) की सदस्यता कैसे रद्द करें(Cancel)
टीवी शो या मूवी चैनल में सदस्यता समाप्त करने के लिए, सदस्यता की सूची में शो या मूवी खोजें। फिर सदस्यता रद्द करें(Cancel Subscription) बटन का चयन करें। आपको अपने अमेज़ॅन(Amazon) खाते में साइन इन करने के लिए प्रेरित किया जाएगा, भले ही आप पहले से ही साइन इन हों।

वहां से आपको कुछ विकल्प मिलेंगे। आप सदस्यता के नवीनीकरण से कुछ दिन पहले याद दिलाए जाने का विकल्प चुन सकते हैं ताकि आप यह तय कर सकें कि आप वास्तव में सदस्यता समाप्त करना चाहते हैं या नहीं।
वैकल्पिक रूप से, आप ऑटो-नवीनीकरण को बंद करना चुन सकते हैं। अगर आप ऐसा करते हैं, तब भी आप सब्सक्रिप्शन की समाप्ति तिथि तक शो या चैनल देख सकेंगे।

अंत में, आप अभी रद्द करें का चयन कर सकते हैं और अपनी सदस्यता तुरंत समाप्त करने के लिए धनवापसी प्राप्त कर सकते हैं।(Cancel now and get a refund)
यदि आपने अपना विचार पूरी तरह से बदल लिया है, तो आप सदस्यता रखें(Keep subscription) बटन का चयन कर सकते हैं।
टीवी और मूवी चैनल(Movie Channel) सदस्यता रद्द(Cancel) करने का दूसरा तरीका(Way)
सदस्यता और सदस्यता(Memberships & Subscriptions) पृष्ठ से मूवी चैनल सदस्यता रद्द करने का एक और तरीका है । जिस चैनल को आप रद्द करना चाहते हैं, उसके दाईं ओर वीडियो सेटिंग(Video Settings) बटन चुनें ।

खाता और सेटिंग(Account & Settings) के अंतर्गत , चैनल(Channels ) टैब चुनें, और आपको अपने चैनलों(Your Channels) की एक सूची दिखाई देगी . इसके बाद(Next) , चैनल रद्द करें(Cancel Channel) लिंक को उस चैनल के दाईं ओर चुनें जिसे आप रद्द करना चाहते हैं।

खाता और सेटिंग(Account & Settings) पृष्ठ में कई अन्य अग्रिम नियंत्रण हैं जैसे:
- सेटिंग्स(Settings) : ऑटोप्ले को चालू और बंद करें।
- प्राइम वीडियो पिन(Prime Video PIN) : प्राइम वीडियो(Prime Video) की खरीदारी को अधिकृत करने और माता-पिता के नियंत्रण(Parental Controls) को बायपास करने के लिए एक पिन(PIN) जोड़ें ।
- उपशीर्षक प्रीसेट(Subtitle Presets) : अनुकूलित करें कि आपके सभी पंजीकृत उपकरणों पर उपशीर्षक कैसे दिखाई देते हैं।
- आपके उपकरण(Your Devices) : एक नया उपकरण पंजीकृत करें या उस उपकरण को अपंजीकृत करें जिसे आपने पूर्व में अधिकृत किया था।
- आपका देखने का इतिहास(Your Watch History) : किसी अन्य प्रोफ़ाइल के साथ देखे गए आइटम देखें, उस प्रोफ़ाइल पर स्विच करें।
- आपके द्वारा छिपाए गए शीर्षकों की एक सूची। छिपे हुए(Hidden) वीडियो को भविष्य की अनुशंसाओं में शामिल नहीं किया जाएगा, लेकिन वे अभी भी खोज परिणामों में दिखाई देंगे।

आपके घर और देखने की आदतों के आधार पर, आप पाएंगे कि आप इन नियंत्रणों का बहुत अधिक उपयोग करते हैं।
अपना अमेज़न प्राइम सब्सक्रिप्शन(Your Amazon Prime Subscription) कैसे कैंसिल करें
यदि आप अपनी अमेज़न प्राइम(Amazon Prime) सदस्यता को एक बार और सभी के लिए रद्द करना चाहते हैं, तो आप इसे दो तरीकों में से एक कर सकते हैं। ऊपर वर्णित विधियों में से किसी एक का उपयोग करके सदस्यता और सदस्यता(Memberships & Subscriptions) पृष्ठ पर जाएं । फिर:
- अपनी प्राइम मेंबरशिप के दायीं ओर (Prime)प्राइम मेंबरशिप सेटिंग्स(Prime Membership Settings) बटन को चुनें ।

- प्रबंधित करें(Manage) के अंतर्गत , अपडेट करें, रद्द करें और अधिक(Update, cancel and more) लिंक चुनें।

- सदस्यता समाप्त(End membership) करें बटन का चयन करें।
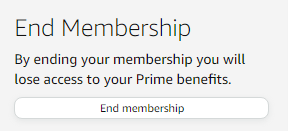
आपके Amazon Prime सब्सक्रिप्शन को रद्द करने का और भी तेज़ तरीका है। खाता और सूचियाँ(Account & Lists) ड्रॉप-डाउन मेनू से, प्रधान सदस्यता(Prime Membership) चुनें ।

वहां से, आप अपने अमेज़न प्राइम(Amazon Prime) सब्सक्रिप्शन को रद्द करने के लिए अपडेट, कैंसिल और अधिक(Update, cancel and more) लिंक का चयन कर सकते हैं।
Related posts
YouTube, Netflix, Amazon Prime, HBO Max और अधिक के लिए माता-पिता का नियंत्रण सेटअप करें
विंडोज मूवी मेकर WMV वीडियो को DVD में कैसे बर्न करें?
Amazon Prime के फ़ायदे दोस्तों और परिवार के साथ शेयर करें
Chromebook पर फ़ोटो या वीडियो लेने के 3 तरीके
Amazon पर कैसे न ठगे जाएं
वीडियो उपशीर्षक जल्दी से मुफ्त में कैसे बनाएं
अमेज़ॅन पर नकली समीक्षा कैसे स्पॉट करें
AWS आयात निर्यात का उपयोग करके डेटा को Amazon S3 में त्वरित रूप से स्थानांतरित करें
क्या आपका अमेज़न अकाउंट लॉक है? इसे ठीक करने के 4 तरीके
वीडियो क्लिप में बैकग्राउंड म्यूजिक कैसे जोड़ें
PowerPoint प्रस्तुति में YouTube वीडियो कैसे सम्मिलित करें
प्रीमियर प्रो में वीडियो को स्थिर कैसे करें
अपने वीडियो प्रोजेक्ट में YouTube ऑडियो लाइब्रेरी का उपयोग कैसे करें
पहला YouTube वीडियो: सर्वोत्तम परिणामों के लिए 10 शुरुआती टिप्स
अमेज़ॅन रसीद कैसे खोजें और प्रिंट करें
वीडियो या डीवीडी से स्टिल इमेज कैसे कैप्चर करें
एडोब प्रीमियर प्रो में ऑडियो और वीडियो को कैसे सिंक करें
मेरा अमेज़न स्पेनिश में क्यों है? भाषा और अन्य महत्वपूर्ण सेटिंग्स
मूवी टोरेंट को कैसे स्ट्रीम करें
विभिन्न प्लेटफार्मों पर संगीत और वीडियो प्लेलिस्ट कैसे बनाएं
