अमेज़न प्राइम वीडियो पिन कैसे रीसेट करें
ओटीटी(OTT) प्लेटफार्मों के उद्भव ने कमोबेश पुराने जमाने के केबल टेलीविजन की जगह ले ली है। आपकी सुविधानुसार, बिना किसी विज्ञापन के हजारों फिल्में और टीवी शो देखने की क्षमता, परम सहस्त्राब्दी का सपना है। हालाँकि, यह क्षमता माता-पिता के लिए बहुत चिंता का विषय भी है क्योंकि वे बिना सेंसर वाली सामग्री के विचार के साथ बोर्ड पर नहीं हो सकते, जो सभी के लिए उपलब्ध है। इस गाइड के माध्यम से, हम सीखेंगे कि अमेज़ॅन प्राइम वीडियो पिन(Amazon Prime Video PIN) कैसे सेट करें और यदि आवश्यक हो तो इसे कैसे बदलें। इसके अलावा, हमने अमेज़ॅन प्राइम वीडियो पिन को रीसेट करने की विधि भी बताई है, यदि आप इसे भूल जाते हैं। ( Reset Amazon Prime Video PIN, in case you forget it.)तो, पढ़ना जारी रखें!

अमेज़न प्राइम वीडियो पिन कैसे रीसेट करें(How to Reset Amazon Prime Video Pin)
नेटफ्लिक्स(Netflix) और हॉटस्टार(Hotstar) जैसे प्लेटफॉर्म एक्सक्लूसिव किड्स कंटेंट पेज(Kids Content Page ) पेश करते हैं जो उम्र के आधार पर कंटेंट को फिल्टर करता है। लेकिन, अमेज़न प्राइम वीडियो(Amazon Prime Video) ने इन चिंताओं को अधिक गंभीरता से लिया है। यह अब अपने उपयोगकर्ताओं को अपने बच्चे की स्ट्रीमिंग गतिविधि की निगरानी और प्रतिबंधित करने के लिए एक पिन सेट करने की क्षमता प्रदान करता है। (set up a PIN)आप ऐसा लैपटॉप और स्मार्टफोन दोनों पर कर सकते हैं, जैसा कि नीचे बताया गया है।
एंड्रॉइड फोन(Android phones) और आईओएस डिवाइस(iOS devices) पर अमेज़न प्राइम वीडियो डाउनलोड करें ।
अमेज़न प्राइम वीडियो पिन कैसे सेट करें(How to Set up Amazon Prime Video PIN)
विधि 1: कंप्यूटर पर (Computer)अमेज़न खाता पृष्ठ(Amazon Account Page) के माध्यम से
डेस्कटॉप और लैपटॉप की बड़ी स्क्रीन के परिणामस्वरूप लाखों उपयोगकर्ता कंप्यूटर पर घंटों सामग्री स्ट्रीम कर रहे हैं। यदि आप या आपका बच्चा मुख्य रूप से कंप्यूटर का उपयोग करते हैं, तो अमेज़न प्राइम वीडियो पिन(Amazon Prime Video PIN) सेट करने के लिए दिए गए चरणों का पालन करें :
1. अपने कंप्यूटर पर एक वेब ब्राउज़र(web browser) खोलें और अमेज़न साइन-इन पेज पर जाएँ।(Amazon Sign-in Page.)
2. अपने लॉगिन क्रेडेंशियल दर्ज करके अपने अमेज़ॅन (L)प्राइम (og in)खाते में लॉग इन करें।(Amazon Prime Account )
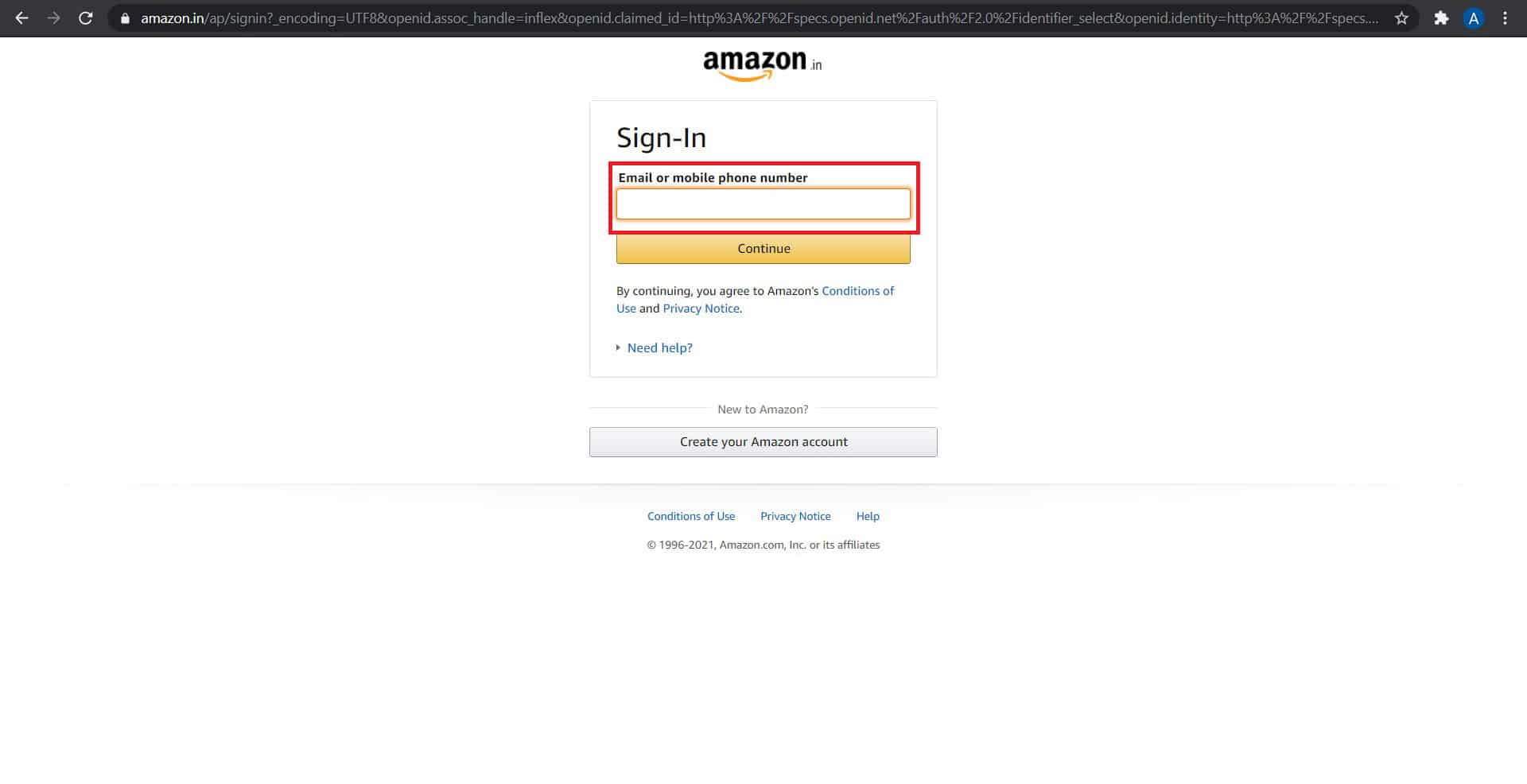
3. अपना कर्सर Hello <username> Accounts & Lists पर ऊपर दाएं कोने से रखें, जैसा कि दिखाया गया है।

4. ड्रॉप-डाउन सूची से, योर प्राइम वीडियो(Your Prime Video) पर क्लिक करें , जैसा कि दर्शाया गया है।

5. यहां, साइन-इन(Sign-in) पर क्लिक करें ।

6. अपने अमेज़न प्राइम वीडियो अकाउंट (Amazon Prime Video Account)में लॉग-इन(Log-in) करें ।

7. खाता सेटिंग प्रकट करने के लिए P प्रोफ़ाइल (rofile) आइकन पर क्लिक करें।(icon)

8. दिखाई देने वाली ड्रॉप-डाउन सूची में, हाइलाइट किए गए अनुसार खाते और सेटिंग्स पर क्लिक करें।(Accounts and Settings)

9. यहां आगे बढ़ने के लिए पैरेंटल कंट्रोल ऑप्शन पर क्लिक करें।(Parental Controls )

10. एक टेक्स्ट बॉक्स दिखाई देगा जो आपसे पिन(PIN) बनाने के लिए कहेगा । 5 अंकों की( 5-digit number ) एक संख्या दर्ज करें(Enter) जिसे आप पिन के रूप में याद रख सकते हैं।

11. अपना पिन डालने(PIN) के बाद कन्फर्म करने के लिए सेव(Save ) पर क्लिक करें।

12. देखने के प्रतिबंध(Viewing restrictions ) पैनल में,
- उन उपकरणों का चयन करें जिन(select the devices) पर आप देखने के प्रतिबंध लगाना चाहते हैं।
- (adjust the age restrictions)अपनी आवश्यकताओं के आधार पर आयु प्रतिबंधों को समायोजित करें ।
स्पष्टता के लिए नीचे दिए गए चित्रों को देखें।


यह भी पढ़ें: (Also Read:) अमेज़न फायर टीवी स्टिक खरीदने से पहले आपको 6 बातें पता होनी चाहिए(6 Things You should know Before You Buy an Amazon Fire TV Stick)
विधि 2: (Method 2: O)अमेज़ॅन प्राइम वीडियो मोबाइल ऐप के माध्यम से स्मार्टफ़ोन पर
(n Smartphones via Amazon Prime Video Mobile App
)
लोकप्रिय सेवाओं के स्मार्टफोन एप्लिकेशन ने उपयोगकर्ताओं के लिए जरूरत पड़ने पर सेटिंग्स को एक्सेस करना और संशोधित करना आसान बना दिया है। अपने Android या iOS डिवाइस पर Amazon Prime Video पिन(Amazon Prime Video PIN) सेट करने का तरीका यहां दिया गया है:
1. अमेज़न प्राइम वीडियो(Amazon Prime Video ) ऐप खोलें ।
2. नीचे दाएं कोने से My Stuff पर टैप करें , जैसा कि दिखाया गया है।

3. इससे आपकी वॉचलिस्ट खुल जाएगी। (Watchlist.)सेटिंग्स आइकन(Settings icon) पर टैप करें , जैसा कि नीचे हाइलाइट किया गया है।

4. अमेज़न प्राइम वीडियो(Amazon Prime Video) सेटिंग्स से, जारी रखने के लिए माता-पिता के नियंत्रण(Parental Controls) पर टैप करें ।

5. यहां Amazon Prime Video PIN सेट करने के लिए Change Prime Video PIN पर टैप करें।(Change Prime Video PIN )

6. अपनी पहचान सत्यापित करने के लिए एक बार फिर अपना लॉगिन क्रेडेंशियल दर्ज करें ।(Enter your login credentials)
7. अगली स्क्रीन पर दिए गए टेक्स्ट बॉक्स में 5 अंकों का पिन टाइप करें।(5-digit PIN)
अपने कंप्यूटर या स्मार्टफोन पर Amazon Prime Video पिन(Amazon Prime Video PIN) सेट करने का तरीका इस प्रकार है । आइए अब चर्चा करते हैं कि अमेज़न प्राइम वीडियो पिन(Amazon Prime Video PIN) कैसे रीसेट करें या इसे कैसे हटाएं।
यह भी पढ़ें: (Also Read:) अपना Amazon खाता हटाने के लिए चरण-दर-चरण मार्गदर्शिका(Step-by-step guide to Delete your Amazon Account)
अमेज़ॅन प्राइम वीडियो पिन को कैसे रीसेट करें (How to Reset Amazon Prime Video Pin )या इसे निकालें
(or Remove it
)
यदि आपको अब अपने Amazon Prime Video खाते के लिए (Amazon Prime Video)पिन(PIN) रखने की आवश्यकता महसूस नहीं होती है , या यदि आपके बच्चे कोड को क्रैक करते हैं, तो आपको इसे रीसेट करना होगा। आपके Amazon Prime Video Pin(Amazon Prime Video Pin) को हटाने या रीसेट करने की प्रक्रिया भी काफी सरल है।
विधि 1: कंप्यूटर पर (Computer)अमेज़न खाता पृष्ठ(Amazon Account Page) के माध्यम से
1. अपने प्रोफाइल आइकन(Profile icon) पर क्लिक करें और फिर, पहले की तरह अपने अमेज़न प्राइम अकाउंट के (Amazon Prime Account)अकाउंट्स और सेटिंग्स(Accounts & Settings) पर क्लिक करें ।

2. यहां, माता-पिता के नियंत्रण(Parental Controls ) विकल्प पर क्लिक करें, जैसा आपने पहले किया था।

3. पिन बदलने के लिए चेंज(Change ) बटन पर क्लिक करें।

4. नया पिन टाइप करें और (new PIN)सेव(Save) पर क्लिक करें ।
5. इसके बाद, व्यूइंग रिस्ट्रिक्शन(Viewing restrictions) सेक्शन तक स्क्रॉल डाउन करें और 18+ पर क्लिक करें , जैसा कि नीचे दिखाया गया है। इसका मतलब यह होगा कि किसी भी वीडियो को पिन(PIN) की आवश्यकता नहीं होगी और ऐप की सभी सामग्री को एक्सेस किया जा सकेगा।

6. उसी पृष्ठ पर, सभी समर्थित उपकरणों(All supported devices) के रूप में चिह्नित बॉक्स को अनचेक(uncheck) करें । यह इस खाते से जुड़े सभी उपकरणों से अमेज़न प्राइम वीडियो पिन(Amazon Prime Video PIN) को हटा देगा ।

विधि 2: स्मार्टफोन पर अमेज़न प्राइम वीडियो मोबाइल ऐप के माध्यम से(Amazon Prime Video Mobile App)
आपके अमेज़न प्राइम(Amazon Prime) अकाउंट पर पिन(PIN) रीसेट करने की प्रक्रिया इस प्रकार है:
1. अमेज़ॅन प्राइम वीडियो ऐप पर, (Amazon Prime Video app,)My Stuff > Watchlist > Settings पर नेविगेट करें , जैसा कि पहले निर्देश दिया गया था।
2. फिर, जैसा दिखाया गया है , माता-पिता के नियंत्रण(Parental Controls,) पर टैप करें ।

3. चेंज प्राइम वीडियो पिन(Change Prime Video PIN) पर टैप करें और इसे अपनी इच्छानुसार रीसेट करें।

अनुशंसित:(Recommended:)
- YouTube आयु प्रतिबंध को आसानी से बायपास करने के 6 तरीके(6 Ways To Easily Bypass YouTube Age Restriction)
- फिक्स अमेज़न फायर टैबलेट चालू नहीं होगा(Fix Amazon Fire Tablet won’t Turn on)
- किंडल बुक डाउनलोड नहीं होने को कैसे ठीक करें?(How to fix Kindle book not downloading?)
- नेटफ्लिक्स पर पासवर्ड कैसे बदलें?(How to Change Password on Netflix?)
हमें उम्मीद है कि आप अमेज़न प्राइम वीडियो पिन(Amazon Prime Video PIN) सेट करने में सक्षम थे और अमेज़ॅन प्राइम वीडियो पिन को इसके वेब संस्करण या मोबाइल ऐप पर रीसेट करना(how to reset Amazon Prime Video PIN) सीख गए थे। कोई प्रश्न/सुझाव है? उन्हें नीचे टिप्पणी अनुभाग में छोड़ दें।(Drop)
Related posts
Google मानचित्र पर पिन कैसे छोड़ें (मोबाइल और डेस्कटॉप)
डेस्कटॉप या मोबाइल पर YouTube वीडियो को रिपीट पर कैसे लगाएं
विंडोज और एंड्रॉइड पर जूम वीडियो टेस्ट कैसे करें
विंडोज़, मैकोज़, आईओएस और एंड्रॉइड पर सहेजे गए वाईफाई पासवर्ड कैसे देखें
न चल रहे ट्विटर वीडियो को ठीक करने के 9 तरीके
बहुत सारे फिश डेटिंग अकाउंट कैसे डिलीट करें
विंडोज और मैक के लिए 10 सर्वश्रेष्ठ एंड्रॉइड एमुलेटर
YouTube नेटवर्क व्यवस्थापक पर प्रतिबंधित मोड को कैसे बंद करें
क्रोम में गुप्त मोड कैसे सक्षम करें
विंडोज पीसी पर एंड्रॉइड ऐप चलाएं [गाइड]
बिना पिन के स्मार्टफोन अनलॉक करने के 6 तरीके
वीके अकाउंट कैसे डिलीट करें
Google ड्राइव में डुप्लिकेट फ़ाइलें कैसे निकालें
Microsoft आउटलुक डार्क मोड को कैसे चालू करें
विंडोज 10 में जीजेड फाइल कैसे खोलें
डिसॉर्डर (डेस्कटॉप या मोबाइल) पर किसी उपयोगकर्ता की रिपोर्ट कैसे करें
पीसी या मोबाइल पर RAR फाइलें कैसे निकालें
EXE को APK में कैसे बदलें (2022)
व्हाट्सएप पर बड़ी वीडियो फाइल भेजने के 3 तरीके
Android या iOS पर लूप में वीडियो कैसे चलाएं
