अमेज़न प्राइम म्यूजिक एरर्स कोड 180, 119, 181 या 200 . को ठीक करें
Amazon Prime Music का उपयोग करते समय कई उपयोगकर्ताओं को त्रुटियों का सामना करना पड़ रहा है । उन्हें विभिन्न प्रकार की त्रुटियों का सामना करना पड़ सकता है, उदाहरण के लिए, त्रुटि कोड 119(Error Code 119) , 200, 180 या अपवाद त्रुटि 181। इस लेख में, हम उन समाधानों को कवर करेंगे जो (Exception)अमेज़ॅन प्राइम म्यूजिक(Amazon Prime Music) के साथ अनुभव की जाने वाली हर एक त्रुटि का निवारण करेंगे ।
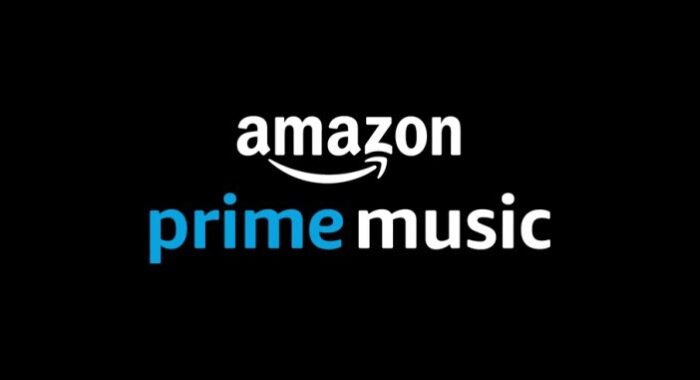
अमेज़न प्राइम म्यूजिक एरर्स कोड 180(Fix Amazon Prime Music Errors Code 180) , 119, 181, 200 . को ठीक करें
जैसा कि पहले उल्लेख किया गया है, Amazon Prime Music(Amazon Prime Music) में विभिन्न प्रकार की त्रुटियां हैं । उदाहरण के लिए, अपवाद(Exception) त्रुटि 180, 119, 181 या 200। Amazon Prime Music ऐप त्रुटियों(Amazon Prime Music App Errors) को ठीक करने के लिए आपको निम्नलिखित करने की आवश्यकता है ।
- जांचें कि क्या Amazon Music डाउन है
- जांचें कि आपका डिवाइस वाईफाई(WiFi) या मोबाइल नेटवर्क से जुड़ा है या नहीं(Mobile Network)
- (Allow Cellular)मोबाइल नेटवर्क के लिए (Mobile Network)Amazon Music ऐप में सेल्युलर को अनुमति दें
- साइन आउट करें और साइन इन करें
- फोर्स स्टॉप और ऐप को फिर से खोलें
- नवीनतम संस्करण में अपडेट करें
- ऐप कैश साफ़ करें
- अमेज़ॅन प्राइम संगीत को पुनर्स्थापित करें
आइए उनके बारे में विस्तार से बात करते हैं।
1] जांचें कि क्या अमेज़ॅन संगीत डाउन है
आपको यह जांचना होगा कि क्या Amazon Music डाउन है। आप एक वेब सेवा का उपयोग कर सकते हैं और देख सकते हैं कि अमेज़ॅन डाउन है या नहीं(see if Amazon is down) । यदि यह नीचे है, तो केवल एक चीज जो आप कर सकते हैं वह है इंजीनियरों द्वारा समस्या को ठीक करने की प्रतीक्षा करना।
2] जांचें कि क्या आप (Check)वाईफाई(WiFi) या मोबाइल नेटवर्क(Mobile Network) से जुड़े हैं
आपको यह जांचना होगा कि आप वाईफाई(WiFi) या मोबाइल नेटवर्क(Mobile Network) से जुड़े हैं या नहीं । यदि आप वाईफाई(WiFi) से जुड़े हैं , तो ब्राउज़र को पुनरारंभ करने का प्रयास करें और यदि यह कोई फायदा नहीं हुआ है, तो अपने आईएसपी(ISP) से संपर्क करने का प्रयास करें । हालांकि, यदि आप मोबाइल नेटवर्क(Mobile Network) पर हैं, तो आपको अगला समाधान देखने की जरूरत है।
3] मोबाइल नेटवर्क के लिए (Mobile Network)Amazon Music ऐप में सेल्युलर को अनुमति दें(Allow Cellular)
यदि आप मोबाइल नेटवर्क(Mobile Network) पर हैं , तो सुनिश्चित करें कि ऐप को उस पर काम करने दें। उसके लिए आप दिए गए स्टेप्स को फॉलो कर सकते हैं।
- अपने डिवाइस पर सेटिंग्स (Settings ) खोलें ।
- ऐप्स पर जाएं ।(Apps.)
- Amazon Music देखें और उसे बैकग्राउंड में मोबाइल नेटवर्क(Mobile Network) का उपयोग करने की अनुमति दें (सेटिंग्स आपके डिवाइस के आधार पर भिन्न हो सकती हैं)।
अब, Amazon Prime Music(Amazon Prime Music) को पुनरारंभ करें और देखें कि क्या समस्या बनी रहती है।
4] साइन आउट करें और साइन इन करें
आप साइन आउट(Sign Out) का उपयोग कर सकते हैं और फिर वापस साइन(Sign) इन कर सकते हैं और देख सकते हैं कि क्या समस्या ठीक हो गई है। यह समस्या को ठीक करने के सबसे आसान समाधानों में से एक है।
5] फोर्स स्टॉप और ऐप को फिर से खोलें
समस्या किसी गड़बड़ी के कारण हो सकती है और इसे ठीक करने का सबसे अच्छा तरीका यह है कि जबरन रोक दिया जाए और एप्लिकेशन को फिर से खोल दिया जाए। ऐसा करने के लिए, आप Settings > Apps में जा सकते हैं , Amazon Prime Music ढूंढ(Amazon Prime Music) सकते हैं , और Force Stop इसे कर सकते हैं। इसके बाद, आप इसे फिर से खोल सकते हैं और देख सकते हैं कि क्या समस्या बनी रहती है।
6] नवीनतम संस्करण में अपडेट करें
आपको यह सुनिश्चित करने की आवश्यकता है कि आप Amazon Prime Music के नवीनतम संस्करण का उपयोग कर रहे हैं । आप अपने संबंधित ऐप स्टोर पर जा सकते हैं और एप्लिकेशन को उसके नवीनतम संस्करण में अपडेट कर सकते हैं।
7] ऐप कैश साफ़ करें
कभी-कभी, दूषित कैश कुछ अजीबोगरीब त्रुटि का कारण बन सकते हैं और कैश के कारण होने वाली समस्या को हल करने का सबसे अच्छा तरीका इसे हटा देना है।
यदि आप Firefox, Chrome या Edge का उपयोग कर रहे हैं , तो उनका कैशे साफ़ करें। ऐसा करने के लिए, आप बस उनकी सेटिंग में जा सकते हैं और वहां से आप कैशे, ब्राउज़िंग डेटा और अन्य सहेजे गए आइटम को फ्लश कर सकते हैं।
यदि आपके पास एक डेस्कटॉप ऐप है, तो आपको कुछ फ़ाइलों को हटाना होगा। तो, निम्न स्थान पर जाएं और एपीपी कैश (APP Cache ) फ़ोल्डर को हटा दें।
- विंडोज़(Windows) के लिए
%userprofile%\AppData\Local\Amazon Music\Data
- आईओएस(iOS) के लिए
~/Library/Application Support/Amazon Music/Data
हालाँकि, यदि आप Android पर हैं, तो निम्न चरणों का उपयोग करें।
- Amazon Music ऐप(Amazon Music app.) लॉन्च करें।
- (Click)प्रसंग(Context) मेनू आइकन पर क्लिक करें और सेटिंग्स पर क्लिक करें।(Settings.)
- अब, Clear Cache(Clear Cache.) दबाएं ।
8] अमेज़न प्राइम म्यूजिक को रीइंस्टॉल करें
यदि आपके पास विंडोज(Windows) , मैकओएस, एंड्रॉइड या आईओएस पर (Android)अमेज़ॅन प्राइम म्यूजिक(Amazon Prime Music) ऐप है, तो एप्लिकेशन को फिर से इंस्टॉल करने का प्रयास करें और देखें कि क्या समस्या बनी रहती है।
आप आसानी से अपने डिवाइस की सेटिंग(Settings) में जा सकते हैं और ऐप को अनइंस्टॉल कर सकते हैं। अनइंस्टॉल करने के बाद, ऐप को अपने ऐप स्टोर से फिर से इंस्टॉल करें और देखें कि क्या समस्या हल हो गई है।
उम्मीद है, आप उल्लिखित समाधानों की मदद से समाधानों को सुधारने में सक्षम हैं।
मेरा Amazon Prime Music काम क्यों नहीं कर रहा है?
Amazon Prime पर गाने नहीं चला पाने के कई कारण हो सकते हैं । सबसे सामान्य कारणों में से एक यह है कि शीर्षक को सेवा से हटा दिया गया है। दूसरा कारण यह है कि आपकी सदस्यता समाप्त हो गई है। यदि ये दोनों समस्या के कारण नहीं हैं, तो ऐप को पुनः लोड करने का प्रयास करें और देखें कि क्या यह समस्या को ठीक कर देगा।
संबंधित: (Related: )अमेज़न प्राइम एरर कोड 9068 या 5004 को ठीक करें(Fix Amazon Prime Error Code 9068 or 5004) ।
Related posts
अमेज़न प्राइम एरर कोड 9068 या 5004 को ठीक करें
Amazon PrimeVideo त्रुटि कोड 7031 को ठीक करें
Android और iOS में Amazon CS11 एरर कोड को कैसे ठीक करें
Office अद्यतन करते समय त्रुटि कोड 30038-28 ठीक करें
ITunes त्रुटि कोड 5105 को ठीक करें, आपके अनुरोध को संसाधित नहीं किया जा सकता है
OneDrive त्रुटि कोड 0x8004dedc ठीक करें (भू स्थान समस्या)
अमेज़ॅन प्राइम गेमिंग बहुत बढ़िया क्यों है: पुरस्कार और मुफ्त गेम
फिक्स एरर 0xC00D3E8E, प्रॉपर्टी केवल विंडोज 11/10 पर पढ़ी जाती है
विंडोज 11/10 पर अमेज़न प्राइम वीडियो ऐप कैसे इंस्टॉल करें?
Amazon Prime Video पर प्रोफाइल कैसे बनाएं
YouTube, Netflix, Amazon Prime, HBO Max और अधिक के लिए माता-पिता का नियंत्रण सेटअप करें
Amazon Firestick मुद्दों को मिरर करने वाली स्क्रीन को ठीक करें
फिक्स स्मार्ट चेक पास हुआ, एचपी कंप्यूटर पर शॉर्ट डीएसटी फेल एरर
Windows 11/10 में ShellExecuteEx विफल त्रुटि को ठीक करें
अमेज़न प्राइम बनाम नेटफ्लिक्स बनाम हुलु बनाम हॉटस्टार - सर्वश्रेष्ठ स्ट्रीमिंग सेवा?
विंडोज 10 पर लॉजिटेक सेटपॉइंट रनटाइम त्रुटि को ठीक करें
अमेज़न प्राइम पर अभी देखने के लिए 25 सर्वश्रेष्ठ फिल्में
विंडोज पीसी पर वैलोरेंट एरर कोड 31 और 84 को ठीक करें
अमेज़न प्राइम पर 6 अंडररेटेड एनीमे
Microsoft Office त्रुटि कोड को ठीक करें 0x426-0x0
