AMD उत्प्रेरक नियंत्रण केंद्र प्रारंभ नहीं किया जा सकता; इसे कैसे खोलें?
यदि आप एएमडी उत्प्रेरक नियंत्रण केंद्र(AMD Catalyst Control Center) खोलने का प्रयास करते हैं तो आपको त्रुटि संदेश " उत्प्रेरक नियंत्रण केंद्र प्रारंभ नहीं किया जा सकता(Catalyst Control Center cannot be started) " प्राप्त होता है , तो यह पोस्ट आपकी सहायता के लिए है। इस पोस्ट में, हम संभावित कारणों की पहचान करेंगे, साथ ही संबंधित समाधान प्रदान करेंगे जिससे आप इस समस्या को दूर करने का प्रयास कर सकते हैं।
जब आप इस समस्या का सामना करते हैं, तो आपको निम्न पूर्ण त्रुटि संदेश प्राप्त होगा;
Catalyst Control Center cannot be started.
There are currently no settings that can be configured using Catalyst Control Center.
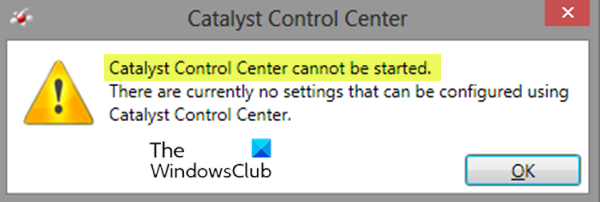
जब यह त्रुटि होती है, तो आप उत्प्रेरक नियंत्रण केंद्र(Catalyst Control Center) नहीं खोल पाएंगे और इसलिए, सेटिंग्स में कोई भी परिवर्तन करें।
इस समस्या के पीछे का कारण आमतौर पर ड्राइवर की समस्याओं से संबंधित होता है। या तो ड्राइवर फ़ाइलें दूषित हैं या कोई संगतता समस्या है जिसके कारण यह समस्या हो रही है।
AMD उत्प्रेरक नियंत्रण केंद्र(AMD Catalyst Control Center) प्रारंभ नहीं किया जा सकता
एएमडी उत्प्रेरक नियंत्रण केंद्र(AMD Catalyst Control Center) (जिसे पहले अति उत्प्रेरक नियंत्रण केंद्र(ATI Catalyst Control Center) नाम दिया गया था) वीडियो कार्ड की ATI/AMD लाइन के लिए एक उपकरण चालक और उपयोगिता सॉफ्टवेयर पैकेज है ।
यदि आप इस उत्प्रेरक नियंत्रण केंद्र(Catalyst Control Center cannot be started) का सामना कर रहे हैं तो आपके एएमडी-आधारित Windows 8.1/10 पीसी पर समस्या शुरू नहीं की जा सकती है, आप समस्या को हल करने के लिए नीचे प्रस्तुत क्रम में हमारे अनुशंसित समाधानों को आजमा सकते हैं।
- ccc2_install फ़ाइल स्थापित करें
- ग्राफिक्स(Reinstall Graphics) ड्राइवरों को अनइंस्टॉल और रीइंस्टॉल करें
- ग्राफिक्स ड्राइवरों को साफ करें
आइए सूचीबद्ध समाधानों में से प्रत्येक से संबंधित प्रक्रिया के विवरण पर एक नज़र डालें।
1] ccc2_install फ़ाइल स्थापित करें
इस समाधान के लिए आपको AMD फ़ोल्डर में ccc2_install नाम की एक फ़ाइल चलाने की आवश्यकता है। (ccc2_install)यह ज्ञात है कि एक बार जब आप इस फ़ाइल को चलाते हैं, तो उत्प्रेरक नियंत्रण केंद्र शुरू नहीं किया जा सकता है(Catalyst Control Center cannot be started) , समस्या हल हो जाएगी।
ऐसे:
- रन डायलॉग को इनवाइट करने के लिए Windows key + R दबाएं ।
- रन(Run) डायलॉग बॉक्स में , नीचे फ़ाइल / निर्देशिका पथ को कॉपी और पेस्ट करें और एंटर दबाएं(Enter) ।
C:\Program Files\AMD\CCC2\Install
- स्थान पर, एक ccc2_install(ccc2_install) एप्लिकेशन फ़ाइल होनी चाहिए ।
- फ़ाइल पर राइट-क्लिक करें और व्यवस्थापक के रूप में चलाएँ(Run as administrator) चुनें ।
फ़ाइल चलाने के बाद समस्या का समाधान किया जाना चाहिए। यदि नहीं, तो अगले समाधान के साथ जारी रखें।
2] ग्राफिक्स(Reinstall Graphics) ड्राइवरों को अनइंस्टॉल(Uninstall) और रीइंस्टॉल करें
चूंकि समस्या ड्राइवरों के कारण होती है, इसलिए इस समाधान के लिए आपको केवल ग्राफिक्स ड्राइवरों को अनइंस्टॉल और पुनर्स्थापित करना होगा(uninstall and reinstall the graphics drivers) ।
नोट: यदि आपके पास (Note:)Intel/AMD सेटअप है, तो आपको Intel और AMD दोनों ड्राइवर स्थापित करने की आवश्यकता है । यदि आपके पास एएमडी(AMD) प्रोसेसर है तो आपको इंटेल(Intel) ड्राइवरों को डाउनलोड और इंस्टॉल करने की आवश्यकता नहीं है। ध्यान रखें कि AMD ड्राइवरों को स्थापित करने से पहले आपको (AMD)Intel ड्राइवरों को स्थापित करने की आवश्यकता है ।
इसके अलावा, ड्राइवरों को स्थापित करने का प्रयास करने से पहले, सुनिश्चित करें कि आपका एंटी-वायरस एप्लिकेशन अक्षम है। ये तृतीय-पक्ष सुरक्षा अनुप्रयोग स्थापना प्रक्रिया के साथ कुछ समस्याएँ उत्पन्न करने के लिए जाने जाते हैं। एक बार जब आप टास्कबार(Taskbar) के दाईं ओर सिस्टम ट्रे/अधिसूचना क्षेत्र से AV प्रोग्राम को अक्षम कर देते हैं, तो अब आप निम्नानुसार जारी रख सकते हैं।
पीसी उपयोगकर्ता जिनके पास इंटेल प्रोसेसर और एएमडी ग्राफिक्स(PC users who have an Intel processor and AMD graphics) हैं, निम्न कार्य करें:
- सेवाओं से विंडोज अपडेट(disable Windows Update) को अस्थायी रूप से अक्षम करें।
Windows अद्यतन(Windows Update) को अक्षम करने से Windows स्वचालित रूप से ड्राइवरों को अद्यतन करने से रोकेगा ।
- इसके बाद, इंटेल ड्राइवरों का नवीनतम संस्करण डाउनलोड और इंस्टॉल करें(download and install the latest version of Intel drivers) ।
यदि आप सुनिश्चित नहीं हैं कि आपके डिवाइस पर कौन सा Intel ग्राफ़िक्स स्थापित है, तो आप (Graphics)पता लगाने के लिए dxdiag चला(run dxdiag to find out) सकते हैं ।
- अब जब आपके पास नवीनतम इंटेल(Intel) ड्राइवर स्थापित हैं, तो आप प्रोग्राम्स(Programs) और फीचर्स(Features) एप्लेट के माध्यम से uninstall the AMD drivers/software
- एक बार जब आप ऐसा कर लेते हैं, तो रन(Run) डायलॉग को इनवाइट करें, और नीचे फाइल/डायरेक्टरी पाथ टाइप करें और एंटर दबाएं(Enter) ।
C:\AMD
- CTRL + A दबाएं और फिर अपने कीबोर्ड पर DELETE पर टैप करें ।
- अब, AMD ड्राइवरों का नवीनतम संस्करण डाउनलोड और इंस्टॉल करें(download and install the latest version of AMD drivers) ।
- (Reboot)एएमडी(AMD) ड्राइवर स्थापित होने के बाद अपने पीसी को रीबूट करें।
पीसी उपयोगकर्ता जिनके पास एएमडी प्रोसेसर और एएमडी ग्राफिक्स(PC users who have AMD processor and AMD graphics) हैं, निम्न कार्य करें:
यदि आपके पास एएमडी(AMD) प्रोसेसर/एपीयू है तो आपको इंटेल(Intel) ग्राफिक्स ड्राइवरों को डाउनलोड करने की आवश्यकता नहीं है। उनकी आधिकारिक वेबसाइट से AMD(AMD) ड्राइवर आपके लिए पर्याप्त होंगे।
इसलिए, AMD(AMD) ड्राइवरों/सॉफ़्टवेयर को अनइंस्टॉल करने और पुनर्स्थापित करने के लिए ऊपर वर्णित चरणों को दोहराएं, लेकिन ऐसा करने से पहले, सेवाओं(Services) के माध्यम से विंडोज अपडेट(Windows Update) को अस्थायी रूप से अक्षम कर दें ।
प्रक्रिया को पूरा करने और अपने कंप्यूटर को पुनरारंभ करने के बाद, उत्प्रेरक नियंत्रण केंद्र शुरू नहीं किया जा सकता है(Catalyst Control Center cannot be started) समस्या का समाधान किया जाना चाहिए। अन्यथा(Else) , अगले समाधान के साथ जारी रखें।
3] ग्राफिक्स(Graphics) ड्राइवरों को साफ करें(Clean)
यदि ऊपर दिया गया समाधान 2(Solution 2) आपके लिए काम नहीं करता है, तो आपको ग्राफ़िक्स(Graphics) ड्राइवरों की एक क्लीन इंस्टाल करना पड़ सकता है।
नोट:(Note:) यदि आपके पास इंटेल ग्राफिक्स(Intel Graphics) और एएमडी(AMD) ग्राफिक्स भी हैं तो सुनिश्चित करें कि आप एएमडी(AMD) ग्राफिक्स को स्थापित करने से पहले इंटेल ग्राफिक्स(Intel Graphics) को अपडेट करते हैं । समाधान 2(Solution 2) में उन पीसी उपयोगकर्ताओं को देखें जिनके पास इंटेल प्रोसेसर और एएमडी ग्राफिक्स(PC users who have an Intel processor and AMD graphics) अनुभाग है (यदि आपने पहले से नहीं किया है) और चरणों का पालन करें।
इसके अलावा, ड्राइवरों को स्थापित करने का प्रयास करने से पहले, सुनिश्चित करें कि आपका एंटी-वायरस एप्लिकेशन अक्षम है। ये तृतीय-पक्ष सुरक्षा अनुप्रयोग स्थापना प्रक्रिया के साथ कुछ समस्याएँ उत्पन्न करने के लिए जाने जाते हैं। एक बार जब आप टास्कबार(Taskbar) के दाईं ओर सिस्टम ट्रे/अधिसूचना क्षेत्र से AV प्रोग्राम को अक्षम कर देते हैं, तो अब आप निम्नानुसार जारी रख सकते हैं:
- डिस्प्ले ड्राइवर अनइंस्टालर उपयोगिता डाउनलोड करें(Download the Display Driver Uninstaller Utility) ।
यह उपयोगिता पिछले ग्राफिक ड्राइवरों और उनकी किसी भी बची हुई फाइल को साफ करती है। यह उपयोगी है क्योंकि यह सुनिश्चित करता है कि नया ड्राइवर ठीक से स्थापित है। अधिकांश बार आपका नया ड्राइवर पिछले संस्करण और इसकी परस्पर विरोधी बची हुई फ़ाइलों के कारण ठीक से स्थापित नहीं होगा।
- एक बार हो जाने के बाद, एएमडी(AMD) नवीनतम ड्राइवर डाउनलोड करें जैसा कि ऊपर समाधान 2(Solution 2) में वर्णित है ।
- इसके बाद, समाधान 2 में दिखाए गए अनुसार C:\AMD निर्देशिका की सामग्री को साफ़ करें ।
- इसके बाद, सेवाओं से विंडोज अपडेट को अस्थायी रूप से अक्षम करें।
- इसके बाद, प्रोग्राम्स(Programs) और फीचर्स(Features) एप्लेट के माध्यम से एएमडी(AMD) ड्राइवर्स/सॉफ्टवेयर को अनइंस्टॉल करें ।
- अब, आपको डिस्प्ले ड्राइवर अनइंस्टालर(Display Driver Uninstaller) चलाने के लिए सेफ मोड में बूट करना होगा ।
- डिस्प्ले ड्राइवर अनइंस्टालर(Display Driver Uninstaller) द्वारा अपना काम पूरा करने के बाद , अब आप डाउनलोड किए गए एएमडी(AMD) ड्राइवरों को स्थापित कर सकते हैं ।
एक बार ड्राइवर स्थापित हो जाने के बाद, अपने पीसी को सामान्य रूप से पुनरारंभ करें। बूट पर, आपके पास ड्राइवरों की एक साफ स्थापना होनी चाहिए और उत्प्रेरक नियंत्रण केंद्र शुरू नहीं किया जा सकता है,(Catalyst Control Center cannot be started) समस्या को हल किया जाना चाहिए।
Related posts
एएमडी उत्प्रेरक नियंत्रण केंद्र लापता को ठीक करें
अति उत्प्रेरक नियंत्रण केंद्र का उपयोग कैसे करें; क्या मुझे इसकी आवश्यकता है?
AMD क्लीनअप यूटिलिटी आपको AMD ड्राइवर फ़ाइलों को पूरी तरह से हटाने में मदद करती है
Windows 11/10 पर AMD या NVIDIA ग्राफ़िक्स कार्ड का पता नहीं चला
AMD ड्राइवर ऑटोडेटेक्ट के साथ AMD ड्राइवर डाउनलोड या अपडेट करें
क्या आपको नया AMD Ryzen 3000 CPU खरीदना चाहिए या Intel के साथ रहना चाहिए?
Windows 10 पर Realtek HD ऑडियो ड्राइवर विफलता, त्रुटि OxC0000374 स्थापित करें
क्या AMD का PBO (प्रेसिजन बूस्ट ओवरड्राइव), और AutoOC (ऑटो ओवरक्लॉकिंग) प्रदर्शन को बढ़ाता है?
एएमडी राइजेन 3000 पर स्कीनी
AMD, INTEL, NVIDIA ड्राइवर्स के लिए ड्राइवर अनइंस्टालर प्रदर्शित करें
Windows को ठीक करें Bin64InstallManagerApp.exe त्रुटि नहीं ढूँढ सकता
AMD Ryzen 5 5600X 4.8 GHz पर ओवरक्लॉक किया गया: क्या यह इसके लायक है? -
AMD Ryzen 9 5900X रिव्यू: दुनिया का सबसे अच्छा गेमिंग प्रोसेसर? -
AMD Ryzen 7 3700X प्रोसेसर की समीक्षा: गेमिंग के लिए बढ़िया!
डिस्प्ले ड्राइवर nvlddmkm ने प्रत्युत्तर देना बंद कर दिया और सफलतापूर्वक ठीक हो गया
डिवाइस को विंडोज 11/10 पर और इंस्टॉलेशन त्रुटि की आवश्यकता है
AMD त्रुटि को ठीक करें Windows Bin64 नहीं ढूँढ सकता -Installmanagerapp.exe
2021 में एएमडी की प्राथमिकताएं: रोजर बेन्सन के साथ साक्षात्कार -
iOS शॉर्टकट: कंट्रोल सेंटर में 3D टच का उपयोग करना
AMD Ryzen 5 3600 प्रोसेसर की समीक्षा: सर्वोत्तम मूल्य / प्रदर्शन अनुपात!
