अलग-अलग घटकों को अपडेट करने के लिए क्रोम घटकों का उपयोग करें
व्यक्तिगत घटकों को अपडेट करने के लिए क्रोम घटकों का उपयोग करें: (Use Chrome Components to Update Individual Components: ) हम में से अधिकांश लोग Google क्रोम(Chrome) का उपयोग अपने डिफ़ॉल्ट ब्राउज़र के रूप में करते हैं और आजकल यह इंटरनेट का पर्याय बन गया है। गूगल(Google) भी यूजर एक्सपीरियंस को बेहतर बनाने की कोशिश कर रहा है, वे लगातार क्रोम को अपडेट करते रहते हैं। यह अपडेट बैकग्राउंड में होता है और आमतौर पर यूजर को इस बारे में कोई आइडिया नहीं होता है।

लेकिन, कभी-कभी क्रोम का उपयोग करते समय आपको समस्याओं का सामना करना पड़ता है जैसे एडोब फ्लैश प्लेयर अपडेट नहीं होता है या आपका क्रोम क्रैश हो जाता है। ऐसा इसलिए होता है क्योंकि हो सकता है कि कोई एक क्रोम घटक अप टू डेट न हो। यदि आपका क्रोम घटक Google क्रोम(Google Chrome) से संबंधित अद्यतन नहीं होता है , तो ये समस्याएं उत्पन्न हो सकती हैं। इस लेख में, मैं आपको व्यक्तिगत घटकों(Individual Components) को अपडेट करने के लिए क्रोम घटकों का उपयोग करने का तरीका बताने जा रहा हूं, क्रोम घटक की प्रासंगिकता क्या है और आप अपने क्रोम को मैन्युअल रूप से कैसे अपडेट कर सकते हैं। चलिए स्टेप बाय स्टेप शुरू करते हैं।
क्रोम घटक क्या हैं?(What are Chrome Components?)
Google क्रोम(Google Chrome) की बेहतर कार्यक्षमता और उपयोगकर्ता अनुभव को बेहतर बनाने के लिए क्रोम घटक मौजूद हैं । क्रोम के कुछ घटक हैं:
- अडोब फ्लैश प्लेयर।(Adobe Flash Player.)
- वसूली(Recovery)
- वाइडवाइन सामग्री डिक्रिप्शन मॉड्यूल(Widevine Content Decryption Module)
- पीएनएसीएल(PNaCl)
प्रत्येक घटक का अपना निश्चित उद्देश्य होता है। यदि आपको अपने ब्राउज़र में नेटफ्लिक्स(Netflix) वीडियो चलाने की आवश्यकता है तो वाइडवाइन कंटेंट डिक्रिप्शन मॉड्यूल(Widevine Content Decryption Module) का एक उदाहरण लेते हैं । यह घटक चित्र में आता है क्योंकि यह वीडियो चलाने की अनुमति देता है जिसमें डिजिटल अधिकार(Digital Rights) होते हैं। यदि यह घटक अपडेट नहीं है, तो आपका नेटफ्लिक्स(Netflix) त्रुटि दे सकता है।
इसी तरह, यदि आप अपने ब्राउज़र में विशिष्ट साइटों को चलाना चाहते हैं तो इसके लिए Adobe Flash Player को उनकी साइटों के कुछ API चलाने की आवश्यकता हो सकती है। (API)इस तरह, क्रोम घटक Google क्रोम(Google Chrome) के कामकाज में एक बहुत ही महत्वपूर्ण भूमिका निभा रहे हैं।
Google Chrome को मैन्युअल रूप से कैसे अपडेट करें?(How to Update Google Chrome Manually?)
जैसा कि हम जानते हैं कि गूगल क्रोम अपडेट बैकग्राउंड में अपने आप हो जाते हैं। लेकिन वैसे भी यदि आप Google Chrome को मैन्युअल रूप से अपडेट करना चाहते हैं या आप जांचना चाहते हैं कि आपका क्रोम(Chrome) ब्राउज़र अद्यतित है या नहीं, तो आप इन चरणों का पालन कर सकते हैं:
1. सबसे पहले अपने सिस्टम में गूगल क्रोम(Google Chrome) ब्राउजर खोलें ।
2.फिर, सर्च बार में जाएं और " chrome://chrome " खोजें।
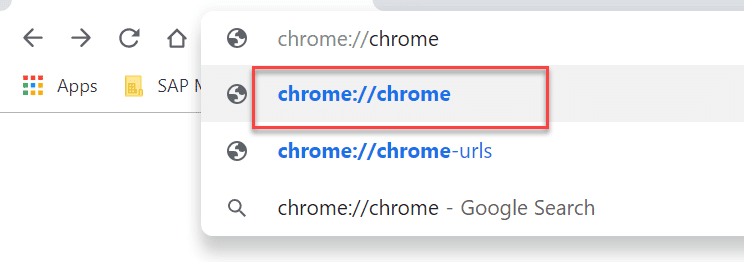
3.अब, एक वेबपेज ओपन होगा। यह आपके ब्राउज़र के अपडेट के बारे में विवरण देगा। यदि आपका ब्राउज़र अपडेट किया गया है तो यह दिखाएगा कि " Google Chrome अप टू डेट है(Google Chrome is up to date) " अन्यथा " अपडेट की जांच करें(Check for update) " यहां दिखाई देगा।
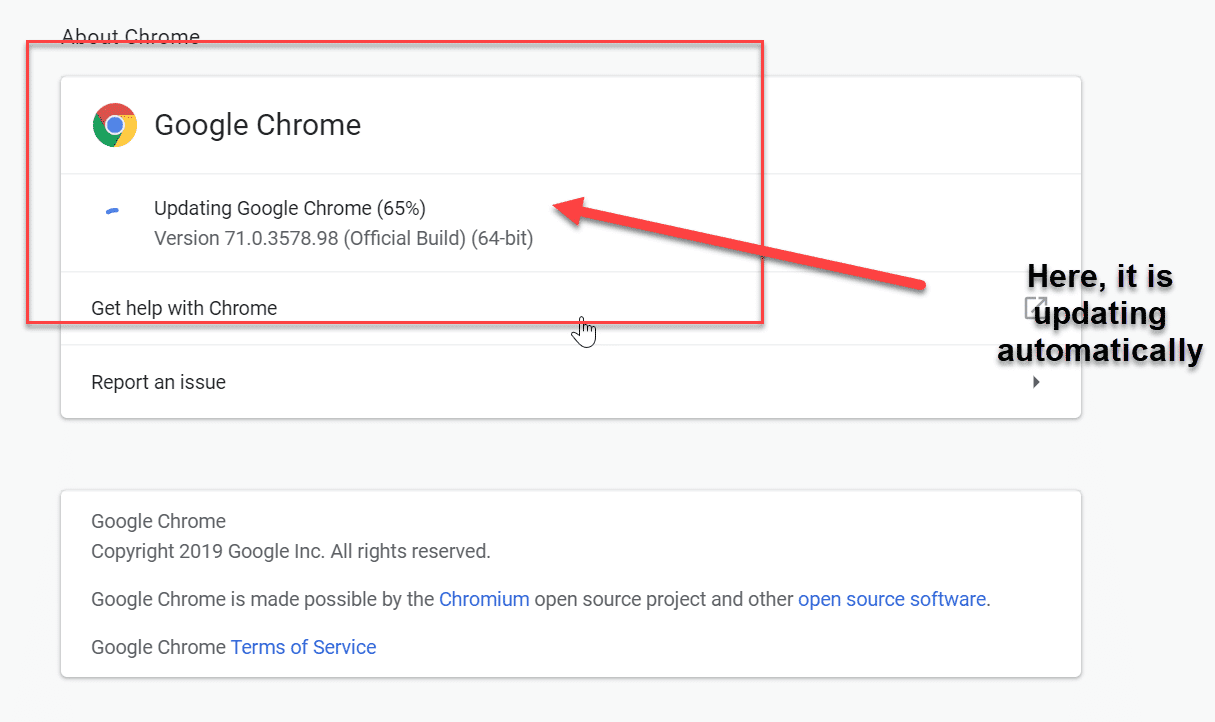
एक बार जब आप ब्राउज़र को अपडेट कर लेते हैं, तो परिवर्तनों को सहेजने के लिए आपको ब्राउज़र को पुनरारंभ करना होगा। फिर भी, यदि ब्राउज़र क्रैश जैसी समस्याएं हैं, तो एडोब फ़्लैश प्लेयर की आवश्यकता है। आपको क्रोम घटक को स्पष्ट रूप से अपडेट करना होगा।
क्रोम कंपोनेंट को कैसे अपडेट करें?(How to Update Chrome Component?)
क्रोम(Chrome) घटक ब्राउज़र से संबंधित सभी मुद्दों को हल कर सकता है, जिस पर हमने पहले चर्चा की है। क्रोम घटक को मैन्युअल रूप से अपडेट करना बहुत सुरक्षित है, आपको ब्राउज़र में किसी अन्य समस्या का सामना नहीं करना पड़ेगा। क्रोम घटक को अपडेट करने के लिए, आपको इन चरणों का पालन करना होगा:
1.फिर से, अपने सिस्टम में Google Chrome खोलें।(Google Chrome)
2. इस बार आप ब्राउज़र के सर्च बार में " chrome://components
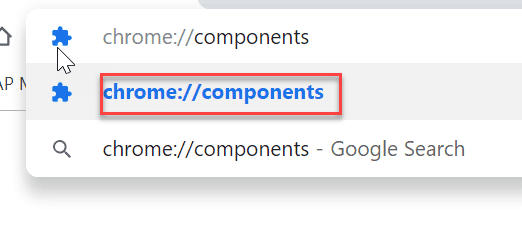
3. सभी घटक अगले वेबपेज पर दिखाई देंगे, आप घटक चुन सकते हैं और व्यक्तिगत रूप से आवश्यकता के अनुसार इसे अपडेट कर सकते हैं।

अनुशंसित:(Recommended:)
- विंडोज 10 में एकाधिक Google ड्राइव खातों को सिंक करें(Sync Multiple Google Drive Accounts In Windows 10)
- अपने ब्राउज़र में वेब पेजों को स्वचालित रूप से ताज़ा करें(Refresh Web Pages Automatically in your Browser)
- माइक्रोसॉफ्ट वर्ड में भरने योग्य फॉर्म बनाएं(Create Fillable Forms in Microsoft Word)
- खराब मेमोरी के लिए अपने कंप्यूटर की रैम का परीक्षण करें(Test your Computer’s RAM for Bad Memory)
मुझे उम्मीद है कि उपरोक्त चरण मददगार थे और अब आप व्यक्तिगत घटकों को अपडेट करने के लिए आसानी से क्रोम घटकों का उपयोग कर सकते हैं,(Use Chrome Components to Update Individual Components,) लेकिन यदि आपके पास अभी भी इस ट्यूटोरियल के बारे में कोई प्रश्न हैं, तो बेझिझक उनसे टिप्पणी अनुभाग में पूछें।
Related posts
ब्राउज़ करते समय नोट्स लेने के लिए OneNote वेब क्लिपर क्रोम एक्सटेंशन का उपयोग करें
हटाए गए बुकमार्क को पुनर्प्राप्त करने के लिए क्रोम बुकमार्क रिकवरी टूल का उपयोग करें
Chrome घटक पृष्ठ आपको अलग-अलग घटकों को अपडेट करने देता है
क्रोम में वेबसाइट का डेस्कटॉप शॉर्टकट कैसे बनाएं
Google Chrome को ठीक करें पासवर्ड नहीं सहेज रहा है
Google क्रोम पर हटाए गए इतिहास को कैसे पुनर्प्राप्त करें?
इंटरनेट से कनेक्ट नहीं हो रहे Chrome को ठीक करें (लेकिन अन्य ब्राउज़र कर सकते हैं)
क्रोम ब्लॉकिंग डाउनलोड समस्या को ठीक करें
क्रोम, फायरफॉक्स और एज पर एडोब फ्लैश प्लेयर सक्षम करें
अपने सभी ईमेल खातों को एक जीमेल इनबॉक्स में मिलाएं
Google क्रोम में गायब होने वाले माउस कर्सर को ठीक करें
Google Chrome में त्रुटि को ठीक करें इस साइट तक नहीं पहुंचा जा सकता
क्रोम में ERR इंटरनेट डिस्कनेक्ट की गई त्रुटि को ठीक करें
Google Chrome को तेज़ बनाने के 12 तरीके
क्रोम मोबाइल और डेस्कटॉप पर वेबसाइटों को कैसे ब्लॉक करें
ERR_CONNECTION_TIMED_OUT क्रोम त्रुटि ठीक करें
विंडोज 10 टाइमलाइन पर आसानी से क्रोम गतिविधि देखें
क्रोम (एंड्रॉइड) में ध्वनि को अक्षम कैसे करें
Chrome में ERR_INTERNET_DISCONNECTED ठीक करें
क्रोम में ERR_NETWORK_ACCESS_DENIED को ठीक करें
