अलार्म स्टिकी आपको विंडोज 10 पीसी पर अलार्म रिमाइंडर बनाने और सेट करने देता है
अगर आपने अक्सर स्टिकी(Sticky) नोट्स को शेड्यूल करने की कोशिश की लेकिन असफल रहे, तो अलार्म(Alarm Stickies) स्टिकी नाम का यह टूल आपकी मदद कर सकता है। यह आपके विंडोज(Windows) डेस्कटॉप पर आपके स्टिकी नोट्स के लिए रिमाइंडर बनाने और सेट करने में आपकी मदद करता है ताकि आप एक पूर्वनिर्धारित समय पर सूचना प्राप्त कर सकें।
विंडोज पीसी के लिए अलार्म स्टिकी
आप अलार्म स्टिकी का उपयोग करके (Alarm Stickies)विंडोज 10(Windows 10) पीसी पर अलार्म रिमाइंडर सेट कर सकते हैं । एक बार समय पूरा हो जाने पर, स्टिकी अपने आप स्क्रीन के केंद्र में कूद जाता है। कभी-कभी हम महत्वपूर्ण चीजें याद रखना भूल जाते हैं, और इन-बिल्ट ऐप, स्टिकी नोट्स(Sticky Notes) , मदद करता है। हालाँकि, यह "शेड्यूल" कार्यक्षमता के साथ नहीं आता है। काम पूरा करने के लिए आप अपने पीसी पर अलार्म स्टिकी(Alarm Stickies) टूल का उपयोग कर सकते हैं ।
इसके अलावा, यह टूल निम्नलिखित सुविधाएँ प्रदान करता है-
- ध्वनि के साथ अधिसूचना:(Notification with sound: ) जब कुछ ऐप उपयोगकर्ताओं को एक्शन सेंटर(Action Center) से सूचित करते हैं , तो अलार्म स्टिकी(Alarm Stickies) संगीत बजाता है ताकि उपयोगकर्ताओं को रिमाइंडर जोर से और स्पष्ट रूप से मिले। हालांकि, कस्टम ध्वनि चुनना संभव नहीं है।
- एकाधिक नोट्स शेड्यूल करें:(Schedule multiple notes: ) यदि आप कई स्टिकी नोट्स शेड्यूल करना चाहते हैं, तो भी आप इस सॉफ़्टवेयर की सहायता से ऐसा कर सकते हैं।
- त्रैमासिक कैलेंडर:(Quarterly calendar:) यह उपयोगकर्ताओं को पिछले और भविष्य के 12 महीनों के सभी रिमाइंडर की जांच करने की अनुमति देता है।
- आवर्ती अनुस्मारक सेट करें:(Set a recurring reminder:) यदि आप एक से अधिक बार सूचना प्राप्त करना चाहते हैं, तो आप एक आवर्ती अनुस्मारक सेट कर सकते हैं।
- नोट्स प्रबंधन:(Notes management:) इसमें एक पैनल होता है, जो सभी रिमाइंडर को एक ही स्थान पर दिखाता है ताकि आप अपनी आवश्यकताओं के अनुसार उन्हें संशोधित या हटा सकें। सभी पुराने नोटों को चेक करने के लिए भी इसी तरह की सुविधा उपलब्ध है।
इस उपकरण की अन्य विशेषताएं हैं। हालाँकि, आपको उन सभी के बारे में जानने के लिए इसका उपयोग करने की आवश्यकता है।
(Use Alarm Stickies)रिमाइंडर बनाने और सेट करने के लिए अलार्म स्टिकी का उपयोग करें
आरंभ करने के लिए, आपको अपने विंडोज(Windows) कंप्यूटर पर अलार्म (Alarm) स्टिकीज को डाउनलोड और इंस्टॉल करना होगा। (Stickies)यह Windows 10/8/7 के साथ संगत है । इस ऐप को अपने पीसी में इंस्टॉल और ओपन करने के बाद आपको इस तरह का पैनल मिल सकता है-
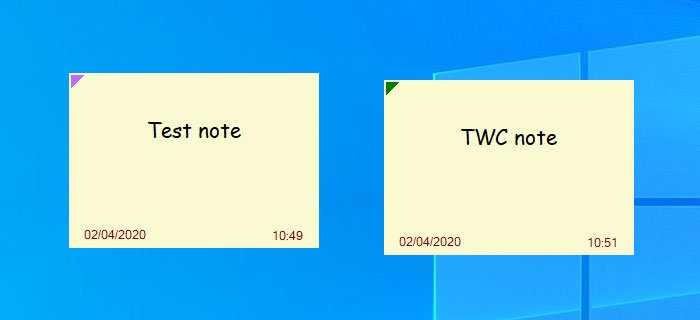
यहां आप अपना नोट लिख सकते हैं। नोट शेड्यूल करने या रिमाइंडर सेट करने के लिए F8 बटन दबाएं। अब आपको कुछ इस तरह की एक और विंडो दिखनी चाहिए-
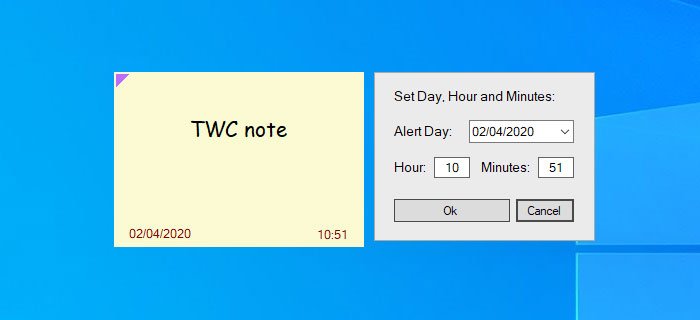
यह सभी परिवर्तनों को स्वचालित रूप से सहेजता है।
एक बार जब आप तिथि और समय निर्धारित कर लेते हैं, तो आप इसे अलर्ट(List of stickies with alert) विंडो के साथ स्टिकी की सूची में पा सकते हैं। एक ही पैनल आपको सभी रिमाइंडर और नोट्स को एक ही स्थान से प्रबंधित करने में मदद करता है।
इसे खोलने के लिए, अपने सिस्टम ट्रे में अलार्म (Alarm) स्टिकीज़(Stickies) आइकन पर राइट-क्लिक करें, और अलर्ट विकल्प के साथ स्टिकीज़ की सूची चुनें।(List of stickies with alert)
वैकल्पिक रूप से, आप उसी विंडो को खोलने के लिए Ctrl+Aओपन करने के बाद आप अपने नोट्स इस तरह पा सकते हैं-
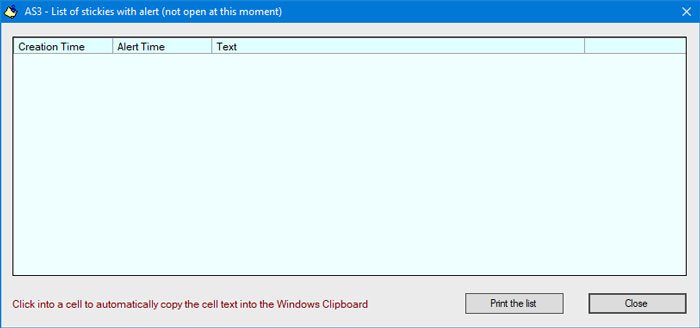
यदि आप अलार्म ध्वनि बदलना चाहते हैं, तो आपको सिस्टम ट्रे में संबंधित आइकन पर राइट-क्लिक करना होगा और ध्वनि सेटिंग्स(Sound Settings) विकल्प का चयन करना होगा। उसके बाद, आप अपनी इच्छा के अनुसार डिफ़ॉल्ट ध्वनि बदल सकते हैं।
यदि आपके पास एक ही नेटवर्क में कई कंप्यूटर हैं और आप सभी नोट्स और रिमाइंडर को कई पीसी में सिंक्रनाइज़ करना चाहते हैं, तो आपको एक साझा फ़ोल्डर बनाना होगा और इसे डेटा और बैकअप फ़ोल्डर के रूप में सेट करना होगा। उसके लिए, सेट डेटा और बैकअप फ़ोल्डर(Set data and backup folders) विकल्प खोलें और साझा किए गए फ़ोल्डर का चयन करें।
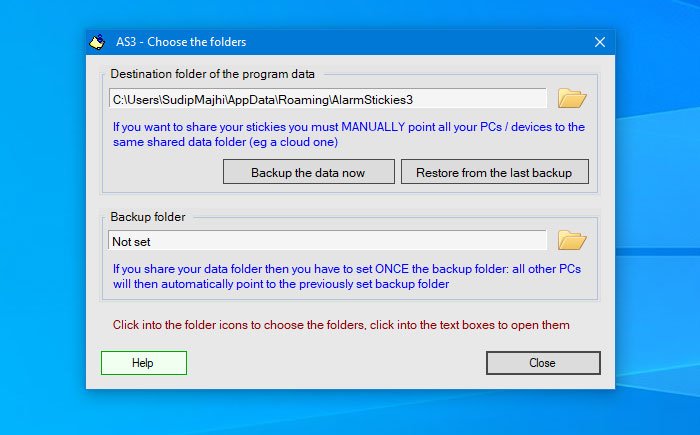
इस सॉफ्टवेयर में कुछ कीबोर्ड शॉर्टकट भी हैं ताकि उपयोगकर्ता विभिन्न कार्य शीघ्रता से कर सकें। यदि आप सभी शॉर्टकट ढूंढना चाहते हैं या अपनी आवश्यकताओं के अनुसार उन्हें संशोधित करना चाहते हैं, तो आपको शॉर्टकट सेट करें(Set the Shortcuts) विकल्प का चयन करना चाहिए।
यहां से, आप कीबोर्ड शॉर्टकट को प्रबंधित, संपादित या बदल सकते हैं।
अगर आपको अलार्म स्टिकी पसंद है, तो आप इसे (Alarm Stickies)आधिकारिक वेबसाइट(official website) से डाउनलोड कर सकते हैं ।
सुझाव(TIP) : आप इनमें से कुछ मुफ्त स्टिकी नोट्स सॉफ़्टवेयर का उपयोग करके (free Sticky Notes software)नोट्स को पासवर्ड से सुरक्षित भी कर सकते हैं ।
Related posts
ProgDVB के साथ विंडोज 10 पर डिजिटल टीवी देखें और रेडियो सुनें
Ashampoo WinOptimizer विंडोज 10 को ऑप्टिमाइज़ करने के लिए एक फ्री सॉफ्टवेयर है
विंडोज 10 के लिए सर्वश्रेष्ठ मुफ्त बारकोड स्कैनर सॉफ्टवेयर
EPUB को MOBI में बदलें - विंडोज 10 के लिए मुफ्त कनवर्टर टूल
विंडोज 10 के लिए पेपरनोट के साथ सरल नोट्स बनाएं
विंडोज 10 में एप्लिकेशन को फोकस चोरी करने से रोकें।
विंडोज 10 के लिए सॉफ्टपरफेक्ट कैश रिलोकेटर
VirtualDesktopManager: विंडोज 10 वर्चुअल डेस्कटॉप को प्रबंधित करने के लिए टूल
विंडोज 10 में विकर्षण कम करें; कंप्यूटर स्क्रीन के ब्लैकआउट हिस्से!
विंडोज 10 में पीडीएफ फाइल का आकार कम करने के लिए मुफ्त पीडीएफ कंप्रेसर
बालाबोलका: विंडोज 10 के लिए पोर्टेबल फ्री टेक्स्ट टू स्पीच कन्वर्टर
विंडोज 10 में टेक्स्ट-टू-स्पीच कैसे बदलें
विंडोज 10 में इंस्टॉल किए गए प्रोग्राम को दूसरी ड्राइव पर कैसे ले जाएं
क्लिक चार्ट विंडोज 10 के लिए एक मुफ्त आरेख और फ्लोचार्ट सॉफ्टवेयर है
InDeep Notes विंडोज 10 के लिए एक फ्री और पोर्टेबल नोट लेने वाला ऐप है
Q-Diris विंडोज 10 के लिए क्वाड एक्सप्लोरर रिप्लेसमेंट फ्रीवेयर है
SynWrite Editor: विंडोज 10 के लिए फ्री टेक्स्ट और सोर्स कोड एडिटर
विंडोज 10 में डायलॉग बॉक्स से एरर कोड और मैसेज कॉपी करें
विंडोज 10 के लिए सर्वश्रेष्ठ फ्री सर्किट सिमुलेशन सॉफ्टवेयर
विंडोज 10 पीसी के लिए सर्वश्रेष्ठ टीवी ट्यूनर सॉफ्टवेयर
