अक्षम करें: आपके पास नए ऐप्स हैं जो इस प्रकार की फ़ाइल खोल सकते हैं
आपने देखा होगा, जब भी आप विंडोज स्टोर(Windows Store) या कहीं और से कोई ऐप इंस्टॉल करते हैं, तो आपको निम्नलिखित अधिसूचना के साथ संकेत दिया जाता है - आपके पास नए ऐप हैं जो इस प्रकार की फाइल खोल सकते हैं। जानबूझकर(Knowingly) , जब आप इस अधिसूचना पर क्लिक करते हैं, तो यह तुरंत " आप इस प्रकार की फ़ाइल कैसे खोलना चाहते हैं(How do you want to open this type of file) " प्रदर्शित करता है, जिससे उसे वर्तमान डिफ़ॉल्ट ऐप या नए ऐप का चयन करने या उपयोग करने का विकल्प मिलता है। यदि आपको यह निरंतर अनुस्मारक पसंद नहीं है, तो सुविधा को अक्षम करने के लिए अधिक प्रयास की आवश्यकता नहीं है। अक्षम (disable ) करने के लिए इस ट्यूटोरियल का अनुसरण करें आपके पास ऐसे नए ऐप्स हैं जो इस प्रकार की फ़ाइल सूचनाओं को खोल सकते हैं(You have new apps that can open this type of file notifications) । यह विंडोज 10/8.1 पर लागू होता है।
आपके पास नए ऐप्स हैं जो इस प्रकार की फ़ाइल खोल सकते हैं
प्रक्रिया में समूह नीति(Group Policy) या विंडोज रजिस्ट्री(Windows Registry) को बदलना शामिल है , इसलिए ज्ञान के सामान्य शब्द लागू होते हैं - एक पुनर्स्थापना बिंदु बनाएं(Create) ताकि कुछ गलत होने पर आप अपने सिस्टम को पुनर्स्थापित करने के लिए उपयोग कर सकें!
समूह नीति का उपयोग करके (Group Policy)नया(New) एप्लिकेशन इंस्टॉल अधिसूचना अक्षम करें
Press Win+Rरन(Run) डायलॉग बॉक्स लाने के लिए संयोजन में विन + आर दबाएं । ग्रुप पॉलिसी एडिटर(Group Policy Editor) खोलने के लिए 'gpedit.msc' टाइप(Type ‘) करें और 'ओके' बटन दबाएं ।
फिर, निम्न फ़ोल्डर में नेविगेट करें:
Computer Configuration > Administrative Templates > Windows Components > File Explorer
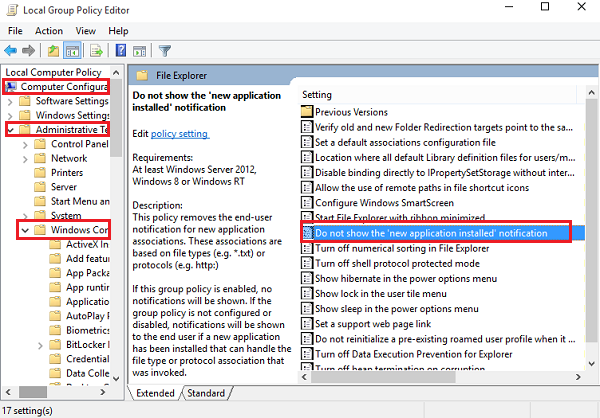
निम्नलिखित प्रविष्टि की तलाश करें 'नया एप्लिकेशन इंस्टॉल किया गया' अधिसूचना न दिखाएं(Do not show the ‘new application installed’ notification) और उस पर डबल-क्लिक करें। अधिसूचना को पॉप अप करने से रोकने के लिए इसे सक्षम में बदलें।
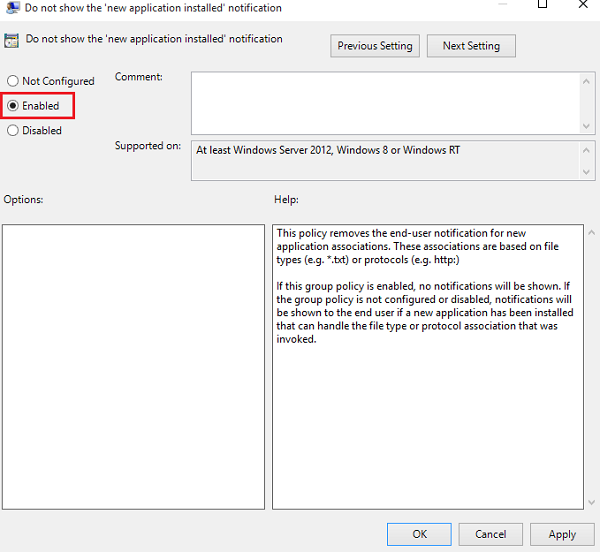
रजिस्ट्री का उपयोग करके (Registry)नया(New) एप्लिकेशन इंस्टॉल अधिसूचना अक्षम करें
यदि आपके विंडोज़ में (Windows)समूह नीति(Group Policy) सुविधा नहीं है , तो रजिस्ट्री(Registry) खोलने के लिए regedit चलाएँ(Run) और निम्न कुंजी पर जाएँ:
HKEY_Local_Machine\Software\Policies\Microsoft\Windows\Explorer
एक नया 32-बिट DWORD बनाएं , और इसे NoNewAppAlert नाम दें । इस अधिसूचना को अक्षम करने के लिए इसे 1 मान दें ।
अपने विंडोज(Windows) कंप्यूटर को पुनरारंभ करें । अभी से, आपको अपने नए Windows 10 में यह टोस्ट सूचना प्राप्त नहीं होनी चाहिए । क्या आप इसे फिर से सक्षम करना चाहते हैं, बस परिवर्तनों को उलट दें।
हमारा फ्रीवेयर अल्टीमेट विंडोज ट्वीकर(Ultimate Windows Tweaker) आपको इसे एक क्लिक के साथ करने देता है!
Related posts
हटाने योग्य मीडिया स्रोत से प्रोग्राम की स्थापना रोकें
विंडोज 11/10 में पिक्चर पासवर्ड साइन-इन विकल्प को कैसे निष्क्रिय करें
समूह नीति या रजिस्ट्री संपादक के माध्यम से वितरण अनुकूलन अक्षम करें
रजिस्ट्री या समूह नीति का उपयोग करके एज में डेवलपर टूल अक्षम करें
समूह नीति या रजिस्ट्री संपादक का उपयोग करके डेस्कटॉप वॉलपेपर कैसे सेट करें
समूह नीति और रजिस्ट्री संपादक का उपयोग करके फ़ायरफ़ॉक्स बुकमार्क कैसे बनाएं
समूह नीति या रजिस्ट्री संपादक का उपयोग करके कैमरा को कैसे निष्क्रिय करें
Windows 11/10 में बैकअप/पुनर्स्थापित या आयात/निर्यात समूह नीति सेटिंग्स
विंडोज 11/10 में फाइल एक्सप्लोरर में हाल की खोज प्रविष्टियों का प्रदर्शन बंद करें
विंडोज 10 कंप्यूटर पर लागू समूह नीति की जांच कैसे करें
समूह नीति का उपयोग करके इंटरनेट एक्सप्लोरर 11 को एक स्टैंडअलोन ब्राउज़र के रूप में अक्षम करें
विंडोज 10 में कैसे इनेबल या डिसेबल या एप्लिकेशन आइसोलेशन फीचर
विंडोज 11/10 पर समूह नीति का उपयोग करके नेटवर्क ड्राइव को कैसे मैप करें?
विंडोज 11/10 पर Win32 लॉन्ग पाथ्स को इनेबल या डिसेबल कैसे करें
समूह नीति और पॉवरशेल का उपयोग करके नियंत्रित फ़ोल्डर एक्सेस को कॉन्फ़िगर करें
रजिस्ट्री या समूह नीति का उपयोग करके एज में पासवर्ड मॉनिटर चालू या बंद करें
स्थानीय समूह नीति संपादक में OneDrive सिंक सेटिंग्स कैसे जोड़ें
विंडोज 11/10 में न्यूनतम और अधिकतम पिन लंबाई कैसे निर्दिष्ट करें
Windows 10 v2020 . के लिए प्रशासनिक टेम्पलेट (.admx)
समूह नीति ऑब्जेक्ट से व्यक्तिगत उपयोगकर्ताओं या कंप्यूटरों को कैसे बाहर करें
