ऐसा लगता है कि आपके पास Microsoft खाते से लिंक लागू डिवाइस नहीं है
यदि आपको एक संदेश प्राप्त होता है ऐसा लगता है कि आपके पास अपने Microsoft खाते से जुड़ा कोई भी लागू उपकरण नहीं है, तो यह आपके (It looks like you don’t have any applicable device(s) linked to your Microsoft account)Microsoft खाते और कंप्यूटर के बीच अनुपलब्ध कनेक्शन के कारण दिखाई देता है। त्रुटि आमतौर पर तब दिखाई देती है जब उपयोगकर्ता Microsoft स्टोर(Microsoft Store) से कोई गेम या सॉफ़्टवेयर या ऐप डाउनलोड करने का प्रयास करता है । कंप्यूटर जुड़ा हो सकता है, लेकिन आइए समस्या को हल करने के संभावित समाधानों पर एक नज़र डालें। यहाँ पूर्ण त्रुटि संदेश है
It looks like you don’t have any applicable device(s) linked to your Microsoft account. To install, sign in on a device with your Microsoft account.
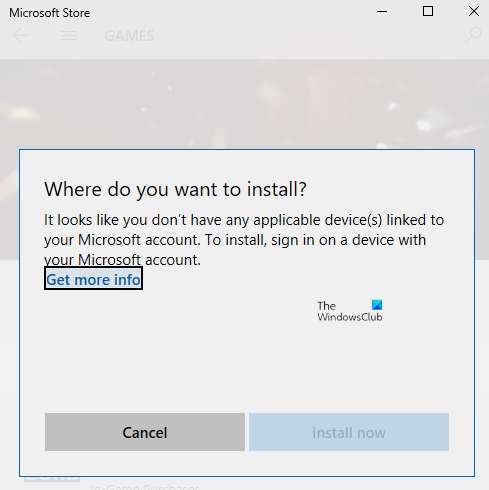
ऐसा लगता है कि आपके पास अपने Microsoft खाते से जुड़ा कोई भी लागू उपकरण नहीं है।
कंप्यूटर को एक बार पुनरारंभ करना और कोई एक कदम उठाने से पहले पुनः प्रयास करना हमेशा एक अच्छा विचार है। कभी-कभी यह एक नेटवर्क समस्या या एक लंबित पुनरारंभ होता है जो समस्या का कारण बनता है।
- कंप्यूटर सत्यापित करें
- माइक्रोसॉफ्ट स्टोर रीसेट करें
- Microsoft Store डेटाबेस फ़ाइलें हटाएं(Delete Microsoft Store Database Files)
- Windows को आवश्यक संस्करण में अपडेट करें
- स्टोर डिवाइस लिमिट
(Make)प्रत्येक समस्या निवारण युक्ति के बाद ऐप इंस्टॉल करने का प्रयास करना सुनिश्चित करें ।
1] कंप्यूटर(Computer) को माइक्रोसॉफ्ट अकाउंट से (Microsoft Account)वेरीफाई(Verify) करें
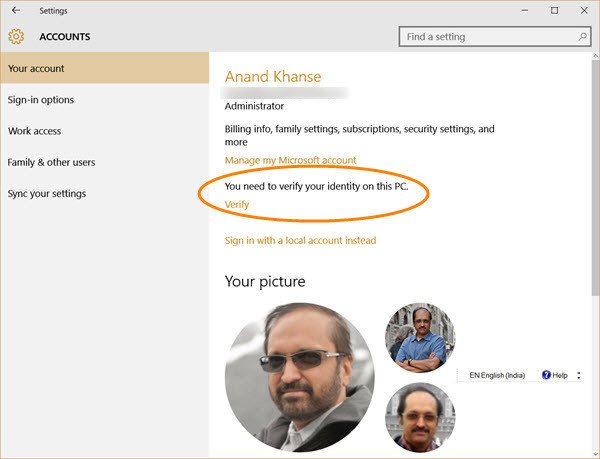
जब आप विंडोज 10 पीसी पर (Windows 10)माइक्रोसॉफ्ट(Microsoft) अकाउंट से साइन अप करते हैं, तो आपको इसे सत्यापित करना पड़ सकता है। यह नया नहीं है और कुछ समय के लिए था, और यह आपके खाते को कपटपूर्ण गतिविधि से सुरक्षित रखना सुनिश्चित करता है। यदि जिस पीसी पर आप ऐप डाउनलोड करने का प्रयास कर रहे हैं, वह सत्यापित नहीं है, तो अपने Microsoft खाते को सत्यापित करने के लिए एक विस्तृत मार्गदर्शिका का पालन करें। यह एक सरल प्रक्रिया है जहां सत्यापन के लिए सुरक्षा कोड आपकी ईमेल आईडी और फोन नंबर पर भेजा जाता है।
यदि यह एक स्थानीय विंडोज(Windows) खाता है, तो आप या तो एक माइक्रोसॉफ्ट(Microsoft) खाता जोड़ सकते हैं या एक स्थानीय विंडोज खाते को माइक्रोसॉफ्ट खाते में बदल सकते हैं।
- स्थानीय खाते का उपयोग करके साइन इन करें।
- सेटिंग> योर इन्फो सेक्शन पर जाएं
- (Select Sign)इसके बजाय किसी Microsoft खाते से साइन इन करें चुनें
एक बार हो जाने के बाद, आप माइक्रोसॉफ्ट स्टोर(Microsoft Store) खोल सकते हैं और सॉफ्टवेयर डाउनलोड कर सकते हैं।
2] माइक्रोसॉफ्ट स्टोर रीसेट करें

कभी-कभी यह केवल एक गड़बड़ है, और माइक्रोसॉफ्ट स्टोर(Microsoft Store) को रीसेट करने में मदद मिलेगी, माइक्रोसॉफ्ट स्टोर को रीसेट करना आसान है( easy to reset Microsoft Store) , और यह एक व्यवस्थापक खाते के साथ काम करता है।
- Microsoft Store खोलें , और अपने प्रोफ़ाइल आइकन पर क्लिक करें, और फिर सूचीबद्ध खाते पर।
- (Click)आपको प्राप्त होने वाले साइन-आउट विकल्प पर क्लिक करें । एक बार हो जाने के बाद, Microsoft Store को बंद कर दें ।
- खोज प्रारंभ करें में, wsreset.exe टाइप करें । दिखाई देने वाले परिणाम पर, राइट-क्लिक करें और व्यवस्थापक के रूप में चलाएँ(Run as administrator) चुनें ।
- इसके बाद यह माइक्रोसॉफ्ट स्टोर(Microsoft Store) को फिर से लॉन्च करेगा । आपको उसी Microsoft खाते का उपयोग करके साइन-इन करना होगा।
साइन-इन सफल होने के बाद, ऐप इंस्टॉल करके देखें कि क्या समस्या हल हो गई है। आप विंडोज 10 में स्टोर ट्रबलशूटर(Store troubleshooter) चलाने का विकल्प भी चुन सकते हैं ।
3] माइक्रोसॉफ्ट स्टोर डेटाबेस फाइल्स को डिलीट करें(Delete Microsoft Store Database Files)
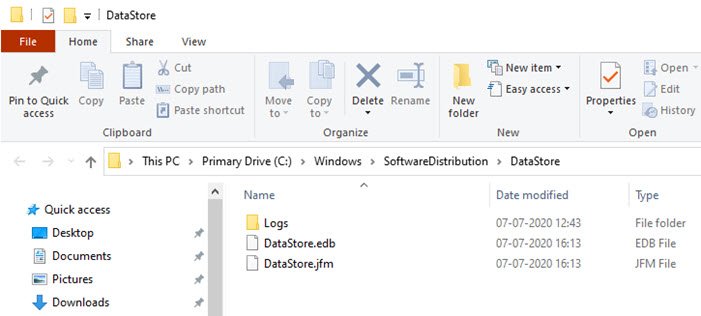
- फ़ाइल एक्सप्लोरर(File Explorer) में , निम्न पथ पर नेविगेट करें।
%windir%/SoftwareDistribution\DataStore
- DataStore.edb(Delete DataStore.edb) फ़ाइल हटाएं। यह एक विंडोज़(Windows) लॉग फ़ाइल है जो सिस्टम पर लागू सभी विंडोज़ अपडेट(Windows Updates) का ट्रैक रखती है।
- Microsoft Store को फिर से लॉन्च करें और जांचें कि क्या आप ऐप इंस्टॉल कर सकते हैं।
4] विंडोज़ को आवश्यक संस्करण में अपडेट करें(Update Windows)
फ़ोरम की कुछ रिपोर्टों में बताया गया है कि विंडोज़(Windows) को अपडेट करने से भी समस्या को हल करने में मदद मिलती है। जांचें कि क्या कोई लंबित अपडेट है । यदि हाँ, तो अद्यतन लागू करें और कंप्यूटर को पुनरारंभ करें। यदि गेम को किसी विशेष संस्करण की आवश्यकता है, तो इसे आमतौर पर कहा जाता है, लेकिन यदि ऐसा नहीं है, तो अपडेट करने से अभी भी मदद मिल सकती है। Settings > Update एंड Security > Check अपडेट के लिए चेक करें या अपडेट (Update)इंस्टॉल करें(Install Update) पर जाएं ।
5] डिवाइस की सीमा जांचें

Microsoft Microsoft स्टोर(Microsoft Store) से ऐप को एक खाते के अंतर्गत अधिकतम 10 कंप्यूटरों पर इंस्टॉल करने की अनुमति देता है। यह एक्सबॉक्स(Xbox) और विंडोज 10(Windows 10) पीसी दोनों पर लागू होता है । अपने Microsoft उपकरण अनुभाग(your Microsoft Devices section) पर जाएं , और फिर सूची से उपकरण को निकालना चुनें. सूची से किसी भी गैर-आवश्यक डिवाइस को हटाने का प्रयास करें, और फिर ऐप इंस्टॉल करें।
यदि आप सीमा तक नहीं पहुंचे हैं, तो वर्तमान डिवाइस को हटा दें, और फिर इसे फिर से जोड़ें। अपने खाते में पीसी जोड़ना एक आसान प्रक्रिया है और संकेत मिलने पर आपको डिवाइस पर फिर से साइन-इन करने की आवश्यकता होती है।
मुझे उम्मीद है कि समाधानों में से एक ने आपके लिए काम किया है, और आप इच्छित डिवाइस पर ऐप इंस्टॉल करने में सक्षम थे।
Related posts
Microsoft खाते और स्थानीय खाते के लिए पासवर्ड समाप्ति तिथि सेट करें
विंडोज 10 पर माइक्रोसॉफ्ट अकाउंट साइन इन एरर 0x800706d9
आपके द्वारा दर्ज किया गया Microsoft खाता मौजूद नहीं है
Microsoft खाते में 2-चरणीय सत्यापन कैसे सक्षम करें
माइक्रोसॉफ्ट अकाउंट को स्थायी रूप से कैसे बंद या डिलीट करें
माइक्रोसॉफ्ट ऑफिस में अकाउंट प्राइवेसी सेटिंग्स कैसे बदलें
Microsoft खाते के लिए सुरक्षा कुंजी कैसे सेट करें
डेस्कटॉप के लिए स्काइप के साथ एक स्काइप आईडी को माइक्रोसॉफ्ट अकाउंट से कैसे लिंक करें
स्थानीय खाता बनाम Microsoft खाता; मुझे किसका उपयोग करना चाहिए?
माइक्रोसॉफ्ट अकाउंट कैसे डिलीट करें
ओह, कुछ गलत हुआ - Microsoft खाता लॉगिन त्रुटि
Microsoft या MSbill.info से बिलिंग शुल्क की जाँच कैसे करें
GitHub या Google खाते को Microsoft खाते से कैसे लिंक करें
अपना Microsoft खाता पासवर्ड कैसे बदलें या रीसेट करें
माइक्रोसॉफ्ट अकाउंट पासवर्ड कैसे रीसेट करें
विंडोज 8.1 का परिचय: क्या आपको स्थानीय या Microsoft खाते का उपयोग करना चाहिए?
अपने ड्रॉपबॉक्स खाते को एंड्रॉइड के लिए माइक्रोसॉफ्ट ऑफिस ऐप्स से कैसे कनेक्ट करें
आपके द्वारा दर्ज की गई उपयोगकर्ता आईडी मौजूद नहीं है - Microsoft खाता त्रुटि
Microsoft खाते से उत्पाद और सेवा प्रदर्शन डेटा हटाएं
अपने Microsoft खाते में परिवार के सदस्य को कैसे जोड़ें
