AirPods या AirPods Pro को कैसे रीसेट करें?
AirPods व्यवहार में Apple के "यह सिर्फ काम करता है" दर्शन का एक आदर्श उदाहरण हो सकता है, लेकिन वे समस्याओं के बिना नहीं हैं। कनेक्टिविटी(Connectivity) , ऑडियो और माइक्रोफ़ोन से संबंधित समस्याएं अक्सर सामने आ सकती हैं और आपके सुनने के अनुभव में सेंध लगा सकती हैं।
Apple जानता है कि यही वजह है कि आपके पास AirPods , AirPods Pro और AirPods Max को रीसेट करने का विकल्प है । तो इस ट्यूटोरियल में, आप सीखेंगे कि Apple के प्रतिष्ठित वायरलेस ईयरबड्स या हेडसेट को फ़ैक्टरी डिफॉल्ट्स पर कैसे वापस लाया जाए।

नोट(Note) : iPhone से संबंधित सभी निर्देश iPad पर भी लागू होते हैं।
आपको अपने AirPods को रीसेट क्यों करना चाहिए
आपको अपने AirPods को फ़ैक्टरी सेटिंग्स पर रीसेट करना होगा यदि आप एक लगातार समस्या में चलते रहते हैं जिसे आप मानक समस्या निवारण के साथ हल नहीं कर सकते हैं। उदाहरण के लिए, आपके पास AirPods की एक जोड़ी हो सकती है जो आपके Apple वॉच(AirPods that refuse to connect to your Apple Watch) या मैक(Mac) से कनेक्ट होने से इनकार करती है । या वे कनेक्ट हो सकते हैं लेकिन ऑडियो आउटपुट करने में विफल(connect but fail to output audio) हो सकते हैं ।
AirPods को रीसेट करना स्वचालित रूप से आपके सभी Apple उपकरणों से उन्हें अनपेयर कर देता है और प्रत्येक अनुकूलन विकल्प को उसकी डिफ़ॉल्ट सेटिंग में वापस कर देता है। प्रक्रिया ही अपेक्षाकृत सरल है। लेकिन आपको किसी भी सेटिंग को अपने iPhone या Mac(Mac) के साथ फिर से जोड़ने के बाद उन्हें फिर से संशोधित करने में समय बिताना होगा ।
हालाँकि, शुरू करने से पहले, आप उस सॉफ़्टवेयर को अपडेट करने का प्रयास करना चाह सकते हैं जो आपके Apple AirPods पर हार्डवेयर को काम करता है - डिवाइस फर्मवेयर। नए(Newer) फर्मवेयर संस्करण ज्ञात मुद्दों को ठीक करते हैं, कनेक्टिविटी में सुधार करते हैं, और यहां तक कि अतिरिक्त सुविधाएं भी पेश करते हैं। अपने AirPods पर फर्मवेयर अपडेट(update the firmware on your AirPods) करने का तरीका जानें ।
IPhone और Mac पर AirPods निकालें
इससे पहले कि आप अपने AirPods, AirPods Pro या AirPods Mac को रीसेट करें, उन्हें iPhone या (AirPods Mac)Mac पर अपनी (Mac)ब्लूटूथ(Bluetooth) डिवाइस सूची से निकालना एक अच्छा विचार है । यह वैकल्पिक है, लेकिन यह दूषित ब्लूटूथ(Bluetooth) कॉन्फ़िगरेशन के कारण होने वाली संभावित समस्याओं को हल करने में मदद करता है।
किसी एकल Apple(Apple) डिवाइस से AirPods को निकालने से वह किसी भी अन्य डिवाइस से भी निकल जाएगा, जिसमें आपने उसी Apple ID से साइन इन किया है ।
IPhone पर AirPods निकालें(Remove AirPods on iPhone)
1. अपने iPhone पर सेटिंग(Settings) ऐप खोलें ।
2. ब्लूटूथ(Bluetooth) टैप करें और अपने एयरपॉड्स के आगे इंफो आइकन चुनें।(Info)
3. इस डिवाइस को भूल जाएं(Forget This Device) टैप करें । फिर, कन्फर्म करने के लिए Forget Device पर टैप करें।

Mac पर AirPods निकालें(Remove AirPods on Mac)
1. Apple मेनू खोलें और सिस्टम वरीयताएँ(System Preferences) चुनें ।

2. ब्लूटूथ(Bluetooth) चुनें ।

3. अपने AirPods के आगे X -आइकन चुनें और निकालें(Remove) चुनें ।

AirPods और AirPods Pro रीसेट करें
पहली, दूसरी और तीसरी पीढ़ी के AirPods और AirPods Pro में समान फ़ैक्टरी रीसेट प्रक्रिया शामिल है।
1. अपने AirPods, AirPods 2 , AirPods 3 या AirPods Pro को (AirPods Pro)चार्जिंग केस(Charging Case) के अंदर रखें और ढक्कन बंद कर दें।
2. कम से कम 30 सेकंड तक प्रतीक्षा करें और AirPods चार्जिंग केस का ढक्कन खोलें।
3. केस के पीछे सेटअप बटन को (Setup)15-20 सेकंड(15-20 seconds) के लिए दबाकर रखें । रिलीज़ करें जब स्थिति प्रकाश तेजी से एम्बर रंग, फिर सफेद चमकता है।

AirPods मैक्स को रीसेट करें
AirPods Max को थोड़ी अलग रीसेट प्रक्रिया की आवश्यकता होती है ।
1. AirPods Max को कुछ मिनट के लिए चार्ज करें।
2. डिजिटल क्राउन(Digital Crown) और नॉइज़ कंट्रोल(Noise Control) बटन को 15-20 सेकंड के लिए दबाकर रखें।
3. रिलीज करें जब स्थिति संकेतक तेजी से एम्बर, फिर सफेद चमकता है।

AirPods को iPhone और Mac से फिर से कनेक्ट करें
अपने AirPods को रीसेट करने के बाद, आपको उन्हें iPhone या Mac के साथ पेयर करना होगा । ऐसा करने से एक बार स्वचालित रूप से इसे किसी भी अन्य Apple डिवाइस के साथ जोड़ दिया जाएगा, जिसमें आपने उसी iCloud खाते से साइन इन किया है।
AirPods को iPhone से फिर से कनेक्ट करें(Reconnect AirPods to iPhone)
1. अपने AirPods या AirPods Pro को चार्जिंग केस(Charging Case) के साथ iOS या macOS डिवाइस के बगल में खुला रखें और पेयरिंग एनिमेशन की प्रतीक्षा करें। यदि आप AirPods Max का उपयोग करते हैं , तो इसे इसके स्मार्ट केस(Smart Case) के अंदर रखें, 30 सेकंड तक प्रतीक्षा करें और उन्हें बाहर निकालें।
2. कनेक्ट(Connect) टैप करें ।
3. हो गया(Done) टैप करें .

AirPods को Mac से फिर से कनेक्ट करें(Reconnect AirPods to Mac)
1. Apple मेनू खोलें और सिस्टम वरीयताएँ(System Preferences) > ब्लूटूथ(Bluetooth) चुनें ।
2. अपने AirPods का केस लिड खोलें या अपने AirPods Max को उसके स्मार्ट केस(Smart Case) से बाहर निकालें ।
3. कनेक्ट(Connect) चुनें ।

[08 - Mac पर AirPods को फिर से कनेक्ट करें]
AirPods सेटिंग्स को फिर से एडजस्ट करना
अपने AirPods को रीसेट करने से सभी सेटिंग्स फ़ैक्टरी डिफ़ॉल्ट पर वापस आ जाती हैं। आप सब कुछ सामान्य रूप से फिर से सेट कर सकते हैं और आईफोन और मैक पर अपनी (Mac)ब्लूटूथ(Bluetooth) सेटिंग्स पर जाकर और भी संशोधन कर सकते हैं ।
IPhone पर AirPods सेटिंग एक्सेस करें(Access AirPods Settings on iPhone)
1. AirPods को अपने iPhone से कनेक्ट करें।
2. आईओएस डिवाइस पर सेटिंग(Settings) ऐप खोलें और ब्लूटूथ(Bluetooth) चुनें ।
3. अपने AirPods के आगे इंफो आइकन पर टैप करें।(Info)
4. स्क्रीन के भीतर मौजूद विकल्पों में कोई भी समायोजन करें।

Mac पर AirPods सेटिंग एक्सेस करें(Access AirPods Settings on Mac)
1. AirPods को अपने Mac से कनेक्ट करें।
2. अपने macOS डिवाइस पर सिस्टम प्रेफरेंस ऐप खोलें और ( System Preferences)ब्लूटूथ(Bluetooth) चुनें ।
3. AirPods के आगे विकल्प चुनें।(Options)

4. आवश्यक संशोधन करें और संपन्न(Done) चुनें ।
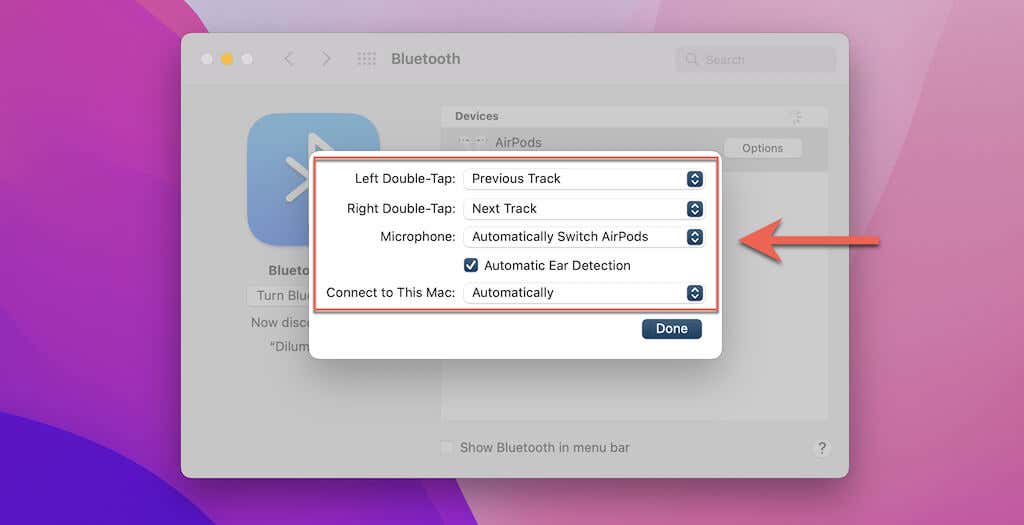
AirPods के लिए अनुकूलन विकल्प(Customizable Options for AirPods)
आपके AirPods के मॉडल के आधार पर, यहां उन विकल्पों का संक्षिप्त विवरण दिया गया है जिन्हें आप अनुकूलित कर सकते हैं(options that you can customize) :
- नाम : अपने (Name)AirPods के लिए एक पहचान योग्य नाम जोड़ें । Mac पर , आपको ब्लूटूथ(Bluetooth) डिवाइस सूची में AirPods पर नियंत्रण-क्लिक करना होगा और नाम बदलें(AirPods) का चयन(Rename) करना होगा ।
- AirPod पर डबल-टैप करें(Double-Tap on AirPod) : पहली और दूसरी पीढ़ी के AirPods के लिए डिफ़ॉल्ट डबल-टैप क्रिया सेट करें।
- AirPods को दबाकर रखें : (Press and hold AirPods)AirPods 3 और AirPods Pro पर बाएँ और दाएँ AirPod को निचोड़ते समय एक क्रिया सेट करें ।
- ऑटोमैटिक ईयर डिटेक्शन(Automatic Ear Detection) : AirPods और AirPods Pro पर ऑटोमैटिक ईयर डिटेक्शन को इनेबल या डिसेबल करें ।
- इस iPhone(Connect to This iPhone) / Mac से कनेक्ट करें: ऑडियो चलाते समय अपने आप अपने iPhone या Mac से कनेक्ट करें।(Mac)
- माइक्रोफ़ोन(Microphone) : डिफ़ॉल्ट माइक्रोफ़ोन को AirPods और AirPods Pro पर बाएँ या दाएँ सेट करें ।
- शोर नियंत्रण(Noise Control) : AirPods Pro के लिए (AirPods Pro)शोर रद्दीकरण(Noise Cancellation) , बंद(Off) और पारदर्शिता(Transparency) विकल्पों के बीच स्विच करें ।
- बटन चक्र बीच(Button Cycles Between) में: यह निर्धारित करें कि AirPods Max पर (AirPods Max)शोर नियंत्रण(Noise Control) बटन शोर रद्दीकरण(Noise Cancellation) , पारदर्शिता(Transparency) और बंद(Off) विकल्पों के बीच स्विच करता है ।
- डिजिटल क्राउन(Digital Crown) : संशोधित करें कि कैसे डिजिटल क्राउन (Digital Crown)एयरपॉड्स मैक्स(AirPods Max) पर वॉल्यूम और मीडिया प्लेबैक को नियंत्रित करता है ।
- स्वचालित हेड डिटेक्शन : (Automatic Head Detection)एयरपॉड्स मैक्स(AirPods Max) के लिए स्वचालित हेड डिटेक्शन को सक्षम या अक्षम करें ।
AirPods पूरी तरह से रीसेट
फ़ैक्टरी रीसेट आपके AirPods को हमेशा की तरह काम करने के लिए वापस लाने में महत्वपूर्ण भूमिका निभा सकता है। बस(Just) बाद में उन्हें फिर से कॉन्फ़िगर करना याद रखें।
हालाँकि, यदि कोई समस्या रीसेट के बावजूद बनी रहती है, तो आपको अतिरिक्त सहायता के लिए Apple समर्थन से संपर्क(contact Apple Support for additional help) करना चाहिए । यदि समस्या हार्डवेयर से संबंधित है, तो आपको अपने AirPods(replace your AirPods) को बदलना पड़ सकता है ।
Related posts
AirPods Pro पर वार्तालाप बूस्ट का उपयोग कैसे करें
विंडोज 10 पर प्रो की तरह स्काइप का उपयोग कैसे करें
Huawei P20, P20 lite, या P20 Pro जैसे Android स्मार्टफ़ोन पर शीर्ष पायदान को कैसे छिपाएं?
विंडोज 10 से प्रो की तरह सेटिंग ऐप का उपयोग कैसे करें
विंडोज 7 होम और प्रो में एक नई प्रदर्शन भाषा स्थापित करें और बदलें
विंडोज 10 में प्रो की तरह ऐप्स को बंद करने के 8 तरीके
Windows 10 एकाधिक संस्करण ISO से विशिष्ट Windows संस्करण निकालें
विंडोज 11/10 में फाइल्स और फोल्डर्स को कैसे डिलीट करें
विंडोज 11/10 पर FFmpeg कैसे स्थापित करें और उसका उपयोग कैसे करें?
विंडोज 11/10 आईएसओ इमेज में विंडोज अपडेट पैकेज कैसे जोड़ें
Windows सिस्टम पर विफल WIM को अनमाउंट या डिस्कार्ड कैसे करें
फाइल एक्सप्लोरर में प्रो जैसी फाइलों को देखने के 10 तरीके
विंडोज 11/10 में रिग्रेशन एनालिसिस कैसे करें
विंडोज 10 में प्रो की तरह फाइल, फोल्डर और ऐप कैसे खोलें
फ़ाइलज़िला सर्वर और क्लाइंट सेटअप करें: स्क्रीनशॉट और वीडियो ट्यूटोरियल
OpenDocument प्रस्तुति को OpenOffice में वीडियो में कैसे बदलें
XAMPP पर phpMyAdmin पासवर्ड कैसे बदलें
विंडोज 11/10 को फिर से इंस्टॉल किए बिना लिगेसी को यूईएफआई में कैसे बदलें
वीएलसी और जीआईएमपी का उपयोग करके वीडियो फ़ाइल से एनिमेटेड जीआईएफ कैसे बनाएं
विंडोज 11/10 में मास्टर बूट रिकॉर्ड (एमबीआर) को पुनर्स्थापित करें, ठीक करें, मरम्मत करें
