ऐप्स स्टार्टअप पर टास्कबार पर खुद को पिन करते रहते हैं
कुछ विंडोज(Windows) उपयोगकर्ता शिकायत करते हैं, हर बार जब वे अपने पीसी, एमएसआई ड्रैगन सेंटर(MSI Dragon Center) , एक्सबॉक्स(Xbox) ऐप आदि को बूट करते हैं, तो खुद को टास्कबार(Taskbar) पर पिन कर देते हैं । इससे छुटकारा पाने के लिए उन्हें इन ऐप्स को अनपिन करना होगा। हालांकि, वे स्टार्टअप पर फिर से दिखाई देते हैं। यदि आप इसी तरह की समस्या का सामना कर रहे हैं, तो स्टार्टअप पर टास्कबार(Taskbar) पर खुद को पिन करने वाले ऐप्स को रोकने के लिए इन चरणों का पालन करें।(Apps)
ऐप्स(Apps) स्टार्टअप पर टास्कबार पर खुद को पिन करते रहते हैं
एक उपयोगकर्ता के रूप में, आप लेआउट XML फ़ाइल(layout XML file) में परिवर्तन करके टास्कबार से डिफ़ॉल्ट पिन किए गए ऐप्स को हटा(remove default pinned apps from the Taskbar) सकते हैं । यह पोस्ट आपको आवश्यक चरणों के बारे में संक्षेप में बताता है।
- फ़ाइल एक्सप्लोरर लॉन्च करें।
- कोड % USERPROFILE(USERPROFILE) % टाइप करें , इसे एड्रेस बार में पेस्ट करें।
- एंटर कुंजी दबाएं।
- विंडोजशेल फोल्डर में जाएं
- (Right-click)फ़ाइल पर राइट-क्लिक करें और नोटपैड(NotePad) के साथ खोलें ।
- फ़ाइल संपादित करें
- एक्सएमएल सहेजें।
- अपने पीसी को पुनरारंभ करें।
ऊपर वर्णित यह विधि केवल डिफ़ॉल्ट ऐप्स के लिए काम करती है। यह उपयोगकर्ता द्वारा विंडोज टास्कबार(Windows Taskbar) पर पिन किए गए ऐप्स को कभी नहीं हटाता है ।
फ़ाइल एक्सप्लोरर लॉन्च करें।
फाइल एक्सप्लोरर(File Explorer) के एड्रेस बार में कोड टाइप करें %USERPROFILE%और एंटर की दबाएं।
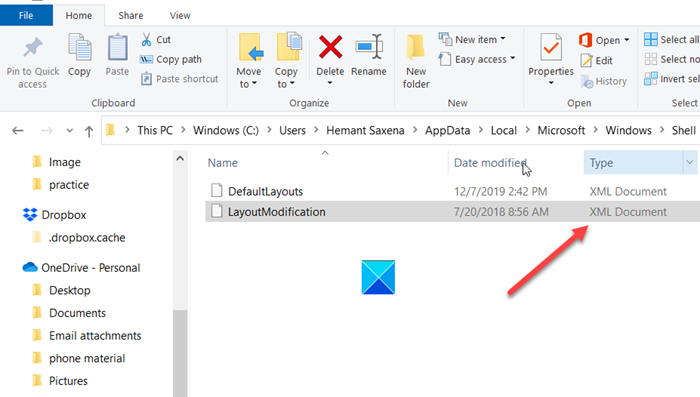
निम्न पथ पते पर नेविगेट करें -
C:\Users\(youruserhere)\AppData\Local\Microsoft\Windows\Shell\
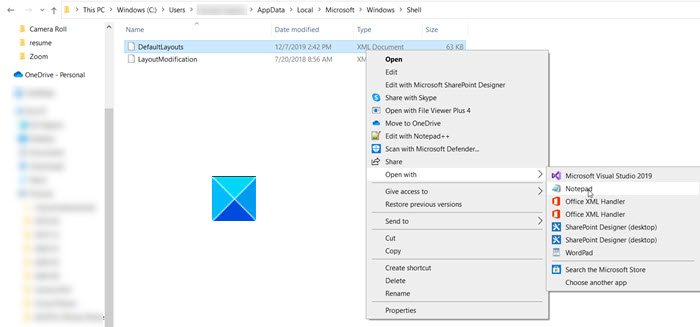
यहां, DefaultLayouts(DefaultLayouts) फ़ाइल पर राइट-क्लिक करें और Open with > Notepad चुनें।(Notepad.)
Press Ctrl+Fफाइंड बॉक्स(Find box) को लॉन्च करने के लिए Ctrl+F कीज को एक साथ दबाएं ।
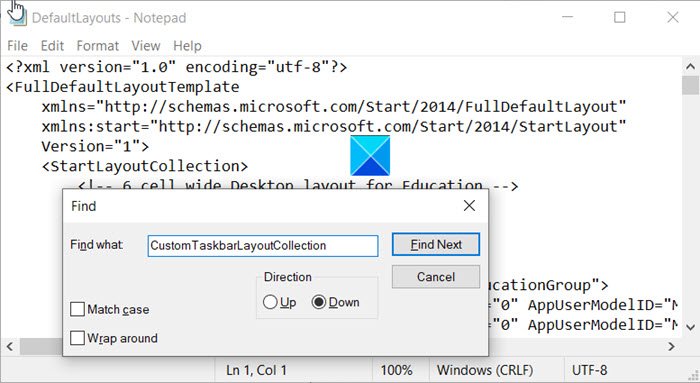
CustomTaskbarLayoutCollection टाइप करें और फाइंड नेक्स्ट(Find Next) बटन को हिट करें। इस प्रोग्राम नोड में पिन किए गए एप्लिकेशन, अधिसूचना फलक आदि के लिए कोड होता है।
(Trace)<taskbar:TaskbarLayout>Xbox ऐप और Dragon Center ऐप कोड लाइनों को ट्रेस करें और उन्हें हटा दें।
एक बार हो जाने के बाद, .xml(.xml) फ़ाइल में किए गए परिवर्तनों को सहेजें और अपने पीसी को पुनरारंभ करें।
आपको विंडोज 10 (Windows 10) टास्कबार(Taskbar) से हटाए गए या हटाए गए पिन किए गए ऐप्स को ढूंढना चाहिए ।
यही सब है इसके लिए!
Related posts
विंडोज 11/10 में सभी पिन किए गए ऐप्स को कैसे हटाएं और टास्कबार को रीसेट करें
विंडोज़ 11/10 में टास्कबार पर ऐप्स या प्रोग्राम पिन नहीं कर सकते
विंडोज 10 में टास्कबार संदर्भ मेनू में टूलबार विकल्प छुपाएं
विंडोज 11 में टास्कबार में किसी भी ऐप को कैसे पिन करें?
विंडोज 11/10 में टास्कबार नोटिफिकेशन नहीं दिख रहा है
विंडोज 11/10 में टास्कबार सर्च बॉक्स में क्लाउड कंटेंट सर्च को डिसेबल करें
विंडोज 10 में टास्कबार में फोल्डर या ड्राइव को कैसे पिन करें
विंडोज 11/10 में डेस्कटॉप और टास्कबार लगातार रिफ्रेश करते रहते हैं
QuickHide: टास्कबार में ऐप्स छिपाएं, विंडो और आइकन खोलें
विंडोज 10 में सभी टास्कबार सेटिंग्स को कैसे लॉक करें
विंडोज 10 में एज का उपयोग करके वेबसाइट को टास्कबार या स्टार्ट मेनू में पिन करें
विंडोज 10 के टास्कबार पर विंडोज सिक्योरिटी आइकन कैसे छिपाएं या दिखाएं
विंडोज 11 पर टास्कबार का आकार कैसे बदलें
विंडोज 11 पर टास्कबार कॉर्नर ओवरफ्लो क्षेत्र में आइकॉन दिखाएँ या छिपाएँ
उपयोगकर्ताओं को टास्कबार पर टूलबार जोड़ने, हटाने और समायोजित करने से रोकें
विंडोज 10% में फ्लैशिंग टास्कबार बटन या आइकन अक्षम करें
विंडोज 11/10 में स्टार्ट मेन्यू या टास्कबार पर काम नहीं करने पर राइट-क्लिक करें
विंडोज 10 में टास्कबार सर्च बॉक्स हिस्ट्री को कैसे क्लियर या डिसेबल करें?
Windows 11 नई सुविधाएँ: पुन: डिज़ाइन किया गया प्रारंभ, टास्कबार, UI, स्नैप लेआउट
माइक्रोसॉफ्ट एज के साथ टास्कबार में वेबसाइटों को कैसे पिन करें
