ऐप्पल आईडी से डिवाइस कैसे निकालें
क्या आपके पास एक से अधिक Apple डिवाइस हैं? (Do you own more than one Apple device?)अगर हाँ, तो आपको समझना चाहिए कि Apple ID कैसे काम करता है। डिवाइस सुरक्षा और डेटा सुरक्षा को सुरक्षित रखने के लिए यह Apple उपकरणों की सबसे अच्छी विशेषता है । इसके अलावा, सभी अलग-अलग उपकरणों के लिए एक ही ब्रांड यानी Apple का उपयोग करने से उन्हें (Apple)Apple पारिस्थितिकी तंत्र में एक साथ मिलाने में मदद मिलती है । इसलिए(Hence) , इसकी उपयोगिता आसान और बेहतर हो जाती है। हालाँकि, एक ही Apple ID(Apple ID) से जुड़े बहुत सारे उपकरण गैजेट्स के सुचारू संचालन में समस्याएँ पैदा कर सकते हैं। इस गाइड के माध्यम से, आप सीखेंगे कि ऐप्पल आईडी(Apple ID) डिवाइस सूची कैसे देखें और ऐप्पल आईडी से डिवाइस को(Apple ID) कैसे हटाएं । इसलिए(Therefore), iPhone, iPad या Mac से (Mac)Apple ID निकालने का तरीका समझने के लिए सभी विधियों को पढ़ें ।

ऐप्पल आईडी से डिवाइस कैसे निकालें?(How to Remove a Device from Apple ID?)
ऐप्पल आईडी डिवाइस सूची क्या है?(What is Apple ID Device List?)
आपकी ऐप्पल आईडी(Apple ID) डिवाइस सूची में सभी ऐप्पल डिवाइस शामिल हैं जो एक ही (Apple)ऐप्पल आईडी(Apple ID) खाते के माध्यम से लॉग-इन हैं । इसमें आपका मैकबुक(MacBook) , आईपैड, आईमैक, आईफोन, ऐप्पल वॉच(Apple Watch) आदि शामिल हो सकते हैं। फिर आप किसी अन्य ऐप्पल डिवाइस पर एक (Apple)ऐप्पल(Apple) डिवाइस से किसी भी ऐप या डेटा तक पहुंच सकते हैं ।
उदाहरण के लिए, यदि आपकी Apple ID समान है,
- आप मैकबुक(MacBook) या आईफोन पर भी आईपैड दस्तावेज़ खोल सकते हैं ।
- आपके iPhone पर ली गई छवियों को संपादन के लिए आपके iPad पर खोला जा सकता है।
- आपने अपने मैकबुक पर जो संगीत डाउनलोड किया है उसका आनंद आपके आईफोन पर लगभग निर्बाध रूप से लिया जा सकता है।
Apple ID रूपांतरण टूल या तृतीय-पक्ष एप्लिकेशन की आवश्यकता के बिना, सभी (Apple ID)Apple उपकरणों को जोड़ने और विभिन्न उपकरणों पर फ़ाइलों तक पहुँचने में मदद करता है । इसके अतिरिक्त, Apple ID(Apple ID) से किसी डिवाइस को हटाने की प्रक्रिया काफी सरल है।
Apple ID से डिवाइस हटाने के कारण(Reasons to Remove a Device from Apple ID)
1. सुरक्षा कारणों से: (For Safety Reasons: )ऐप्पल आईडी(Apple ID) डिवाइस सूची से डिवाइस को हटाने से यह सुनिश्चित होता है कि आपका डेटा सुरक्षित रहता है। केवल आप ही तय कर सकते हैं कि किन उपकरणों पर डेटा एक्सेस और प्रदर्शित किया जाना है। यह बेहद फायदेमंद साबित होता है, अगर आप अपना ऐप्पल(Apple) डिवाइस खो देते हैं या चोरी हो जाते हैं।
2. डिवाइस फ़ॉर्मेटिंग के लिए: यदि आप अपने (For Device Formatting:)ऐप्पल(Apple) डिवाइस को बेचने की योजना बना रहे हैं , तो ऐप्पल आईडी(Apple ID) से डिवाइस को हटाने से अकेले काम नहीं होगा। हालांकि, यह डिवाइस को एक्टिवेशन लॉक(Activation Lock) पर रखेगा । इसके बाद, आपको उस डिवाइस से मैन्युअल रूप से ऐप्पल आईडी(Apple ID) से साइन आउट करना होगा, उस डिवाइस के स्वरूपण को पूरा करने के लिए।
3. बहुत अधिक लिंक्ड डिवाइस:(Too Many Linked Devices: ) यह संभव है कि आप नहीं चाहते कि सभी डिवाइस एक ही ऐप्पल आईडी(Apple ID) से जुड़े रहें क्योंकि उनका उपयोग आपके परिवार के विभिन्न सदस्यों द्वारा किया जा सकता है। ऐप्पल आईडी(Apple ID) से डिवाइस को हटाने का तरीका जानने से निश्चित रूप से मदद मिलेगी।
हटाने की प्रक्रिया बहुत सरल है और इसे किसी भी Apple डिवाइस के माध्यम से किया जा सकता है, जैसा कि नीचे बताया गया है।
विधि 1: Mac से Apple ID निकालें
(Method 1: Remove Apple ID from Mac
)
आप किसी डिवाइस को Apple ID डिवाइस सूची से iMac या MacBook के माध्यम से हटा सकते हैं , जैसा कि नीचे निर्देश दिया गया है:
1. अपने मैक पर Apple मेनू पर क्लिक करें और (menu)सिस्टम वरीयताएँ(System Preferences) चुनें , जैसा कि दिखाया गया है।

2. जैसा दिखाया गया है, ऊपरी दाएं कोने से ऐप्पल आईडी पर क्लिक करें।(Apple ID )

3. अब आप उन सभी Apple उपकरणों(all Apple devices) की सूची देख पाएंगे जो एक ही Apple ID का उपयोग करके लॉग इन हैं ।

4. उस डिवाइस(device ) पर क्लिक करें जिसे आप इस अकाउंट से हटाना चाहते हैं।
5. अंत में, खाते से निकालें(Remove from Account) बटन का चयन करें।

डिवाइस को अब Apple ID(Apple ID) डिवाइस सूची से हटा दिया जाएगा ।
यह भी पढ़ें: (Also Read: )मैकबुक स्लो स्टार्टअप को ठीक करने के 6 तरीके(6 Ways to Fix MacBook Slow Startup)
विधि 2: iPhone से Apple ID निकालें(Method 2: Remove Apple ID from iPhone)
यहाँ iPhone से Apple ID निकालने का तरीका बताया गया है:
1. सेटिंग्स(Settings) एप्लिकेशन लॉन्च करें ।
2. योर नेम(Your Name) पर टैप करें ।
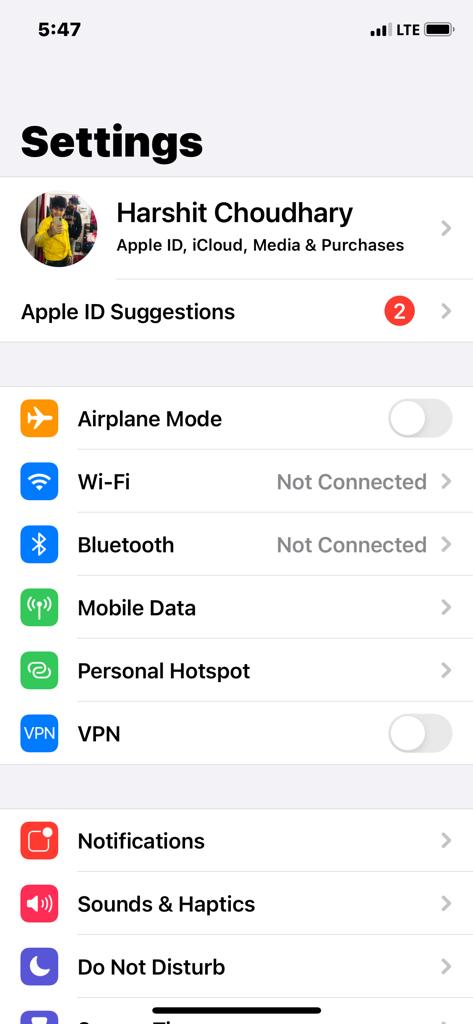
3. एक ही खाते से जुड़े सभी ऐप्पल उपकरणों(all Apple devices) की सूची देखने के लिए नीचे स्क्रॉल करें ।
4. इसके बाद, उस डिवाइस(device ) पर टैप करें जिसे आप हटाना चाहते हैं।
5. खाते से निकालें(Remove From Account) पर टैप करें और अगली स्क्रीन पर अपने चयन की पुष्टि करें।
यह भी पढ़ें: (Also Read:) iPhone संग्रहण पूर्ण समस्या को ठीक करने के 12 तरीके(12 Ways to Fix iPhone Storage Full Issue)
विधि 3: (Method 3:) iPad या iPod Touch से Apple ID निकालें(Remove Apple ID from iPad or iPod Touch)
IPad या iPod से Apple ID(Apple ID) निकालने के लिए, iPhone के लिए बताए गए चरणों का पालन करें।
विधि 4: Apple ID वेबपेज से डिवाइस निकालें
(Method 4: Remove Device from Apple ID Webpage
)
यदि आपके पास कोई ऐप्पल डिवाइस नहीं है, लेकिन आप अपनी (Apple)ऐप्पल आईडी(Apple ID) सूची से एक डिवाइस को तत्काल हटाना चाहते हैं , तो आप अपनी ऐप्पल आईडी(Apple ID) में लॉग इन करने के लिए किसी भी वेब ब्राउज़र का उपयोग कर सकते हैं । दिए गए चरणों का पालन करें:
1. अपने किसी भी ऐप्पल(Apple) डिवाइस से कोई भी वेब (web) ब्राउज़र(browser) लॉन्च करें और ऐप्पल आईडी वेबपेज(Apple ID Webpage) पर जाएं ।
2. अपने खाते में साइन इन करने के लिए अपना ऐप्पल आईडी लॉगिन क्रेडेंशियल दर्ज करें।(Apple ID login credentials)
3. सभी कनेक्टेड डिवाइसों को देखने के लिए डिवाइसेस(Devices ) सेक्शन तक स्क्रॉल करें । नीचे दी गई तस्वीर देखें ।(Refer)
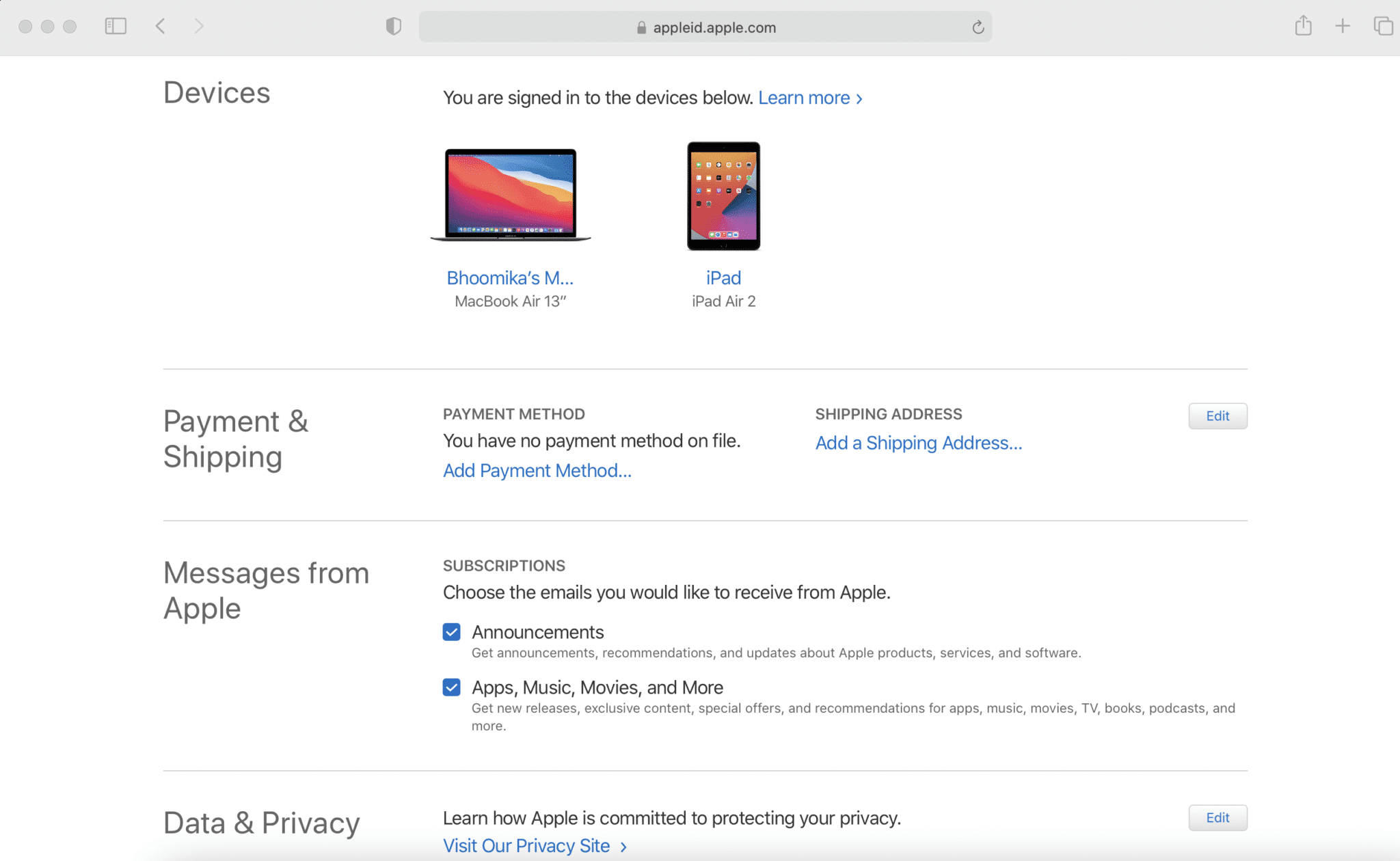
4. किसी डिवाइस(device ) पर टैप करें और फिर उसे डिलीट करने के लिए रिमूव फ्रॉम अकाउंट(Remove From Account) बटन पर क्लिक करें।

यह भी पढ़ें: (Also Read:) अपने Apple खाते तक कैसे पहुँचें(How to Access Your Apple Account)
विधि 5: iCloud वेबपेज से डिवाइस निकालें(Method 5: Remove Device from iCloud Webpage)
आईक्लाउड के लिए वेब एप्लिकेशन सफारी(Safari) वेब ब्राउजर पर सबसे अच्छा काम करता है। इसलिए, आप Apple ID डिवाइस सूची से किसी डिवाइस को निकालने के लिए इस वेबसाइट पर नेविगेट करने के लिए अपने iMac, MacBook या iPad का उपयोग कर सकते हैं।(MacBook)
1. iCloud वेबपेज(iCloud Webpage) पर नेविगेट करें और लॉग इन(log in) करें ।
2. स्क्रीन के ऊपरी दाएं कोने से अपने नाम पर क्लिक करें।(Your Name)
3. प्रदर्शित ड्रॉप-डाउन सूची से खाता सेटिंग्स का चयन करें।(Account Settings)
4. My Devices सेक्शन तक नीचे स्क्रॉल करें और उस (My Devices)डिवाइस(device) पर टैप करें जिसे आप हटाना चाहते हैं।

5. डिवाइस के नाम के आगे क्रॉस आइकन पर क्लिक करें।(Cross icon)
6. निकालें(Remove) बटन पर क्लिक करके अपनी पसंद की पुष्टि करें।
ध्यान दें:(Note:) एक बार हटाने की प्रक्रिया पूरी करने के बाद iCloud से साइन आउट(Sign out) करना सुनिश्चित करें।
अनुशंसित:(Recommended:)
- Apple ID सुरक्षा प्रश्न कैसे रीसेट करें(How to Reset Apple ID Security Questions)
- आईक्लाउड फोटोज को ठीक करें जो पीसी से सिंक नहीं हो रहा है(Fix iCloud Photos Not Syncing to PC)
- MacOS बिग सुर इंस्टालेशन विफल त्रुटि को ठीक करें(Fix MacOS Big Sur Installation Failed Error)
- मैक सॉफ्टवेयर अपडेट फिक्स इंस्टालेशन(Fix Mac Software Update Stuck Installing)
आप पाएंगे कि ये तरीके अविश्वसनीय रूप से आसान हैं, और आप कुछ ही सेकंड में किसी डिवाइस को Apple ID डिवाइस सूची से हटा सकते हैं। ( remove a device from Apple ID device list in a few seconds.)यदि आपके कोई प्रश्न हैं, तो उन्हें नीचे टिप्पणी में डालना सुनिश्चित करें। हम उन्हें जल्द से जल्द संबोधित करने का प्रयास करेंगे!
Related posts
ऐप्पल आईडी टू फैक्टर ऑथेंटिकेशन (2022)
सिस्टम से जुड़ी डिवाइस को ठीक करें काम नहीं कर रहा है
Apple ID सुरक्षा प्रश्न कैसे रीसेट करें
मैं कैसे देख सकता हूँ कि मेरी Apple ID का उपयोग कहाँ किया जा रहा है?
Apple ID सर्वर से कनेक्ट होने में त्रुटि ठीक करें सत्यापन विफल
मेरा iPhone क्यों जमे हुए है और बंद या रीसेट नहीं होगा
आईफोन या आईपैड पर अपने ऐप्पल आईडी के लिए दो-चरणीय सत्यापन कैसे सक्रिय करें
वर्ड मैक में फ़ॉन्ट्स कैसे जोड़ें
IPhone पर फेसबुक डेस्कटॉप संस्करण कैसे एक्सेस करें
सफारी को ठीक करने के 5 तरीके मैक पर नहीं खुलेंगे
Apple वायरस चेतावनी संदेश को कैसे ठीक करें
iPhone संदेश अधिसूचना को ठीक करें काम नहीं कर रहा
MacOS बिग सुर समस्याओं को ठीक करें (13 मुद्दे फिक्स्ड)
इस आइटम को ठीक करें अस्थायी रूप से अनुपलब्ध त्रुटि है
स्नैपचैट पर कैमरा एक्सेस की अनुमति कैसे दें
IPhone से डिस्कनेक्ट करने वाले AirPods को ठीक करें
मैक कैमरा को कैसे ठीक करें काम नहीं कर रहा है
मैक पर सफारी में पॉप-अप को कैसे ब्लॉक करें
अपने AirPods और AirPods Pro को कैसे रीसेट करें?
केवल एक कान में चलने वाले AirPods को ठीक करें
