ऐड-ऑन, प्लग इन या अवांछित सॉफ़्टवेयर के साथ Firefox समस्याओं को ठीक करें
फ़ायरफ़ॉक्स ऐड-ऑन और प्लगइन्स(Firefox add-ons and plugins) में समस्या आ रही है ? वे नवीनतम अद्यतन के साथ अक्षम प्रतीत होते हैं? क्या वे अपेक्षा(Don) के अनुरूप काम नहीं करते? इस गाइड में, हम ऐड-ऑन, प्लगइन्स या अवांछित सॉफ़्टवेयर के साथ फ़ायरफ़ॉक्स(Firefox) की समस्याओं को ठीक करने के लिए टिप्स साझा करेंगे । हम निम्नलिखित परिदृश्यों को देख रहे हैं:
- फ़ायरफ़ॉक्स में ऐड-ऑन साइन इन करना
- फ्लैश प्लगइन मुद्दे
- गुम पॉकेट फ़ीचर
- नकली फ़ायरफ़ॉक्स अपडेट
- ऐड-ऑन, एक्सटेंशन, टूलबार या थीम को नहीं हटा सकता
- ग्राफिक्स ड्राइवर को अपग्रेड करें
- खोज के लिए फ़ायरफ़ॉक्स एंटी-हाइजैकिंग।
(Firefox)ऐड-ऑन और प्लगइन्स के साथ फ़ायरफ़ॉक्स की समस्याएं
फ़ायरफ़ॉक्स(Firefox) पिछले कुछ वर्षों में बहुत बदल गया है, और हर अपडेट के साथ, नई सुविधाएँ और सुरक्षा उपाय जोड़े जाते हैं। यह ऐड-ऑन और प्लगइन्स के साथ समस्याएँ पैदा कर सकता है। आइए देखें कि उन्हें कैसे ठीक किया जा सकता है।
1] फ़ायरफ़ॉक्स में ऐड-ऑन साइन इन करना
Firefox संस्करण 57 से शुरू होकर , केवल WebExtensions API(WebExtensions APIs) का उपयोग करके बनाए गए एक्सटेंशन ही काम करेंगे। यह सुनिश्चित करता है कि उपभोक्ताओं तक पहुँचने से पहले सभी एक्सटेंशन सत्यापित कर लिए गए हैं। यदि कोई एक्सटेंशन फ़ायरफ़ॉक्स(Firefox) के सुरक्षा दिशानिर्देशों का पालन नहीं करता है , तो वे काम नहीं करेंगे, भले ही वे पहले काम करते हों।
जब आप फ़ायरफ़ॉक्स को अहस्ताक्षरित ऐड-ऑन और प्लगइन्स का उपयोग करने के लिए मजबूर कर सकते हैं , तो इसकी सबसे अच्छी सिफारिश या तो प्रमाणित अपडेट खोजने या वैकल्पिक संस्करण की तलाश करने के लिए की जाती है।
2] फ्लैश प्लगइन मुद्दे
फ्लैश प्लगइन कुछ वेबसाइटों पर अवरुद्ध है(Flash Plugin is blocked on some websites)
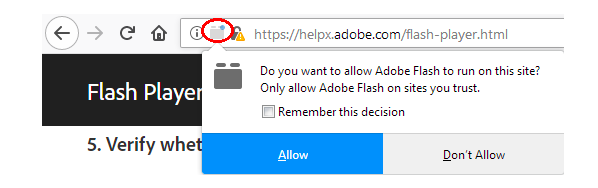
चूंकि फ्लैश(Flash) को सुरक्षा मुद्दों के लिए जाना जाता है, अधिकांश वेबसाइटें और यहां तक कि फ़ायरफ़ॉक्स(Firefox) भी फ्लैश(Flash) - आधारित मीडिया को स्वचालित रूप से नहीं चलाते हैं। इसके बजाय, आपको एक सूचना मिलती है। जब आप इस पर क्लिक करते हैं, तो यह फ़्लैश प्लेयर का उपयोग करता है और फिर इसे चलाता है। यदि आप इसे स्वचालित रूप से चलाना चाहते हैं, तो आप ऐसा कर सकते हैं।
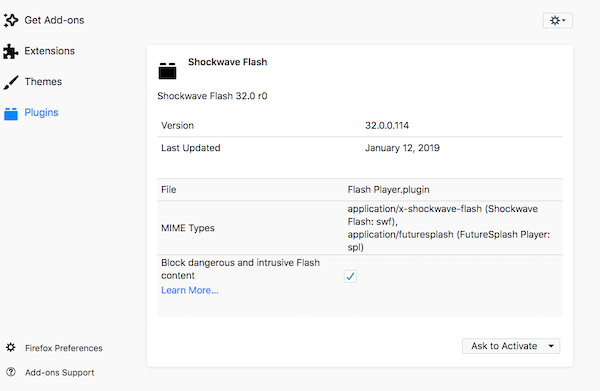
- मेनू > ऐड-ऑन > प्लगइन्स पर जाएं।
- शॉकवेव फ्लैश का पता लगाएँ(Locate Shockwave Flash) । डिफ़ॉल्ट विकल्प सक्रिय करने के लिए पूछें है।(Ask)
- बदलने के लिए, वरीयताओं पर क्लिक करें और फिर " खतरनाक और घुसपैठ फ्लैश को (Flash)ब्लॉक(Block) करें" कहने वाले बॉक्स को अनचेक करें ।
हालांकि प्रति साइट आधार पर इसे सक्षम करना सबसे अच्छा है, लेकिन अगर आपका काम इसकी मांग करता है, तो आप इसे हमेशा सक्षम कर सकते हैं।
फ्लैश प्लगइन क्रैश हो गया है(Flash Plugin has crashed)
जब ऐसा होता है, तो पहले सुनिश्चित करें कि प्लगइन अपडेट किया गया है। आप प्लगइन्स(Plugins) सेक्शन में जा सकते हैं> कॉग आइकन पर क्लिक करें, और अपडेट के लिए चेक पर क्लिक करें। दूसरा(Second) , फ़ायरफ़ॉक्स में हार्डवेयर त्वरण अक्षम करें, और वापस जांचें।(disable hardware acceleration)
फ्लैश काम नहीं करता(Flash doesn’t work)
जब उपरोक्त विधियां काम नहीं करती हैं, और फ्लैश(Flash) सामग्री किसी काम की नहीं है, तो यह जांचने का समय है कि फ्लैश प्लेयर, यानी शॉकवेयर फ्लैश(Shockware Flash) अक्षम है या नहीं। Menu > Add-ons > Plugins > Shockwave Flash > Activate पर जाएं । यदि यह सक्षम है, तो ग्राफ़िक्स ड्राइवर(update the graphics driver.) को अपडेट करना सुनिश्चित करें ।
3] पॉकेट इंटीग्रेशन गुम है
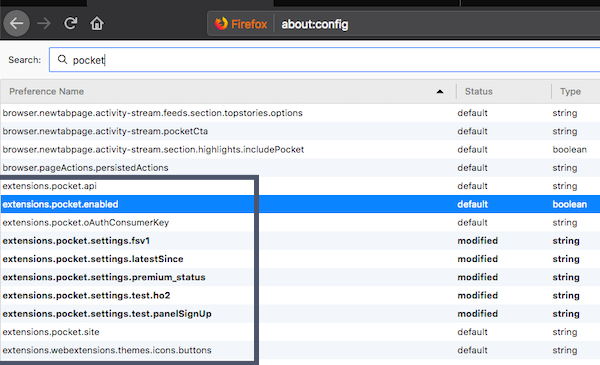
(Pocket)फ़ायरफ़ॉक्स में (Firefox)पॉकेट फीचर आपको वेबसाइटों को बाद में पढ़ने के लिए सहेजने की अनुमति देता है। यदि आप पसंदीदा या बुकमार्क आइकन के ठीक बगल में पॉकेट नहीं देख पा रहे हैं, तो निम्न कार्य करें:
- सुनिश्चित करें कि आप (Make)Firefox में साइन इन हैं
- इसके बारे में जाएं:कॉन्फ़िगर करें और पॉकेट टाइप करें
- (Double)एक्सटेंशन.पॉकेट.सक्षम पर डबल क्लिक करें।
इसे पोस्ट करें पॉकेट(Pocket) आइकन तुरंत बुकमार्क आइकन के बगल में फिर से दिखाई देगा।
4] स्पॉट नकली फायरफॉक्स अपडेट
वे दिन गए जब आपको इसे अपडेट करने के लिए फ़ायरफ़ॉक्स डाउनलोड करना पड़ता था। (Firefox)एक बार इंस्टॉल हो जाने पर, फ़ायरफ़ॉक्स(Firefox) स्वचालित रूप से नवीनतम संस्करण में अपडेट हो जाएगा। वेबसाइटों या सॉफ़्टवेयर द्वारा दिए गए किसी भी संकेत को नकली माना जाना चाहिए। यदि आप उनका सामना करते हैं, तो इसे स्थापित न करें।
5] ऐड-ऑन, एक्सटेंशन, टूलबार या थीम को हटा नहीं सकता
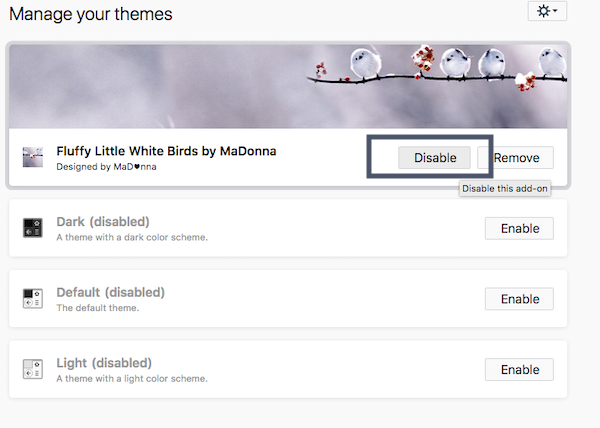
जैसा कि पहले चर्चा की गई है, यदि आप किसी एक्सटेंशन को इंस्टॉल या सक्षम नहीं कर पा रहे हैं, तो इसका मतलब है कि वे सुरक्षित नहीं हैं। फ़ायरफ़ॉक्स(Firefox) किसी भी तीसरे पक्ष के सॉफ़्टवेयर के साथ बहुत सख्त है जो फ़ायरफ़ॉक्स(Firefox) के साथ इंटरैक्ट करता है । टूलबार एक्सटेंशन के अंतर्गत उपलब्ध हैं। हालांकि, अगर आप ऐड-ऑन, एक्सटेंशन या थीम को हटाने में सक्षम नहीं हैं, तो आइए देखें कि हम इसके बारे में क्या कर सकते हैं:
सुरक्षित मोड में निकालें:(Remove in safe mode:)
- फ़ायरफ़ॉक्स को सुरक्षित मोड में(Firefox in Safe mode.) पुनरारंभ करें।
- ऐड-ऑन डैशबोर्ड पर जाएं।
- इसे खोजें, और निकालें पर क्लिक करें।
सॉफ़्टवेयर द्वारा इंस्टॉल किए गए एक्सटेंशन अक्षम करें(Disable extensions installed by software)
यदि किसी सॉफ़्टवेयर ने एक्सटेंशन इंस्टॉल किया है, तो आपको या तो इसके कॉन्फ़िगरेशन का उपयोग करके इसे निकालना होगा। यदि ऐसा कोई विकल्प नहीं है, तो इसे अक्षम करना सबसे अच्छा है। ऐड-ऑन(Add-ons) डैशबोर्ड पर जाएं , प्लगइन का पता लगाएं, और इसे अक्षम करना चुनें। यदि अक्षम सामान्य मोड में काम नहीं करता है, तो इसे सुरक्षित मोड(Safe Mode) में या समूह नीति का उपयोग करके अक्षम करें।(using Group Policy.)
मैन्युअल रूप से एक्सटेंशन, ऐड-ऑन, प्लगइन्स और टूलबार हटाएं(Manually Remove extensions, add-ons, plugins & toolbars)
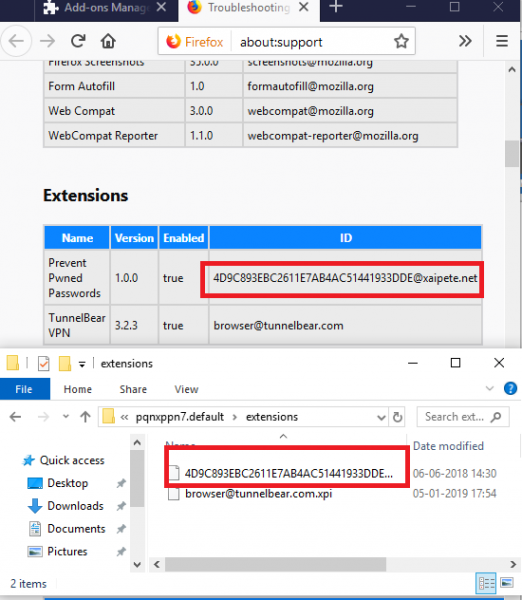
यह अंतिम उपाय है। सुनिश्चित करें(Make) कि फ़ाइलों को हटाते समय आपका फ़ायरफ़ॉक्स बंद है।(Firefox)
- इसके बारे में टाइप करें: फ़ायरफ़ॉक्स(Firefox) के एड्रेस बार में सपोर्ट करें और एंटर दबाएं।
- (Scroll)एक्सटेंशन अनुभाग मिलने तक नीचे स्क्रॉल करें।
- जिसे आप मैन्युअल रूप से हटाना चाहते हैं, उसका पता लगाएँ और आईडी मान नोट कर लें।
- फ़ायरफ़ॉक्स प्रोफ़ाइल(Firefox Profile) फ़ोल्डर खोलें , और एक्सटेंशन फ़ोल्डर में जाएं। इसमें प्रत्येक एक्सटेंशन के लिए XPI फ़ाइलें और (XPI files)Firefox पर स्थापित थीम शामिल है ।
- वह खोजें जो आपके द्वारा ऊपर दी गई आईडी से मेल खाती हो।
- इसे हटा।
6] ग्राफिक्स ड्राइवर को अपग्रेड करें
कुछ एक्सटेंशन अपने कार्यों को गति देने के लिए ग्राफिक्स कार्ड (हार्डवेयर त्वरण) और वेबजीएल का उपयोग करते हैं। (WebGL)सुनिश्चित करें(Make) कि ग्राफ़िक्स ड्राइवर अप टू डेट हैं, हार्डवेयर एक्सेलेरेशन सक्षम है(Hardware Acceleration is enabled) , और WebGL सक्षम है। वेबजीएल(WebGL) को सक्षम करने का तरीका यहां दिया गया है -
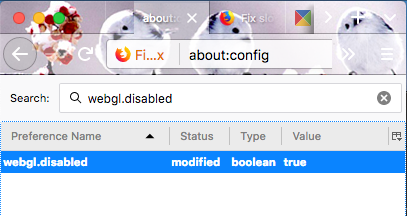
- एड्रेस बार में टाइप करें about:config , और रिस्क डायलॉग बॉक्स को स्वीकार करें।
- webgl.disabled खोजें
- इसे चालू करने के लिए डबल क्लिक करें।
7] खोज(Search) के लिए फ़ायरफ़ॉक्स एंटी-हाइजैकिंग(Firefox Anti-hijacking)
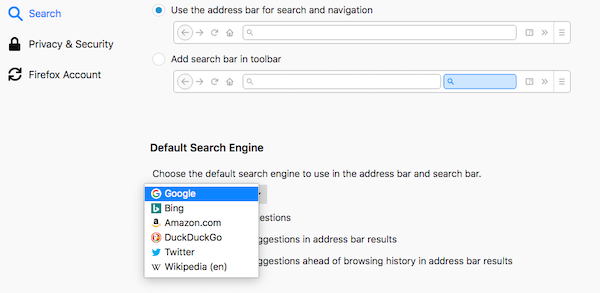
कभी-कभी सॉफ़्टवेयर, ऐड-ऑन और अन्य फ़ायरफ़ॉक्स(Firefox) के डिफ़ॉल्ट खोज इंजन को हाईजैक कर लेते हैं और अपने स्वयं के खोज इंजन से बदल देते हैं। जबकि फ़ायरफ़ॉक्स (Firefox) ऐसे किसी भी बदलाव के बारे में चेतावनी देता है , यदि आपने ध्यान नहीं दिया, तो यहां बताया गया है कि आप नियंत्रण कैसे प्राप्त करते हैं
फ़ायरफ़ॉक्स स्वचालित खोज रीसेट(Firefox Automatic Search Reset)
- वरीयताएँ पर जाएँ और खोज(Search) अनुभाग देखें
- अपने डिफ़ॉल्ट खोज इंजन को ड्रॉपडाउन से अपनी पसंद के अनुसार बदलें।
उपयोगकर्ता ऑप्ट-इन रीसेट(User Opt-in Reset)
जब फ़ायरफ़ॉक्स(Firefox) एक अपहरण का पता लगाता है, तो आपको विंडो में एक खोज रीसेट विकल्प दिखाई देगा। यह आपको परिवर्तन को स्वीकार करने की पेशकश करेगा। यदि आपने वे परिवर्तन नहीं किए हैं, तो ऑफ़र को अस्वीकार करना सुनिश्चित करें।
अंतिम लेकिन कम से कम, हमेशा फ़ायरफ़ॉक्स(Firefox) को क्रैश रिपोर्ट सबमिट करना सुनिश्चित करें जो लंबी अवधि में मदद करता है।
हमें बताएं कि क्या इन युक्तियों ने आपको ऐड-ऑन, प्लगइन्स या अवांछित सॉफ़्टवेयर से संबंधित समस्याओं को ठीक करने में मदद की है।(Let us know if these tips helped you to fix issues around add-ons, plugins or unwanted software.)
Related posts
विंडोज पीसी पर फ़ायरफ़ॉक्स की समस्याओं और मुद्दों को ठीक करें
फ़ायरफ़ॉक्स नॉट प्लेइंग वीडियो को कैसे ठीक करें (2022)
फिक्स फ़ायरफ़ॉक्स प्रतिक्रिया नहीं दे रहा है
फिक्स फायरफॉक्स पहले से चल रहा है
फ़ायरफ़ॉक्स नॉट लोड हो रहे पेज को कैसे ठीक करें
एज, क्रोम और फायरफॉक्स ब्राउजर के बीच टैब कैसे सिंक करें
Firefox पर MOZILLA_PKIX_ERROR_MITM_DETECTED त्रुटि ठीक करें
क्रोम या फायरफॉक्स में वेबपेजों को पीडीएफ के रूप में कैसे सेव करें
विंडोज 10 एक्शन सेंटर में फ़ायरफ़ॉक्स सूचनाओं को कैसे निष्क्रिय करें
फिक्स सर्वर नहीं मिला, फायरफॉक्स सर्वर नहीं ढूंढ सकता
विंडोज पीसी पर फायरफॉक्स प्रोफाइल फोल्डर कैसे खोजें
Chrome या Firefox आपके कंप्यूटर पर फ़ाइलें डाउनलोड या सहेज नहीं सकते हैं
विंडोज पीसी पर फ़ायरफ़ॉक्स ब्राउज़र में प्रिंटिंग समस्याओं को ठीक करें
पीसी और मैक पर फ़ायरफ़ॉक्स नॉट रिस्पॉन्सिंग को कैसे ठीक करें
फिक्स: Vimeo क्रोम या फ़ायरफ़ॉक्स में काम नहीं कर रहा है
फिक्स सर्वर फ़ायरफ़ॉक्स में त्रुटि नहीं मिली
TTFox Firefox ब्राउज़र एक्सटेंशन के साथ टेक्स्ट टू स्पीच ऑफलाइन में कनवर्ट करें
फ़ायरफ़ॉक्स पर ऐड-ऑन इंस्टॉलेशन को कैसे अनुमति दें या ब्लॉक करें
Windows 10 में Firefox SSL_ERROR_NO_CYPHER_OVERLAP ठीक करें
बाहर निकलने पर फ़ायरफ़ॉक्स कुकीज़, कैशे, इतिहास को स्वचालित रूप से कैसे साफ़ करें
