Adobe Genuine Software Integrity Service Errors को कैसे ठीक करें
Adobe उत्पाद, जैसे Photoshop और Illustrator , खरीदना और उपयोग करना महंगा है, जिसका अर्थ है कि पायरेटेड प्रतियाँ खोजना कठिन नहीं है। सॉफ़्टवेयर पाइरेट्स को उनके ट्रैक में रोकने में मदद करने के लिए, Adobe को Adobe Genuine Software Integrity सेवा के चलने की आवश्यकता है। यह Adobe(Adobe) सॉफ़्टवेयर को अक्षम कर देता है जो किसी वैध लाइसेंस या खाते से लिंक नहीं है।
यदि आप वास्तविक Adobe उत्पादों का उपयोग कर रहे हैं, तो आपको Adobe Genuine Software Integrity सेवा त्रुटि नहीं दिखनी चाहिए। ये त्रुटियां आमतौर पर केवल तब दिखाई देंगी जब सॉफ़्टवेयर दूषित हो गया हो, गलत तरीके से स्थापित किया गया हो, या यदि आपने पहले Adobe सॉफ़्टवेयर के पायरेटेड संस्करण स्थापित किए हों। इसे ठीक करने के लिए, आपको इन चरणों का पालन करना होगा।

Adobe Genuine Software Integrity Service क्या है?(What Is the Adobe Genuine Software Integrity Service?)
जैसा कि नाम से पता चलता है, Adobe Genuine Software Integrity service को इसके सॉफ़्टवेयर की अखंडता सुनिश्चित करने के लिए डिज़ाइन किया गया है। पायरेटेड संस्करण, जिनमें से बहुत सारे हैं, एडोब की प्रतिष्ठा को खतरे में डालते हैं, खासकर जब उन्हें अक्सर अतिरिक्त सॉफ़्टवेयर नास्टियों के साथ जोड़ा जा सकता है, जैसे वायरस या अन्य मैलवेयर(viruses or other malware) ।
यह सेवा एक निवारक के रूप में कार्य करती है, पायरेटेड सॉफ़्टवेयर को अक्षम करती है जो वास्तविक Adobe(Adobe) लाइसेंस से जुड़ा नहीं है , उपयोगकर्ताओं को जोखिमों के बारे में चेतावनी देता है, और उन्हें वास्तविक प्रतियों में अपग्रेड करने के लिए प्रोत्साहित करता है। चूंकि सेवा को क्रिएटिव क्लाउड(Creative Cloud) सेवा में एकीकृत किया गया है , यह सुनिश्चित करता है कि पायरेटेड एडोब(Adobe) सॉफ्टवेयर को स्थापित करना और उसका उपयोग करना बेहद मुश्किल है।

इसका मतलब यह नहीं है कि यह मुद्दों के साथ नहीं आता है। समय-समय पर, वास्तविक Adobe उपयोगकर्ता भी पा सकते हैं कि उन्हें एक पायरेसी चेतावनी दिखाई दे रही है, भले ही उनके पास Adobe सॉफ़्टवेयर की एक वैध प्रति हो। यह पुराने संस्करणों के लिए विशेष रूप से सच है जो Adobe Creative Cloud खाते से लिंक नहीं हैं।
इस समस्या से निपटने के तरीके हैं। स्पष्ट उत्तर आपके द्वारा इंस्टॉल किए गए किसी भी पायरेटेड सॉफ़्टवेयर को हटाना है। यदि आपने Adobe को किसी ऐसे स्रोत से प्राप्त किया है जिसके बारे में आप निश्चित नहीं हैं (उदाहरण के लिए, किसी ऑनलाइन विक्रेता से), तो हो सकता है कि आपको एक प्रति बेची गई हो जो उद्देश्य के लिए उपयुक्त नहीं है।
यदि आपको लगता है कि ऐसा है, तो आप Adobe(Adobe) वेबसाइट के माध्यम से गैर-वास्तविक Adobe सॉफ़्टवेयर की ऑनलाइन रिपोर्ट(report non-genuine Adobe software online) कर सकते हैं । दुर्भाग्य से, आप पायरेटेड सॉफ़्टवेयर का उपयोग जारी नहीं रख पाएंगे, इसलिए आपको इसे निकालना होगा और जारी रखने के लिए एक वैध कॉपी या लाइसेंस खरीदना होगा।
पायरेटेड एडोब सॉफ्टवेयर को हटाना(Removing Pirated Adobe Software)
वास्तविक Adobe(Genuine Adobe) सॉफ़्टवेयर बहुत कम संख्या में पायरेसी चेतावनियों के लिए जिम्मेदार है जो यह सेवा उत्पन्न करेगी। अधिकांश उपयोगकर्ताओं के लिए, Adobe Genuine Integrity सेवा से पायरेसी चेतावनियाँ उनके PC या Mac पर स्थापित नकली (Mac)Adobe सॉफ़्टवेयर के कारण होंगी ।
इस समस्या को हल करने का सबसे आसान तरीका पायरेटेड एडोब(Adobe) सॉफ्टवेयर को पूरी तरह से हटा देना है। फिर आप 7-दिवसीय परीक्षण के साथ Adobe सॉफ़्टवेयर का उपयोग करना फिर से शुरू कर सकते हैं, या Adobe से पूरी तरह से दूर होकर और Windows, Linux और Mac के लिए GIMP जैसे निःशुल्क विकल्पों का उपयोग करके फिर से शुरू कर सकते हैं।

Adobe के अधिकांश पायरेटेड संस्करण बिल्कुल वास्तविक चीज़ की तरह दिखेंगे और कार्य करेंगे, इसलिए आपको पारंपरिक तरीकों का उपयोग करके इसे अनइंस्टॉल(uninstall it using traditional methods) करने में सक्षम होना चाहिए , जैसे कि विंडोज सेटिंग्स(Windows Settings) मेनू के माध्यम से।
पायरेटेड सॉफ़्टवेयर को हटाने के बाद, आपको अपने पीसी को मैलवेयर(scan your PC for malware) के लिए स्कैन करना चाहिए ताकि यह सुनिश्चित हो सके कि कुछ भी दुर्भावनापूर्ण नहीं छोड़ा गया है। यदि पायरेटेड Adobe अनइंस्टालर काम नहीं करता है और आप पाते हैं कि Adobe पायरेसी चेतावनियाँ बाद में वास्तविक इंस्टॉलेशन के साथ जारी रहती हैं, तो आपको समस्या को ठीक करने के लिए Adobe के सॉफ़्टवेयर क्लीन अप टूल का उपयोग करना होगा।
Adobe क्रिएटिव क्लाउड क्लीनर का उपयोग करना और पुनः इंस्टॉल करना(Using the Adobe Creative Cloud Cleaner and Reinstalling)
कोई भी सॉफ़्टवेयर इंस्टॉलेशन दूषित हो सकता है, इसलिए इस तरह की समस्याओं में आपकी मदद करने के लिए, Adobe आपको (Adobe)Adobe Creative Cloud और किसी भी इंस्टॉल किए गए Adobe सॉफ़्टवेयर को फिर से स्थापित करने के लिए एक क्लीन अप टूल प्रदान करता है । यह टूल विंडोज(Windows) और मैकओएस डिवाइस के लिए उपलब्ध है।
यह स्वचालित रूप से उन सभी Adobe-लिंक्ड फ़ाइलों, सेटिंग्स और Windows रजिस्ट्री प्रविष्टियों को हटाकर करता है जिन्हें मानक अनइंस्टालर द्वारा पीछे छोड़ दिया जा सकता है। उदाहरण के लिए, यदि फोटोशॉप(Photoshop) की पायरेटेड कॉपी में समस्या बनी रहती है, तो आप स्लेट को साफ करने के लिए इस टूल का उपयोग कर सकते हैं।
- शुरू करने के लिए, आपको एडोब(Adobe) वेबसाइट से एडोब क्रिएटिव क्लाउड क्लीनर टूल डाउनलोड करना होगा। (download the Adobe Creative Cloud Cleaner tool)जब तक आप क्रिएटिव क्लाउड क्लीनर टूल का उपयोग कैसे करें(How to use the Creative Cloud Cleaner tool) ड्रॉप-डाउन मेनू तक नहीं पहुंच जाते, तब तक पृष्ठ को नीचे स्क्रॉल करें, फिर सूची से अपना ऑपरेटिंग सिस्टम चुनें। (Scroll)एक बार जब आप अपना ऑपरेटिंग सिस्टम चुन लेते हैं, तो डाउनलोड शुरू करने के लिए डाउनलोड(Download) बटन का चयन करें।

- विंडोज(Windows) उपयोगकर्ताओं को एक कमांड लाइन विंडो के साथ प्रस्तुत किया जाएगा, जहां आपको पहले अपनी भाषा पसंद की पुष्टि करनी होगी। अंग्रेजी उपयोगकर्ताओं को ई(e) टाइप करना होगा , फिर पुष्टि करने के लिए एंटर कुंजी दबाएं ।(enter key)
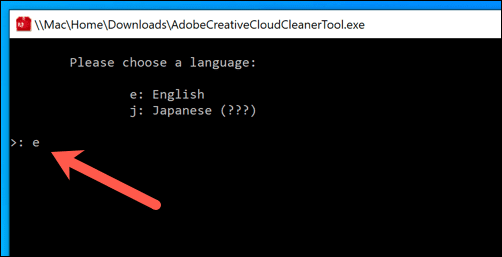
- आपको आगे सॉफ्टवेयर लाइसेंस स्वीकार करना होगा। पुष्टि करने के लिए y(y) टाइप करें, फिर एंटर कुंजी दबाएं(enter key) । यदि आप बाहर निकलना चाहते हैं, तो इसके बजाय n टाइप करें।(n)
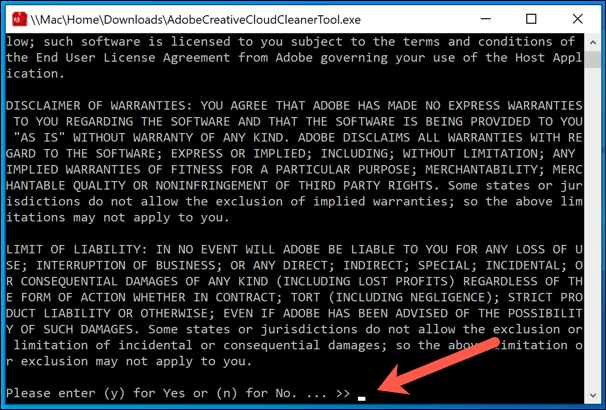
- अगले चरण में, आप चुन सकते हैं कि आप कौन सा सॉफ़्टवेयर सीसी क्लीनर(CC Cleaner) को खोजना और हटाना चाहते हैं। अधिकतम प्रभाव के लिए, आपको सभी(All) विकल्प का चयन करना चाहिए, जो आपके पीसी से सभी एडोब सॉफ्टवेयर और सेटिंग्स को हटा देगा। (Adobe)ऐसा करने के लिए, 1 टाइप करें । केवल क्रिएटिव क्लाउड(Creative Cloud) और इंस्टॉल किए गए ऐप्स (जैसे फोटोशॉप(Photoshop) ) को हटाने के लिए , विकल्प 3 चुनें । अन्यथा, वैकल्पिक विकल्पों में से एक का चयन करें ( 2 से 13 तक ), फिर एंटर कुंजी दबाएं(enter key) ।

- आपके द्वारा चुने गए विकल्प के आधार पर, आपको वर्तमान में स्थापित Adobe सॉफ़्टवेयर की एक सूची प्रस्तुत की जाएगी। आप इन्हें व्यक्तिगत रूप से हटा सकते हैं, या इसके बजाय सूचीबद्ध सभी स्थापित Adobe सॉफ़्टवेयर को निकालने के लिए अंतिम क्रमांकित विकल्प का चयन कर सकते हैं। (Adobe)अपनी पसंद की पुष्टि करने के लिए एंटर कुंजी दबाएं ।(enter key)

- y कुंजी दबाकर, फिर अपने कीबोर्ड पर एंटर(enter) दबाकर अपनी पसंद की पुष्टि करें ।
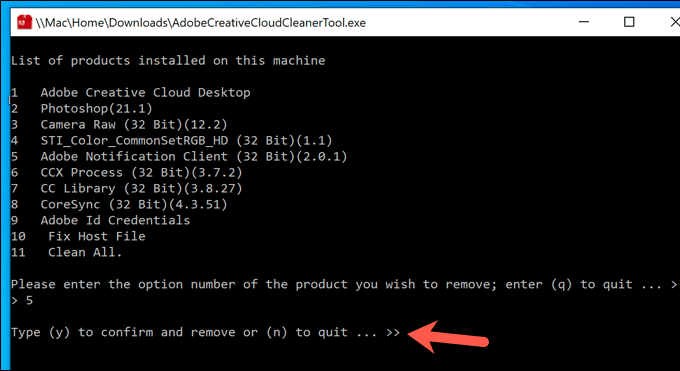
- उपकरण सफाई प्रक्रिया शुरू करेगा। एक बार यह पूरा हो जाने पर, एक लॉग फ़ाइल सहेजी जाएगी, जिसे आप बाद में टूल की प्रगति की पूरी समीक्षा करने के लिए जांच सकते हैं। यह मानते हुए कि कोई त्रुटि नहीं है, आप CC Cleaner टूल को एंटर(enter) दबाकर या ऊपर-दाईं ओर बाहर निकलें बटन दबाकर बंद कर सकते हैं।(exit button)

Adobe CC Cleaner समाप्त होने के बाद, अपने पीसी को पुनरारंभ करें। फिर आप Adobe Creative Cloud(Adobe Creative Cloud) और अन्य Adobe उत्पादों को फिर से स्थापित करना शुरू कर सकते हैं। यदि उत्पाद वास्तविक हैं, तो Adobe पायरेसी चेतावनियां अब प्रकट नहीं होनी चाहिए।
Adobe Genuine Software Integrity Service को अक्षम करना या हटाना(Disabling or Removing the Adobe Genuine Software Integrity Service)
यदि आप अपने पीसी या मैक से (Mac)Adobe Genuine Software Integrity सेवा को अक्षम या हटाना चाहते हैं , तो आप संघर्ष करने जा रहे हैं।
घटक एडोब क्रिएटिव क्लाउड(Adobe Creative Cloud) सॉफ़्टवेयर का एक अभिन्न अंग है , जिसे आधुनिक एडोब(Adobe) सॉफ़्टवेयर स्थापित करने और उपयोग करने के लिए आवश्यक है। हालांकि इन उपायों को दरकिनार करने के तरीके मौजूद हो सकते हैं, वे लंबे समय तक नहीं चलते हैं, क्योंकि Adobe अक्सर अपने वास्तविक सॉफ़्टवेयर चेक को बायपास करने के किसी भी प्रयास के खिलाफ पैच और चाल चलता है।

दुर्भाग्य से, इसे केवल अक्षम करने या निकालने का प्रयास करने से आपका Adobe सॉफ़्टवेयर लंबे समय तक काम करना बंद कर देगा। यदि आप सेवा को हटाना चाहते हैं, तो आपको ऊपर दिए गए चरणों में दिखाए गए Adobe CC Cleaner टूल का उपयोग करके (Adobe CC Cleaner)क्रिएटिव क्लाउड(Creative Cloud) और किसी भी इंस्टॉल किए गए Adobe सॉफ़्टवेयर को पूरी तरह से निकालना होगा।
यह आपके पीसी या मैक(Mac) और एडोब(Adobe) के वास्तविक सॉफ़्टवेयर चेकिंग सर्वर के बीच किसी भी लिंक को हटा देगा। Adobe की पायरेटेड कॉपी वाले उपयोगकर्ताओं के लिए, इसे अक्षम करने और काम करना जारी रखने का एकमात्र तरीका इसके बजाय अपने पसंदीदा फ़ोटो और वीडियो संपादन टूल की एक वैध कॉपी खरीदना है।
असली एडोब सॉफ्टवेयर का उपयोग करना(Using Genuine Adobe Software)
Adobe Genuine Software Integrity service error से बचने का सबसे अच्छा तरीका Adobe सॉफ़्टवेयर की पायरेटेड प्रतियों से दूर रहना है । फोटोशॉप महंगा लग सकता है, लेकिन यदि आप बाद में लाइसेंस के लिए भुगतान करने का निर्णय लेते हैं, तो इसका पायरेटेड संस्करण स्थापित करना आपके पीसी या मैक को समस्याओं के साथ छोड़ सकता है।(Mac)
एक Adobe क्रिएटिव क्लाउड(Adobe Creative Cloud) लाइसेंस मासिक शुल्क पर उपलब्ध है, और इसे एक से अधिक डिवाइस पर उपयोग किया जा सकता है। यदि आप एक iPad उपयोगकर्ता हैं, तो आप iPad पर भी Adobe Photoshop(Adobe Photoshop on iPad) का लाभ उठा सकते हैं , क्योंकि यह एक मानक क्रिएटिव क्लाउड(Creative Cloud) लाइसेंस के भाग के रूप में शामिल है।
Related posts
सेवाओं से गायब बैकग्राउंड इंटेलिजेंट ट्रांसफर सर्विस (बिट्स) को ठीक करें
विंडोज 11/10 में सर्विस होस्ट (SysMain) हाई डिस्क उपयोग को कैसे ठीक करें
503 सेवा अनुपलब्ध त्रुटि क्या है (और इसे कैसे ठीक करें)
हर रिबूट पर "सेटअप आपके कंप्यूटर को पहले उपयोग के लिए तैयार कर रहा है" को ठीक करें
विंडोज़ में 'आरपीसी सर्वर अनुपलब्ध' त्रुटि को कैसे ठीक करें?
कैसे ठीक करें "Spotify इसे अभी नहीं चला सकता" त्रुटि
डिसॉर्डर टीटीएस नॉट वर्किंग एरर्स को कैसे ठीक करें
ठीक करें "Windows डिवाइस या संसाधन के साथ संचार नहीं कर सकता" त्रुटि
कैसे ठीक करें "विंडोज रिसोर्स प्रोटेक्शन अनुरोधित ऑपरेशन नहीं कर सका" त्रुटि
विंडोज़ में हटाते समय "इस आइटम को नहीं ढूंढ सका" को ठीक करें
Internet Explorer 9 की समस्याओं को ठीक करें
एंड्रॉइड पर काम नहीं कर रहे हॉटस्पॉट को कैसे ठीक करें
विंडोज 10 पर माउस स्टटरिंग को कैसे ठीक करें
फिक्स शेड्यूल्ड टास्क .BAT फाइल के लिए नहीं चलेगा
डिस्कॉर्ड की "नो रूट" त्रुटि को कैसे ठीक करें
कैसे ठीक करें "विंडोज प्रारूप को पूरा करने में असमर्थ था" त्रुटि
समस्याओं को ठीक करने के लिए आउटलुक सेफ मोड में कैसे प्रवेश करें
GeForce अनुभव त्रुटि कोड 0x0003 को कैसे ठीक करें?
इंस्टाग्राम नोटिफिकेशन को कैसे ठीक करें काम नहीं कर रहा है
विंडोज 10 टास्कबार को कैसे ठीक करें काम नहीं कर रहा है
