Adobe Acrobat Reader DC Windows 10 में बुकमार्क नहीं दिखा रहा है
जब पीडीएफ(PDF) दस्तावेज़ों को मज़बूती से देखने और प्रिंट करने की बात आती है , तो एक नाम जो हमारे दिमाग में तेज़ी से आता है, वह है Adobe Acrobat Reader DC । इसे दस्तावेज़ों के प्रबंधन और वेबपृष्ठों को PDF(PDF) फ़ाइलों में आसानी से परिवर्तित करने के लिए वैश्विक मानक माना जाता है । कहा जा रहा है कि ऐसे उदाहरण हो सकते हैं जहां ऐप गलत तरीके से व्यवहार कर सकता है। उदाहरण के लिए, यह सहेजे गए बुकमार्क दिखाना बंद कर सकता है। पढ़ें , अगर (Read)Adobe Acrobat Reader DC(Adobe Acrobat Reader DC is not showing bookmarks) , Windows 10 में बुकमार्क सही ढंग से नहीं दिखा रहा है , तो आप क्या कर सकते हैं ।
Adobe Acrobat Reader DC बुकमार्क नहीं दिखा रहा है
(Adobe)पीडीएफ फाइलों को पढ़ने के लिए एडोब रीडर ग्राहकों की पसंदीदा पसंद है। यह उपयोगी सुविधाओं के साथ पैक किया गया है लेकिन ऐसे उदाहरण हो सकते हैं जहां एडोब रीडर(Adobe Reader) अपेक्षित रूप से काम नहीं कर सकता है और सहेजे गए बुकमार्क्स दिखाने में विफल हो सकता है। इसे ठीक करना:
- नेविगेशन फलक के अंतर्गत बुकमार्क(Bookmarks) सक्षम करें
- रजिस्ट्री प्रविष्टि को संशोधित करें।
1] नेविगेशन फलक के अंतर्गत बुकमार्क सक्षम करें(Bookmarks)
जब आप रीडर(Reader) में एक पीडीएफ(PDF) खोलते हैं , तब तक बुकमार्क(Bookmarks) पैनल स्वचालित रूप से नहीं खोला जाता है जब तक कि लेखक बुकमार्क(Bookmarks) पैनल के साथ फ़ाइल को खोलने के लिए प्रारंभिक दृश्य(View) सेट नहीं करता है । तो, नेविगेशन(Navigation) पैन के तहत बुकमार्क विकल्प को सक्षम करें ।
Adobe Acrobat Reader DC लॉन्च करें।
रीडर के ऊपरी-बाएँ कोने में व्यू(View) टैब पर जाएँ ।
मेनू Show/Hide के लिए नीचे स्क्रॉल करें ।
नेविगेशन फलक(Navigation panes) पर जाने के लिए मेनू का विस्तार करें ।
बुकमार्क(Bookmarks) का पता लगाने के लिए साइड-एरो बटन पर क्लिक करें ।
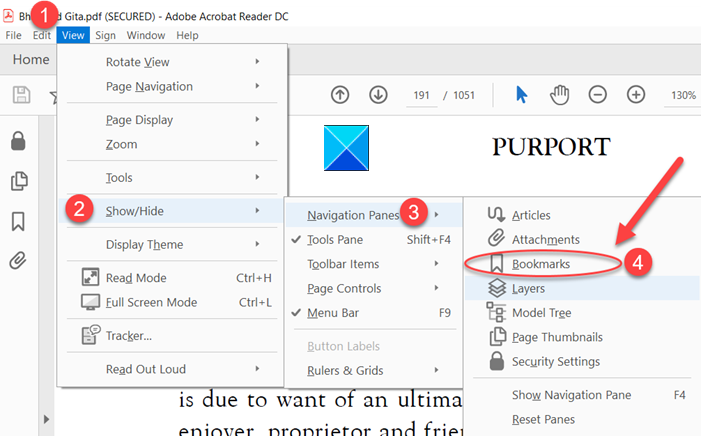
इस विकल्प को चेक करें।

आपके बुकमार्क विंडो के बाईं ओर दिखाई देने चाहिए।
2] रजिस्ट्री प्रविष्टि को संशोधित करें
रजिस्ट्री संपादक(Registry Editor) का गलत उपयोग करने से गंभीर, सिस्टम-व्यापी समस्याएं हो सकती हैं जिन्हें ठीक करने के लिए आपको Windows को पुनर्स्थापित करने की आवश्यकता हो सकती है। हम गारंटी नहीं देते हैं कि रजिस्ट्री संपादक(Registry Editor) के उपयोग से होने वाली किसी भी समस्या का समाधान किया जा सकता है। अपने जोख़िम पर आगे बढ़ें!
Press Win+Rरन(Run) डायलॉग बॉक्स खोलने के लिए संयोजन में विन + आर दबाएं ।
बॉक्स के खाली क्षेत्र में Regedit टाइप करें और Enter दबाएं(Enter) ।
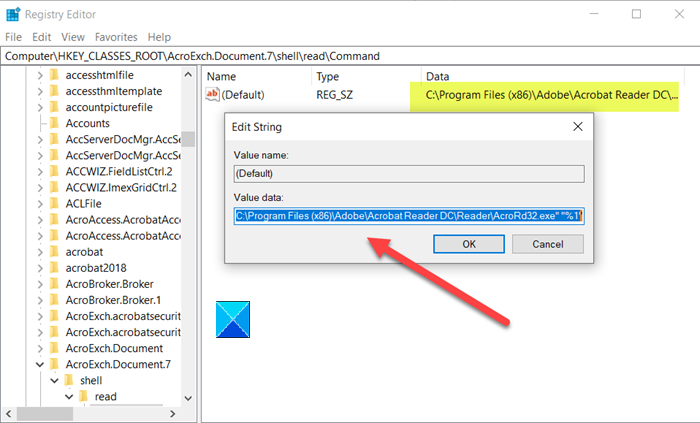
इसके बाद, निम्न पथ पते पर नेविगेट करें -
HKEY_CLASSES_ROOT\AcroExch.Document.DC\shell\Read\command
से डिफ़ॉल्ट बदलें
"C:\Program Files (x86)\Adobe\Acrobat Reader DC\Reader\AcroRd32.exe" /A "navpanes=0" "%1
को
"C:\Program Files (x86)\Adobe\Acrobat Reader DC\Reader\AcroRd32.exe" "%1".
आपको बुकमार्क फिर से देखना चाहिए।
पीडीएफ रीडर से बुकमार्क छिपाने के लिए बस ऊपर दिए गए 2 चरणों को उलट दें।
यदि आपका Adobe Reader काम नहीं कर रहा है(Adobe Reader is not working) तो यह पोस्ट आपकी मदद करेगी ।
Related posts
माइक्रोसॉफ्ट स्टोर से विंडोज 10 के लिए एडोब रीडर ऐप डाउनलोड करें
विंडोज 10 के लिए सर्वश्रेष्ठ पीडीएफ और ईबुक रीडर ऐप्स
Adobe Acrobat Reader Windows में PDF फ़ाइलें नहीं खोल सका
Adobe Acrobat Reader DC में टिकटों और कस्टम टिकटों का उपयोग कैसे करें
विंडोज 10 पर पीडीएफ को MOBI में कैसे बदलें
विंडोज 10 में डिफ़ॉल्ट पीडीएफ व्यूअर को एज से किसी अन्य में कैसे बदलें
केवल बिल्ट-इन टूल्स का उपयोग करके, विंडोज 10 से पीडीएफ के रूप में कैसे प्रिंट करें
विंडोज 10 पर माइक्रोसॉफ्ट एज में एडोब फ्लैश को कैसे निष्क्रिय करें
विंडोज 10 के लिए पीडीएफ फिक्सर टूल का उपयोग करके पीडीएफ की मरम्मत कैसे करें
विंडोज 10 में पीडीएफ फाइलों से इमेज कैसे निकालें
ProgDVB के साथ विंडोज 10 पर डिजिटल टीवी देखें और रेडियो सुनें
विंडोज़ में रीडर ऐप के साथ पीडीएफ, एक्सपीएस और टीआईएफएफ फाइलों को कैसे देखें और उपयोग करें
विंडोज 10 कंप्यूटर पर .aspx फाइलें कैसे खोलें
एडोब रीडर के लिए सर्वश्रेष्ठ मुफ्त वैकल्पिक पीडीएफ व्यूअर
विंडोज 10 में स्वचालित ड्राइवर अपडेट को कैसे निष्क्रिय करें
विंडोज 10 के लिए सर्वश्रेष्ठ मुफ्त पीडीएफ वॉयस रीडर
विंडोज 10 में वनोट को वर्ड या पीडीएफ में कैसे बदलें
विंडोज 10 के लिए सर्वश्रेष्ठ मुफ्त पीडीएफ संपादन सॉफ्टवेयर
PDF खोलते, पढ़ते या सहेजते समय Adobe Reader त्रुटि 109 को ठीक करें
विंडोज 10 में रिमूवेबल स्टोरेज क्लासेस और एक्सेस को कैसे निष्क्रिय करें
