आउटलुक विंडोज़ में ईमेल नहीं भेज रहा है, अटैचमेंट के साथ या बिना
जबकि Microsoft आउटलुक(Microsoft Outlook) एक उत्कृष्ट ईमेल क्लाइंट है, यह अपनी समस्याओं के सेट के साथ आता है। ऐसा ही एक मुद्दा है जब उपयोगकर्ता विंडोज़(Windows) में अटैचमेंट के साथ या बिना ईमेल भेजने में असमर्थ होते हैं । कई संयोजन समस्या का कारण बन सकते हैं, लेकिन यह सुनिश्चित करने के लिए आपको एक जांच की आवश्यकता है कि आप आउटलुक(Outlook) के साथ उपयोग की जा रही ईमेल सेवा द्वारा प्रदान की जाने वाली अनुलग्नक आकार सीमाओं(the attachment size limits offered by the Email Service) से अवगत हैं । उस ने कहा, इस पोस्ट में, हम समस्या को हल करने के कई तरीके दिखाएंगे जब आउटलुक (Outlook)Windows 11/10 में ईमेल नहीं भेज रहा है, चाहे आपके पास अटैचमेंट हो या नहीं।
आउटलुक (Outlook)Windows 11/10 में ईमेल नहीं भेज रहा है
सामान्य परिदृश्यों में से एक यह है कि ईमेल आउटलुक(Outlook) में काम नहीं करते हैं , लेकिन वे स्मार्टफोन सहित अन्य उपकरणों पर काम करते हैं। यह एक अलग पीसी पर काम कर सकता है, लेकिन किसी एक पीसी पर नहीं। ये कुछ तरीके हैं जिनसे आप समस्या को अलग करने के बारे में जागरूक हो सकते हैं।
- आउटलुक प्रोफाइल की मरम्मत करें
- "ऑफ़लाइन कार्य करें" मोड बंद करें
- आउटलुक अटैचमेंट साइज बढ़ाएं
- मेलबॉक्स सेटिंग्स की जाँच करें
- ऐड-इन्स की जाँच करें
- एंटीवायरस ईमेल एकीकरण की बारी
- भेजने से पहले ज़िप फ़ाइलें
- अवरुद्ध फ़ाइलें
सूचीबद्ध समाधान का प्रयास करने के बाद यह जांचना सुनिश्चित करें(Make) कि समस्या हल हो गई है या नहीं।
1] आउटलुक प्रोफाइल की मरम्मत करें
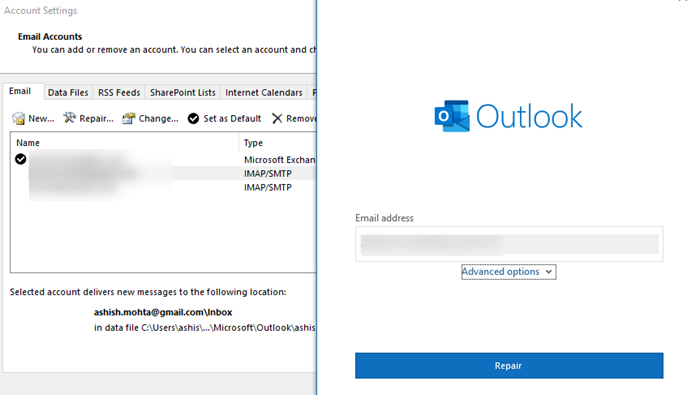
- माइक्रोसॉफ्ट आउटलुक(Microsoft Outlook) खोलें और फाइल(File) टैब पर क्लिक करें ।
- जानकारी(Info) के अंतर्गत , खाता सेटिंग्स(Account Settings) पर क्लिक करें , और फिर फ़्लायआउट मेनू से खाता सेटिंग पर क्लिक करें।
- उस खाते का चयन करें जिसमें समस्या है और फिर मरम्मत बटन पर क्लिक करें।
- रिपेयर अकाउंट(Repair Account) बॉक्स खुल जाएगा । अपनी सेटिंग्स और फ़ील्ड जांचें और फिर अगला(Next) क्लिक करें ।
2] "ऑफ़लाइन कार्य करें" मोड बंद करें
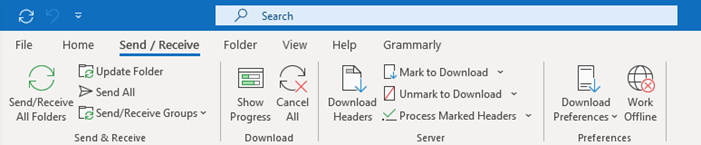
आउटलुक(Outlook) एक ऑफ़लाइन(Offline) मोड प्रदान करता है, जो आपको विचलित हुए बिना अपने ईमेल के माध्यम से जाने की अनुमति देता है। इस मोड में, जब आप ईमेल का मसौदा तैयार कर सकते हैं, तो वे आउटबॉक्स(Outbox) में उपलब्ध होंगे । यदि ऐसा है, तो कोई भी ईमेल जिसे आप अटैचमेंट के साथ या उसके बिना भेजने का प्रयास करते हैं, आउटबॉक्स(Outbox) में तब तक रहेगा जब तक कि आप उसे अक्षम नहीं कर देते। आउटलुक(Outlook) खोलें , और फिर Send/Recieve करें अनुभाग पर स्विच करें। इसे डिसेबल करने के लिए वर्क ऑफलाइन(Work Offline) मोड पर क्लिक करें ।(Click)
पढ़ें(Read) : Outlook.com ईमेल प्राप्त या भेज नहीं रहा है(Outlook.com is not receiving or sending emails) ।
3] आउटलुक अटैचमेंट साइज बढ़ाएं
आउटलुक(Outlook) आमतौर पर अटैचमेंट को प्रतिबंधित करता है, जो अधिकतम अनुमत आकार के लिए बंद है। इसलिए यदि आपकी ईमेल(Email) सेवा 25MB अनुलग्नक आकार की पेशकश करती है, तो आउटलुक(Outlook) किसी भी अनुलग्नक को प्रतिबंधित कर देगा, जो 20 एमबी से अधिक है। शुक्र है, आप रजिस्ट्री को हैक करके आकार बढ़ा सकते हैं । रजिस्ट्री संपादक(Registry Editor) के खुलने के बाद , अपने कार्यालय(Office) के संस्करण के आधार पर निम्न पथ पर नेविगेट करें ।
आउटलुक 2019 और 2016(Outlook 2019 and 2016) :
HKEY_CURRENT_USER\Software\Microsoft\Office\16.0\Outlook\Preferences
आउटलुक 2013(Outlook 2013) :
HKEY_CURRENT_USER\Software\Microsoft\Office\15.0\Outlook\Preferences
आउटलुक 2010(Outlook 2010) :
HKEY_CURRENT_USER\Software\Microsoft\Office\14.0\Outlook\Preferences
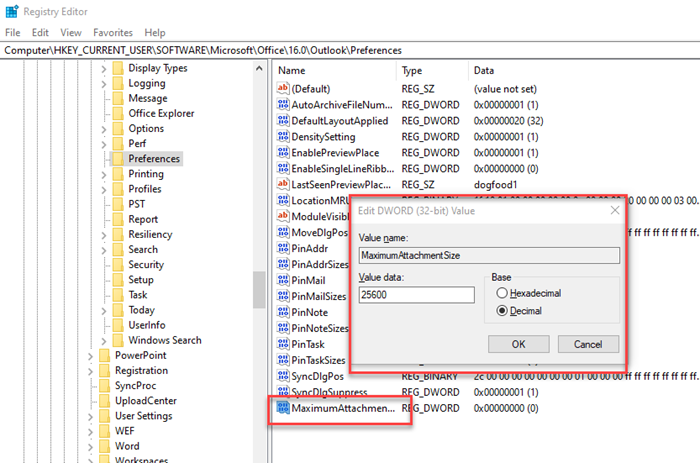
प्रेफरेंस के तहत, MaxAttachmentSize(MaximumAttachmentSize. ) नाम से एक नया DWORD बनाएं। (DWORD)यदि यह वहां नहीं है, तो राइट-क्लिक करें और इसे बनाएं। DWORD पर अगला डबल क्लिक करें और दशमलव(Decimal) पर स्विच करें । मान को 25600 (25.6MB) रजिस्ट्री रजिस्ट्री के रूप में (Registry Registry)सेट करें और (Set)आउटलुक(Outlook) को फिर से शुरू करें। अनुलग्नक अब कोई मुद्दा नहीं होना चाहिए।
4] मेलबॉक्स सेटिंग्स की जाँच करें
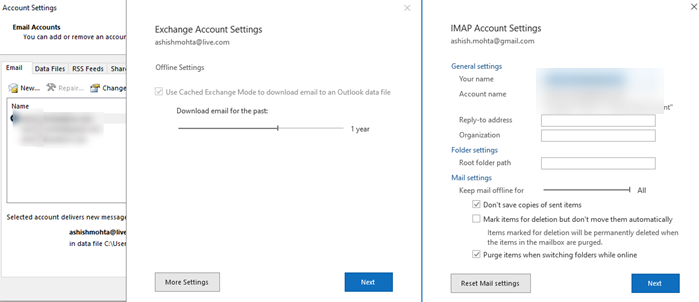
आपको उस ईमेल खाते के लिए मेलबॉक्स(Mailbox) सेटिंग्स की जाँच करनी चाहिए जो समस्या पैदा कर रहा है। खाता सेटिंग(Account Settings) खोलें , और उस ईमेल खाते का चयन करें जिसे ठीक करने की आवश्यकता है। फिर चेंज बटन पर क्लिक करें, और आपके पास मेल(Mail) सेटिंग्स, रीसेट मेल सेटिंग्स(Reset Mail Settings) , आदि की जांच करने के विकल्प होंगे। समस्या को ठीक करने के लिए उनमें से किसी एक विकल्प का उपयोग करें ।(Use one)
पढ़ें(Read) : विंडोज 10 मेल ऐप ईमेल नहीं भेज रहा है या प्राप्त नहीं कर रहा है ।
5] कॉम ऐड-इन्स अक्षम करें
कभी-कभी, कॉम ऐड-इन्स(Com Add-ins) , अर्थात, आउटलुक(Outlook) के लिए तृतीय-पक्ष प्लगइन्स , समस्याएँ पैदा कर सकते हैं, खासकर यदि वे अनुलग्नकों से संबंधित हों। हालाँकि, अक्षम करने का प्रयास करने से पहले, आउटलुक(Outlook) को सेफ मोड में खोलना सुनिश्चित करें ( रन(Type) प्रॉम्प्ट में आउटलुक(Outlook) । यदि सब कुछ अपेक्षित रूप से काम कर रहा है, तो आप एक-एक करके प्लगइन्स को अक्षम करना चुन सकते हैं और पता लगा सकते हैं कि कौन समस्या पैदा कर रहा था।
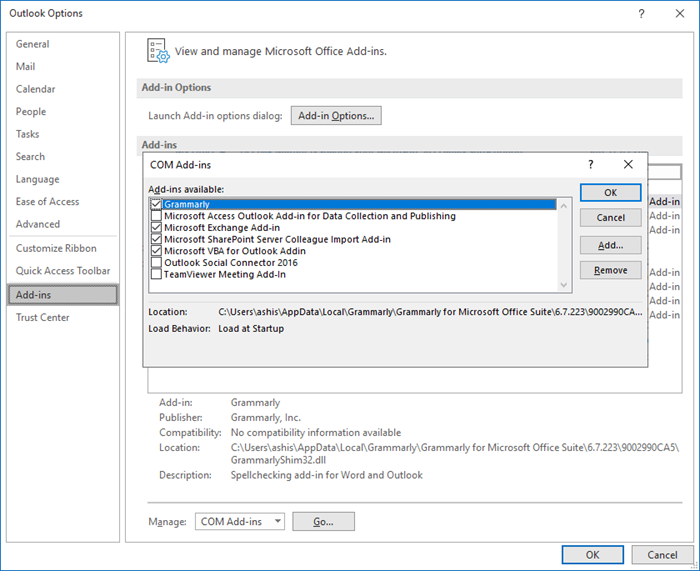
- आउटलुक(Outlook) खोलें , और File > Options > ऐड-इन्स पर क्लिक करें
- मैनेज(Manage) के तहत COM ऐड-इन्स(COM Add-ins) चुनें , और फिर गो ऑप्शन(Go Options) पर क्लिक करें , जो मैनेज(Manage) के बगल में है ।
- उन्हें एक-एक करके अनचेक करें और देखें कि कौन सा प्लग इन समस्या का समाधान करता है।
6] एंटीवायरस ईमेल एकीकरण(Antivirus Email Integration) बंद करें(Turn)
कई एंटीवायरस(Antivirus) और सुरक्षा(Security) समाधान ईमेल क्लाइंट(Email clients) के साथ एकीकृत होते हैं और किसी भी आउटगोइंग और आय अनुलग्नक के लिए स्कैन करते हैं। यदि आप ऐसी किसी सेवा का उपयोग कर रहे हैं, तो उन्हें अक्षम करना और यह जांचना एक अच्छा विचार होगा कि क्या यह अपेक्षा के अनुरूप काम कर रही है। यदि यह समस्या है, तो आपको इसे समायोजित करने के लिए सेटिंग्स को कॉन्फ़िगर करना पड़ सकता है।
7] भेजने से पहले ज़िप फ़ाइलें
अंत में, यदि आपकी फ़ाइल महत्वपूर्ण है, तो आप फ़ाइल को Outlook(Outlook) में संलग्न करने से पहले कंप्यूटर पर ज़िप करना चाह सकते हैं । विंडोज़ एक आवश्यक विशेषता के रूप में संग्रह करने की पेशकश करता है। किसी भी फाइल या फोल्डर पर राइट-क्लिक करें और मेनू से Send To चुनें। फिर कंप्रेस(Compress) फोल्डर को चुनें, और यह उस फोल्डर या फाइल की एक जिप फाइल बनाएगा, जो छोटे साइज की होगी। फिर आपको इसे संलग्न करने और इसे भेजने में सक्षम होना चाहिए। यह निश्चित रूप से, केवल उन मामलों में लागू होता है जहां आप फाइलों के आकार के कारण अनुलग्नक भेजने के लिए बाध्य नहीं होते हैं।
8] अवरुद्ध फ़ाइलें
ऐसे एक्सटेंशन या फ़ाइल प्रकारों के सेट हैं जिन्हें आउटलुक द्वारा अटैचमेंट के रूप में अपलोड करने या भेजने से रोक दिया गया है। आप उन फ़ाइलों को सीधे अपलोड करने के बजाय उन्हें साझा करने के लिए बेहतर नाम बदल सकते हैं या ऑनलाइन संग्रहण का उपयोग कर सकते हैं।
मुझे आशा है कि पोस्ट का पालन करना आसान था, और आप विंडोज़(Windows) में आउटलुक(Outlook) का उपयोग करके ईमेल भेजने में सक्षम थे , दोनों अनुलग्नकों के साथ और बिना।
Related posts
Windows 10 में OneDrive से Outlook .pst डेटा फ़ाइल निकालें
Windows 11/10 में Outlook में RSS फ़ीड्स कैसे जोड़ें?
Windows 10 पर Outlook.exe स्थान कहाँ है?
विंडोज 10 में आउटलुक में ईमेल का जवाब देते समय फ़ॉन्ट का आकार बदल जाता है
आउटलुक विंडोज 10 में पासवर्ड सेव नहीं कर रहा है
नि:शुल्क NSF से PST कनवर्टर टूल का उपयोग करके NSF को PST में बदलें
विंडोज़ के लिए ईमेल इनसाइट्स आपको आउटलुक ईमेल और जीमेल को जल्दी से खोजने देता है
डेस्कटास्क के साथ विंडोज डेस्कटॉप पर आउटलुक कैलेंडर और कार्य प्रदर्शित करें
विंडोज 11/10 में मेल ऐप और आउटलुक से ईमेल कैसे प्रिंट करें
आउटलुक कमांड लाइन विंडोज 10 पर स्विच करता है
आउटलुक पासवर्ड कैसे रिकवर करें
OneNote या Outlook में डार्क मोड कैसे सक्षम करें
OutlookTempCleaner: Windows 10 में Outlook Temp फ़ाइलें हटाएं
माइक्रोसॉफ्ट आउटलुक (विंडोज, मैक और मोबाइल) में डार्क मोड कैसे इनेबल करें
आउटलुक ईमेल पठन रसीद को कैसे बंद करें
वेब पर आउटलुक को प्रगतिशील वेब ऐप के रूप में कैसे स्थापित करें
अपने फ़ोन के लिए आउटलुक मोबाइल ऐप को कैसे अनुकूलित करें
विंडोज 11/10 में आउटलुक कैश को कैसे साफ़ करें
वर्तमान मेल क्लाइंट मैसेजिंग अनुरोध को पूरा नहीं कर सकता - आउटलुक त्रुटि
थोक में ईमेल भेजने के लिए आउटलुक में संपर्क समूह कैसे बनाएं
