आउटलुक ट्रैश आइकन गायब है? आउटलुक पर डिलीट बटन को वापस पाएं
कुछ माइक्रोसॉफ्ट आउटलुक(Microsoft Outlook) उपयोगकर्ता एक विशेष समस्या का सामना कर रहे हैं जहां वे ट्रैश आइकन का पता लगाने में असमर्थ हैं। अधिकांश लोगों के लिए, यह आइकन उपलब्ध है, लेकिन दूसरों के लिए, यह आज था फिर कल चला गया। इस लेख में, हम कई तरीकों से गायब आउटलुक(Outlook) ट्रैश आइकन समस्या को हल करने के तरीके पर चर्चा करने जा रहे हैं।
आउटलुक ट्रैश आइकन गायब
Microsoft आउटलुक(Microsoft Outlook) में ट्रैश आइकन का उपयोग कई लोग करते हैं, लेकिन एक समय ऐसा भी आ सकता है जब यह बिना किसी चेतावनी के गायब हो जाता है। यदि आउटलुक ट्रैश आइकन गायब है, तो आउटलुक पर (Outlook Trash)डिलीट(Delete) बटन को वापस पाने के लिए इन विधियों का पालन करें:
- माउस मोड पर स्विच करें
- आउटलुक रीसेट करें
- (Uninstall)कार्यालय की स्थापना रद्द करें और आउटलुक(Outlook) को फिर से स्थापित करें ।
(Get)आउटलुक पर डिलीट(Delete) बटन को वापस पाएं
1] माउस मोड में स्विच करें
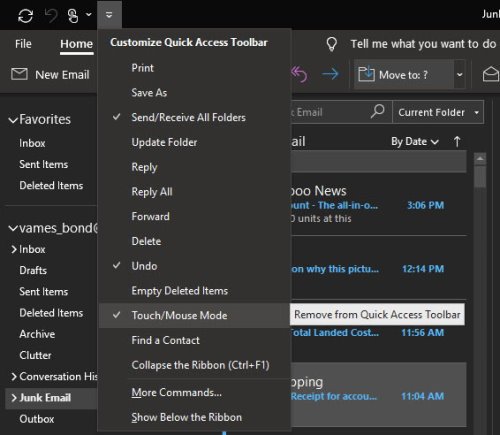
ठीक है, इसलिए हमने जो इकट्ठा किया है, उससे यह बहुत संभव है कि मोड में स्विच करने के कारण आपको ट्रैश आइकन दिखाई नहीं दे रहा है। जब भी सॉफ़्टवेयर अब माउस मोड में नहीं है और (Mouse Mode)टच मोड(Touch Mode) में चला गया है , तो कई चीज़ें बदल जाएंगी, और इसमें ईमेल के ऊपरी-दाएँ भाग में पाए गए ट्रैश आइकन को हटाना शामिल है।
अब, चीजों को सामान्य करने के लिए, हम माइक्रोसॉफ्ट आउटलुक(Microsoft Outlook) खोलने का सुझाव देते हैं , फिर विकल्पों का एक गुच्छा प्रकट करने के लिए त्वरित एक्सेस टूलबार आइकन पर क्लिक करें। (Quick Access Toolbar)Touch/Mouse Mode देखना चाहिए । यदि आप एक टिक देखते हैं, तो कृपया इसे अनचेक करें, फिर आउटलुक(Outlook) को पुनरारंभ करें और फिर से जांचें कि क्या ट्रैश आइकन वापस आ गया है।

हमारे अनुभव से, इसे अकेले ही करना चाहिए। हालांकि, अगर किसी कारण से ऐसा नहीं होता है, तो हम माइक्रोसॉफ्ट आउटलुक(Microsoft Outlook) को सुधारने की सिफारिश करना चाहेंगे । यह अंतिम उपाय है, लेकिन इसे काम पूरा करना चाहिए।
2] आउटलुक रीसेट करें
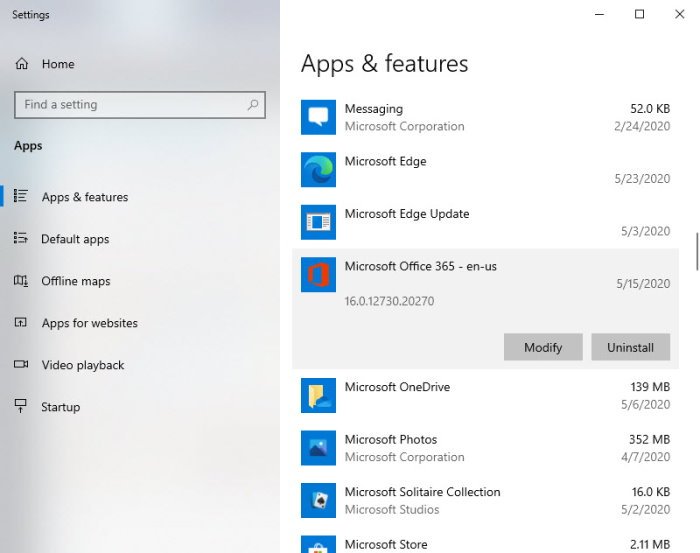
ठीक है, इसलिए Microsoft Outlook को सुधारने के लिए, कृपया प्रारंभ(Start) बटन पर राइट-क्लिक करें, और फिर ऐप्स(Apps) और सुविधाएँ(Features) चुनें । दिखाई देने वाली नई विंडो से, कृपया आउटलुक(Outlook) पर क्लिक करें , फिर संशोधित(Modify) करें चुनें । ध्यान(Bear) रखें कि ऐसा करने से केवल आउटलुक ही नहीं, बल्कि संपूर्ण (Outlook)माइक्रोसॉफ्ट ऑफिस(Microsoft Office) सुइट की मरम्मत हो जाएगी ।
संशोधित करें(Modify) पर क्लिक करने के बाद , आपके स्थापना प्रकार से संबंधित चरणों का पालन करें। विकल्प क्लिक(Click) टू रन या एमएसआई-आधारित हैं।
3] मरम्मत(Repair) काम नहीं किया? कार्यालय की स्थापना रद्द करें(Uninstall) और आउटलुक को फिर से स्थापित करें
Microsoft आउटलुक को अनइंस्टॉल करने का सबसे आसान तरीका ऑफिस(Office) को पूरी तरह से हटा देना है । सर्वोत्तम परिणामों के लिए Office अनइंस्टॉल सपोर्ट टूल या Microsoft सपोर्ट और रिकवरी असिस्टेंट(Microsoft Support and Recovery Assistant) का उपयोग करें । एक बार प्रोग्राम बंद हो जाने के बाद, बस पुनः इंस्टॉल करें और यह देखने के लिए वापस जांचें कि क्या ट्रैश आइकन वह जगह है जहां इसे अभी होना चाहिए था।
क्या इससे कोई मदद मिली?
Related posts
आउटलुक में क्विक स्टेप्स कैसे बनाएं, एडिट और डिलीट करें
आउटलुक में स्वत: पूर्ण सूची से पुरानी ईमेल आईडी हटाएं
OutlookTempCleaner: Windows 10 में Outlook Temp फ़ाइलें हटाएं
StatView का उपयोग करके आउटलुक ईमेल आँकड़े प्राप्त करें
एंड्रॉइड मोबाइल पर संदेश आउटलुक त्रुटि लोड करने में त्रुटि
Outlook.com में ईमेल अग्रेषित या अनधिकृत अग्रेषण को अक्षम कैसे करें
Windows 10 में OneDrive से Outlook .pst डेटा फ़ाइल निकालें
आउटलुक में ईमेल के लिए समाप्ति तिथि और समय कैसे सेट करें
आउटलुक में कैलेंडर कैसे साझा करें
Windows 11/10 में Outlook में RSS फ़ीड्स कैसे जोड़ें?
Outlook.com ईमेल प्राप्त या भेज नहीं रहा है
आउटलुक कैलेंडर में छुट्टियां कैसे बनाएं और जोड़ें
आउटलुक में मीटिंग के लिए आमंत्रण कैसे भेजें
बाद में भेजें बटन का उपयोग करके Outlook.com में ईमेल कैसे शेड्यूल करें
आउटलुक सेंड / रिसीव एरर को ठीक करें 0x8004102A
OneNote या Outlook में डार्क मोड कैसे सक्षम करें
नि:शुल्क NSF से PST कनवर्टर टूल का उपयोग करके NSF को PST में बदलें
जीमेल और आउटलुक में ईमेल को पीडीएफ के रूप में कैसे सेव करें
आउटलुक के साथ कस्टम डोमेन ईमेल सेट करने में समस्या
आउटलुक वेब ऐप से अटैचमेंट डाउनलोड करने में असमर्थ
