आउटलुक त्रुटि 80041004 आपके फ़ोल्डर पदानुक्रम को सिंक्रनाइज़ कर रहा है
कुछ उपयोगकर्ता Microsoft Outlook अनुप्रयोग को स्थापित करने के बाद त्रुटि 80041004 का सामना कर रहे हैं। (80041004)अगर आप भी अपने कंप्यूटर पर इस तरह की समस्या का सामना कर रहे हैं तो यह पोस्ट इसे ठीक करने में आपकी मदद कर सकती है।
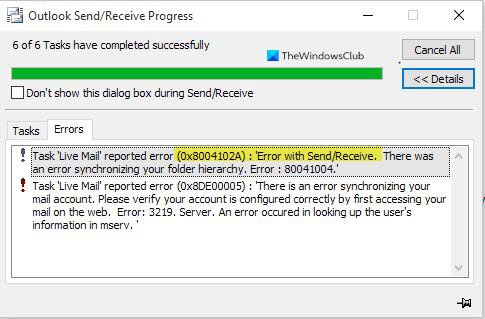
चरणों पर जाने से पहले, जांचें कि क्या आपकी ईमेल खाता सेटिंग्स बदल गई हैं, यदि हां, तो सही क्रेडेंशियल और अन्य विवरण दर्ज करें, और देखें कि क्या यह काम करता है।
There is an error synchronizing your folder hierarchy, Error 80041004 in Outlook
आप एक साथ में Outlook Send/Receive error 0x8004102A कोड प्रदर्शित देख सकते हैं।
(Outlook Error 80041004)विंडोज 10 में आउटलुक एरर 80041004
यदि आप आउटलुक त्रुटि 80041004(Outlook Error 80041004) को ठीक करना चाहते हैं तो नीचे दिए गए सुझावों का पालन करें :
- (Synchronize Outlook)आउटलुक(Outlook) वेब ऐप के साथ आउटलुक को सिंक्रोनाइज़ करें
- एक नया विंडोज यूजर प्रोफाइल बनाएं
- खाता हटाएं और दोबारा जोड़ें
आइए अब उन्हें विस्तार से देखें:
1] आउटलुक को आउटलुक(Outlook) वेब ऐप के साथ सिंक्रोनाइज़ करें(Synchronize Outlook)
इस पद्धति के लिए आपको आउटलुक(Outlook) वेब ऐप के साथ आउटलुक(Outlook) को मैन्युअल रूप से सिंक्रनाइज़ करने की आवश्यकता है । ऐसा करने के लिए नीचे दिए गए चरणों का पालन करें:
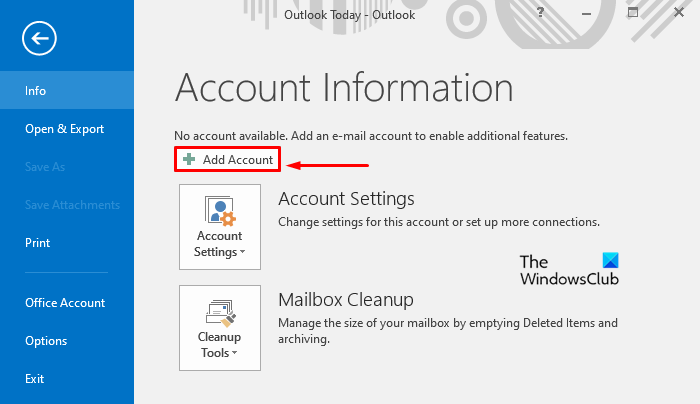
सबसे पहले (First)माइक्रोसॉफ्ट आउटलुक(Microsoft Outlook) एप्लीकेशन को ओपन करें ।
मेनू बार में जाएं, फ़ाइल(File) पर क्लिक करें और फिर खाता जोड़ें(Add Account) चुनें ।
अब ई-मेल अकाउंट(E-mail Account) चुनें और फिर अपना नाम, ईमेल पता और पासवर्ड दर्ज करें। पासवर्ड फिर से टाइप करें और फिर नेक्स्ट(Next) बटन पर क्लिक करें।
उसके बाद, आपको अपना पासवर्ड फिर से दर्ज करना पड़ सकता है और फिर OK > समाप्त(Finish) दबाएं ।
2] एक नया विंडोज(Windows) यूजर प्रोफाइल बनाएं(Create)
एक नया विंडोज यूजर प्रोफाइल बनाएं और जांचें कि क्या इससे कोई फर्क पड़ेगा।
3] अकाउंट को हटाकर दोबारा जोड़ें
यदि आप अभी भी आउटलुक त्रुटि 80041004(Outlook Error 80041004) का सामना कर रहे हैं , तो मेरा सुझाव है कि आप अपना खाता हटा दें और पुनः जोड़ें। इसे जारी रखने के लिए, निम्न कार्य करें:
सबसे पहले , (First)आउटलुक(Outlook) एप्लिकेशन खोलें, स्क्रीन के ऊपरी बाएं कोने में जाएं, और फ़ाइल(File) बटन पर क्लिक करें।
इंफो(Info) सेक्शन के तहत आपको अकाउंट सेटिंग्स(Account Settings) का ऑप्शन दिखाई देगा। यहां ड्रॉप-डाउन मेनू पर क्लिक करें और अकाउंट सेटिंग्स(Account Settings) चुनें ।
खाता सेटिंग(Account Settings) पृष्ठ पर , सुनिश्चित करें कि आप ई-मेल(E-mail) टैब पर हैं।
अब अपना ई-मेल(E-mail) चुनें और सूची से अपना खाता हटाने के लिए निकालें(Remove) बटन पर क्लिक करें ।
इसके बाद, आउटलुक(Outlook) एप्लिकेशन को फिर से खोलें।
स्क्रीन के ऊपरी बाएँ कोने में जाएँ, और फ़ाइल(File) बटन पर क्लिक करें।
अब इंफो सेक्शन के तहत (Info)अकाउंट सेटिंग्स(Account Settings) ऑप्शन के आगे ड्रॉप-डाउन बटन पर क्लिक करें और ऐड अकाउंट(Add Account) बटन पर क्लिक करें।
ई-मेल(E-mail) टैब के तहत , न्यू(New) बटन पर क्लिक करें और फिर क्रेडेंशियल और अन्य विवरण जैसे नाम(Name) , ई-मेल(E-mail) पता और पासवर्ड(Password) भरें ।
आवश्यक कॉन्फ़िगरेशन को पूरा करने में कुछ मिनट लगेंगे।
एक बार जब आप कर लें, तो समाप्त(Finish) पर क्लिक करें और यह आपके ईमेल डाउनलोड करना शुरू कर देगा।
आशा है कि कुछ मदद करता है।(Hope something helps.)
Related posts
विंडोज 11/10 पर आउटलुक एरर 0X800408FC को कैसे ठीक करें
Microsoft Outlook पर अज्ञात त्रुटि 0x80040600 ठीक करें
विंडोज 11/10 पर आउटलुक एरर 0x800CCC0E को कैसे ठीक करें
विंडोज़ पर त्रुटि कोड 0x80190194 - 0x90019 को कैसे ठीक करें
मैं आउटलुक त्रुटि कोड 0x80040154 को कैसे ठीक करूं?
आउटलुक में स्वत: पूर्ण ठीक से काम नहीं कर रहा है
Microsoft आउटलुक त्रुटि कोड 0xc0000005 के साथ क्रैश हो जाता है
Outlook.com में ईमेल अग्रेषित या अनधिकृत अग्रेषण को अक्षम कैसे करें
आउटलुक में जंक ईमेल फोल्डर को कैसे खाली करें
वर्तमान मेल क्लाइंट मैसेजिंग अनुरोध को पूरा नहीं कर सकता - आउटलुक त्रुटि
Windows 11/10 में Outlook में RSS फ़ीड्स कैसे जोड़ें?
आउटलुक में कस्टम डोमेन ईमेल आईडी कैसे बनाएं और सेटअप करें
जीमेल और आउटलुक में ईमेल को पीडीएफ के रूप में कैसे सेव करें
आउटलुक त्रुटि कोड 17884, आउटलुक में अज्ञात त्रुटि हुई है
बाद में भेजें बटन का उपयोग करके Outlook.com में ईमेल कैसे शेड्यूल करें
आउटलुक में कैलेंडर कैसे साझा करें
आउटलुक पिछली बार शुरू नहीं हो सका; क्या आप सुरक्षित मोड में प्रारंभ करना चाहते हैं?
आउटलुक सेंड / रिसीव एरर को ठीक करें 0x8004102A
Outlook.com या डेस्कटॉप ऐप में ईमेल से फ़ाइलें संलग्न नहीं कर सकते [फिक्स्ड]
आउटलुक में रिपोर्ट की गई त्रुटि भेजना या प्राप्त करना (0x80042109)
