आउटलुक में स्वत: पूर्ण सूची से पुरानी ईमेल आईडी हटाएं
आप में से कुछ लोग यह नहीं जानते होंगे, लेकिन Office 365 में (Office 365)आउटलुक(Outlook) ऐप एक ऑटो-पूर्ण सुविधा के साथ आता है, लेकिन हर कोई नहीं जानता कि सूची से अवांछित ईमेल कैसे निकालें, या यहां तक कि इस सुविधा को पूरी तरह से कैसे बंद करें। यह काफी कष्टप्रद हो सकता है क्योंकि ऐप के कई उपयोगकर्ता सूची से कुछ पतों को हटाने की आवश्यकता के बारे में शिकायत कर रहे हैं, या कुल मिलाकर सब कुछ। अब, हम इस मुद्दे को काफी समय से देख रहे हैं, और खुशी की बात है कि हम समस्या को हल करने के लिए एक रास्ता निकालने में सक्षम थे।
बहुत समय पहले हम कुछ ऐसा करने में कामयाब रहे जो काफी अच्छी तरह से काम करता प्रतीत होता है। वास्तव में, इसने हमारे लिए काम किया, इसलिए अब हम उम्मीद कर रहे हैं कि वही प्रक्रियाएं आपके लिए भी चमत्कार करेंगी।
(Delete)आउटलुक(Outlook) में स्वत: पूर्ण सूची से पुरानी ईमेल आईडी (IDs)हटाएं
Office 365 आउटलुक(Office 365 Outlook) ऐप में ऑटो-पूर्ण सुविधा महत्वपूर्ण है क्योंकि आपको पुराने ईमेल पते देखने को मिलते हैं जिनका उपयोग आपने ड्रॉप-डाउन में किया है - लेकिन यह कई बार थोड़ा कष्टप्रद हो सकता है।
- अलग-अलग पते हटाएं
- स्वत: पूर्ण सूची बंद करें
- (Delete)स्वत: पूर्ण सूची से सभी प्रविष्टियां हटाएं
1] अलग-अलग पते हटाएं(1] Remove individual addresses)
ठीक है, तो अब हम इस बारे में बात करने जा रहे हैं कि व्यक्तिगत ईमेल पतों को स्वतः पूर्ण से कैसे हटाया जाए। कृपया (Please)प्रारंभ(Start) मेनू से आउटलुक(Outlook) ऐप लॉन्च करें, फिर ऐप के भीतर से न्यू मेल पर क्लिक करें, फिर (New Mail)टू(To) सेक्शन में पते का पहला अक्षर टाइप करें ।
अब आपको एक सूची देखनी चाहिए, है ना? सूची में से किसी भी विकल्प पर माउस कर्सर होवर(Hover) करें, और पता हटाने के लिए दाईं ओर स्थित X पर क्लिक करें।
2] स्वत: पूर्ण सूची बंद करें(2] Turn off the Auto-Complete List)
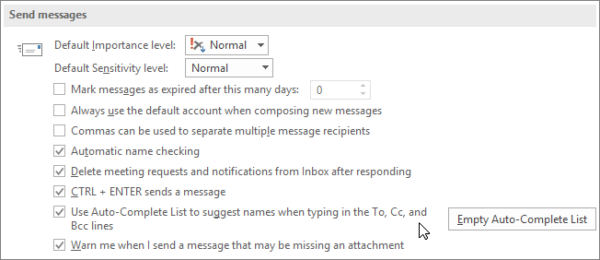
यदि आप ऑटो-पूर्ण सुविधा से निपटने के लिए थक चुके हैं, तो चिंता न करें क्योंकि इसे पूरी तरह से बंद करने का विकल्प है। ऐसा करने के लिए, फ़ाइल(File) , विकल्प(Options) और फिर मेल(Mail) पर क्लिक करें । संदेश भेजें(Send messages) अनुभाग के अंतर्गत , To, Cc, और Bcc लाइन(Use Auto-Complete List to suggest names when typing in the To, Cc, and Bcc lines) चेक बॉक्स में टाइप करते समय नाम सुझाने के लिए स्वत: पूर्ण सूची का उपयोग करें को साफ़ करें।
3] स्वत: पूर्ण सूची से सभी प्रविष्टियां हटाएं(3] Delete all entries from the Auto-Complete List)
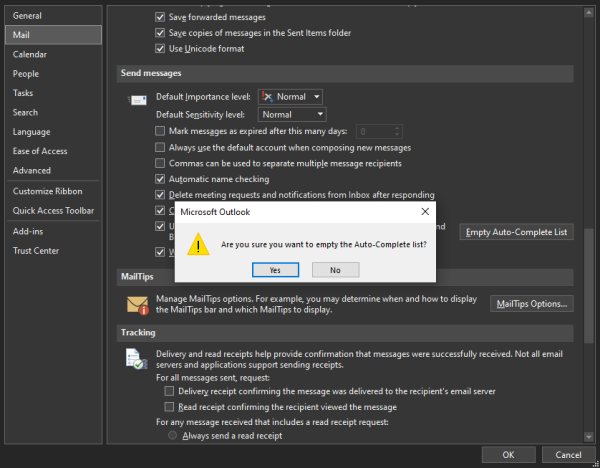
आउटलुक(Outlook) ऐप में ऑटो-कम्प्लीट लिस्ट से सब कुछ क्लियर करना संभव है , लेकिन लिखने के समय मेल ऐप में ऐसा नहीं है। (Mail)फ़ाइल(File) > विकल्प(Options) > मेल(Mail) पर जाकर सभी प्रविष्टियाँ हटाएँ(Delete) । अब, संदेश भेजें(Send messages) के अंतर्गत , खाली स्वतः-पूर्ण सूची(Empty Auto-Complete List) चुनें ।
यदि आप इसे मेल(Mail) ऐप में करना चाह रहे हैं, तो हमें यह कहते हुए खेद हो रहा है कि Microsoft ने अभी तक इसे पूरा करने का आधिकारिक तरीका प्रदान नहीं किया है। फिर भी(Nevertheless) , आपको हमें सब्सक्राइब करना चाहिए, और इसमें कोई शक नहीं कि जब भी यह संभव होगा, आपको एक अपडेट मिलेगा।
Related posts
आउटलुक में क्विक स्टेप्स कैसे बनाएं, एडिट और डिलीट करें
आउटलुक ट्रैश आइकन गायब है? आउटलुक पर डिलीट बटन को वापस पाएं
OutlookTempCleaner: Windows 10 में Outlook Temp फ़ाइलें हटाएं
एंड्रॉइड मोबाइल पर संदेश आउटलुक त्रुटि लोड करने में त्रुटि
अपने फ़ोन के लिए आउटलुक मोबाइल ऐप को कैसे अनुकूलित करें
विंडोज़ के लिए ईमेल इनसाइट्स आपको आउटलुक ईमेल और जीमेल को जल्दी से खोजने देता है
Microsoft Outlook क्लाइंट के आउटबॉक्स में अटके हुए ईमेल कैसे भेजें?
आउटलुक विंडोज 10 में पासवर्ड सेव नहीं कर रहा है
आउटलुक वेब ऐप से अटैचमेंट डाउनलोड करने में असमर्थ
हम मीटिंग त्रुटि शेड्यूल नहीं कर सके - Outlook में टीम त्रुटि
आउटलुक में स्वत: पूर्ण ठीक से काम नहीं कर रहा है
विंडोज 11/10 पर आउटलुक ईमेल में हाइपरलिंक नहीं खोल सकते
Outlook को ईमेल से कैलेंडर ईवेंट स्वचालित रूप से जोड़ने से रोकें
Windows 10 में OneDrive से Outlook .pst डेटा फ़ाइल निकालें
नि:शुल्क NSF से PST कनवर्टर टूल का उपयोग करके NSF को PST में बदलें
Outlook.com इंटरफ़ेस से Gmail का उपयोग कैसे करें
आउटलुक में ईमेल के लिए समाप्ति तिथि और समय कैसे सेट करें
आउटलुक कैलेंडर में छुट्टियां कैसे बनाएं और जोड़ें
जीमेल और आउटलुक में ईमेल को पीडीएफ के रूप में कैसे सेव करें
एज में नए टैब पेज पर आउटलुक स्मार्ट टाइल कैसे जोड़ें
