आउटलुक में ईमेल या टेक्स्ट का मुख्य भाग गायब है
जब आप एक ईमेल प्राप्त करते हैं, तो क्या आपके आउटलुक(Outlook) क्लाइंट में ईमेल या टेक्स्ट का मुख्य भाग गायब है ? यदि हाँ, तो आगे न देखें! इस आलेख में, मैं Microsoft Outlook(Microsoft Outlook) में इस समस्या को ठीक करने के तरीकों पर चर्चा करूँगा ।
इस समस्या का मुख्य कारण जहां ईमेल या टेक्स्ट का मुख्य भाग गायब है, वह है Avgoutlook.Addin । Avgoutlook.Addin ( MS Outlook के लिए AVG Addin ) आउटलुक(Outlook) और आपके सिस्टम को दुर्भावनापूर्ण ईमेल और अटैचमेंट से बचाने के लिए AVG द्वारा एक ऐड-इन सेवा है । हालांकि यह एक अच्छा टूल है, यह आउटलुक(Outlook) के प्रदर्शन को सुस्त बना सकता है और ईमेल के टेक्स्ट या बॉडी को भी गायब कर सकता है। अन्य एंटीवायरस ऐड-इन्स भी आउटलुक(Outlook) में इस समस्या का कारण बन सकते हैं । इस समस्या के अन्य कारण हो सकते हैं यदि हार्डवेयर त्वरण सक्षम है या फ़ॉन्ट रंग गलती से सफेद पर सेट हो गया है।
आइए देखें कि आप आउटलुक(Outlook) में इस समस्या से कैसे छुटकारा पा सकते हैं ।
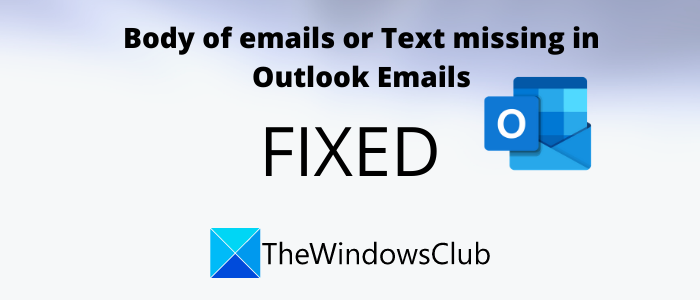
आउटलुक में (Outlook)ईमेल(Emails) या टेक्स्ट(Text) का मुख्य भाग गायब है
क्या आप (Are)आउटलुक(Outlook) में खाली ईमेल प्राप्त कर रहे हैं ? यदि ईमेल(Emails) या टेक्स्ट का मुख्य भाग गुम है या (Text)आउटलुक(Outlook) में नहीं दिख रहा है , तो समस्या को हल करने के लिए इनमें से किसी एक सुधार का उपयोग करें।
- (Remove)आउटलुक(Outlook) से एवीजी या किसी अन्य एंटीवायरस ऐड-इन्स को निकालें या अक्षम करें(Disable AVG) ।
- आउटलुक को सेफ मोड में रीस्टार्ट करें।
- (Check Font Color Settings)सादा पाठ ईमेल(Plain Text Email) के लिए फ़ॉन्ट रंग सेटिंग्स की जाँच करें
- जांचें कि हार्डवेयर ग्राफिक्स त्वरण बंद है या नहीं।
- आउटलुक अपडेट करें
- आउटलुक डेटा फाइलों को ठीक करें
1] आउटलुक से (Outlook)एवीजी(Disable AVG) और अन्य ऐड-इन्स निकालें(Remove) या अक्षम करें
जैसा कि पहले उल्लेख किया गया है, समस्या मुख्य रूप से Avgoutlook.Addin (Avgoutlook.Addin) AVG Addin के कारण होती है । इसलिए, इसे अक्षम करने या इसे अनइंस्टॉल करने का प्रयास करें और फिर देखें कि क्या समस्या अभी भी बनी हुई है। यदि आपके पास आउटलुक(Outlook) के लिए कोई अन्य एंटीवायरस स्थापित है , तो उसे अक्षम या हटा दें।
Microsoft आउटलुक(Microsoft Outlook) एप्लिकेशन खोलें और फ़ाइल(File) मेनू और फिर विकल्प(Options) पर जाएं । आउटलुक विकल्प(Outlook Options) विंडो से, ऐड-इन्स टैब पर नेविगेट करें और फिर( Add-ins) मैनेज कॉम ऐड-इन्स(Manage COM add-ins) विकल्प के बगल में मौजूद गो बटन पर क्लिक करें।(Go)
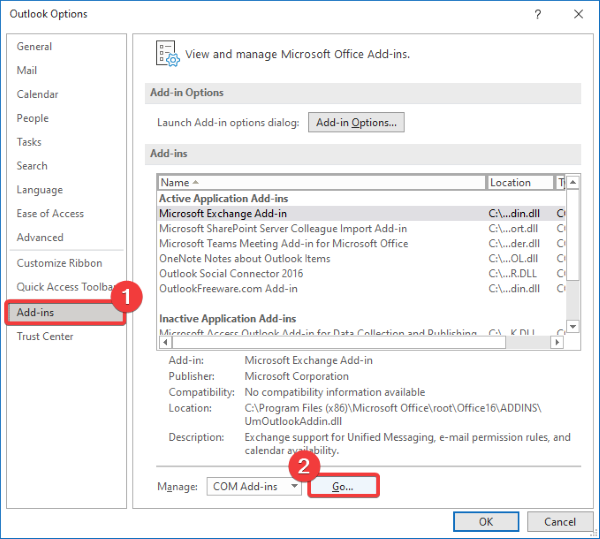
इसके बाद, यदि आप ऐड-इन को अस्थायी रूप से अक्षम करना चाहते हैं, तो बस इसके चेकबॉक्स को अनचेक करें और फिर ओके बटन दबाएं।
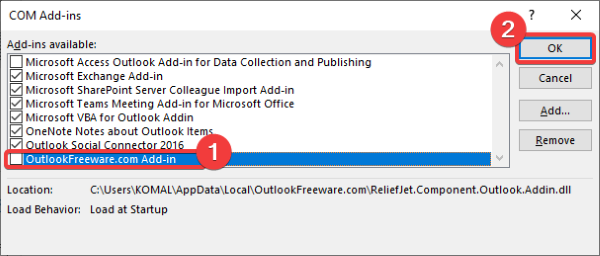
यदि आप ऐड-इन को पूरी तरह से हटाना चाहते हैं, तो इसके चेकबॉक्स का चयन करें और फिर निकालें(Remove) बटन पर क्लिक करें।
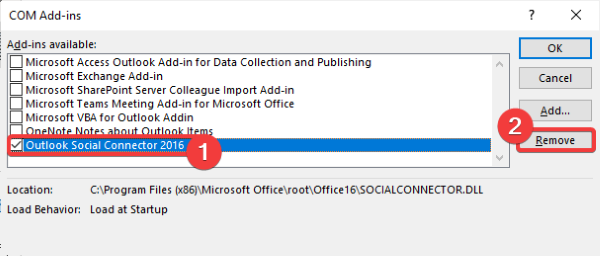
आउटलुक को पुनरारंभ(Restart Outlook) करें और देखें कि क्या समस्या अभी भी होती है।
2] आउटलुक को सेफ मोड में रीस्टार्ट करें
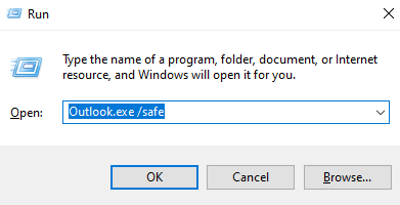
आउटलुक को सेफ मोड में(Outlook in safe mode) रीस्टार्ट करने से ईमेल की बॉडी या टेक्स्ट गायब होने की समस्या भी हल हो सकती है। ऐसा करने के लिए, नीचे दिए गए चरणों का पालन करें:
- बस (Simply)Windows + R हॉटकी दबाकर रन(Run) डायलॉग बॉक्स खोलें ।
- अब इसमें outlook.exe/safe टाइप करें और फिर ओके बटन दबाएं।
यह आउटलुक(Outlook) को सेफ मोड में फिर से शुरू करेगा और उम्मीद है, अब आप अपने (Safe)आउटलुक(Outlook) ईमेल के बॉडी और टेक्स्ट को देख सकते हैं।
3] सादा पाठ ईमेल(Plain Text Email) के लिए फ़ॉन्ट रंग सेटिंग्स की जाँच करें(Check Font Color Settings)
यदि आप अपने आउटलुक(Outlook) ईमेल में टेक्स्ट नहीं देखते हैं, तो फ़ॉन्ट रंग सेटिंग्स सत्यापित करें और सुनिश्चित करें कि फ़ॉन्ट रंग सफेद(White) पर सेट नहीं है । ऐसा करने के लिए आप नीचे दिए गए चरणों का उपयोग कर सकते हैं:
आउटलुक(Outlook) एप्लिकेशन में, फाइल File > Options मेनू और फिर मेल(Mail) टैब पर जाएं। अब, स्टेशनरी और फ़ॉन्ट्स(Stationery and Fonts) बटन पर क्लिक करें और फिर व्यक्तिगत स्टेशनरी(Personal Stationery) टैब पर जाएं।
इसके बाद, सादा पाठ संदेश लिखना और पढ़ना(Composing and reading plain text messages) विकल्प खोजें और इसके नीचे मौजूद फ़ॉन्ट(Font) बटन पर क्लिक करें।
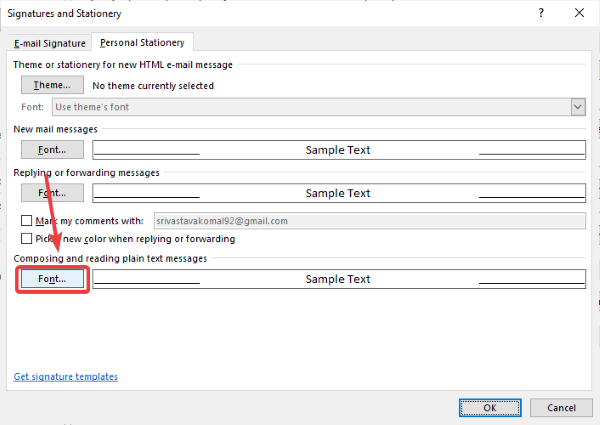
अब, सुनिश्चित करें कि फ़ॉन्ट रंग (Font color)स्वचालित(Automatic) पर सेट है । अगर इसे Automatic/ Black पर सेट नहीं किया है और फिर OK बटन दबाएं।
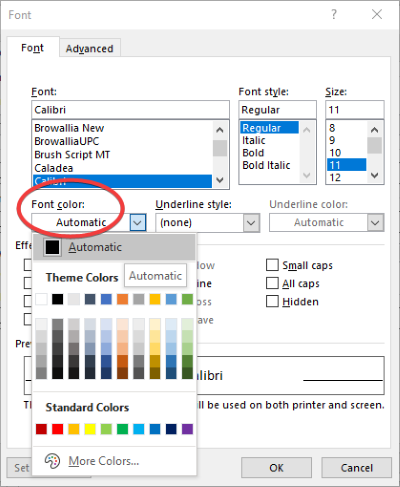
यह जांचने के लिए आउटलुक(Outlook) एप्लिकेशन को पुनरारंभ करें कि ईमेल अभी भी बिना किसी बॉडी या टेक्स्ट के दिख रहे हैं या नहीं।
4] जांचें(Check) कि हार्डवेयर ग्राफिक्स त्वरण बंद है या नहीं
जांचें कि हार्डवेयर ग्राफिक्स त्वरण अक्षम है या नहीं। इसे अक्षम करने के लिए, आउटलुक(Outlook) एप्लिकेशन खोलें और File > Options पर जाएं ।
अब, उन्नत(Advanced) टैब पर जाएं और फिर प्रदर्शन(Display) अनुभाग तक नीचे स्क्रॉल करें। सुनिश्चित करें कि आपने हार्डवेयर त्वरण अक्षम करें(Disable hardware acceleration) विकल्प चुना है। यदि नहीं, तो इस चेकबॉक्स को चुनें और फिर OK बटन दबाएं।
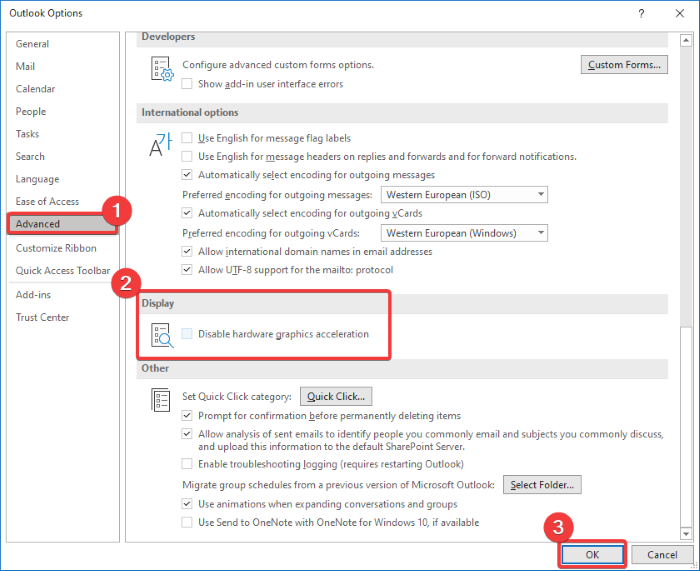
देखें कि क्या आउटलुक(Outlook) ईमेल में ईमेल या टेक्स्ट का मुख्य भाग अभी भी गायब है।
5] आउटलुक अपडेट करें
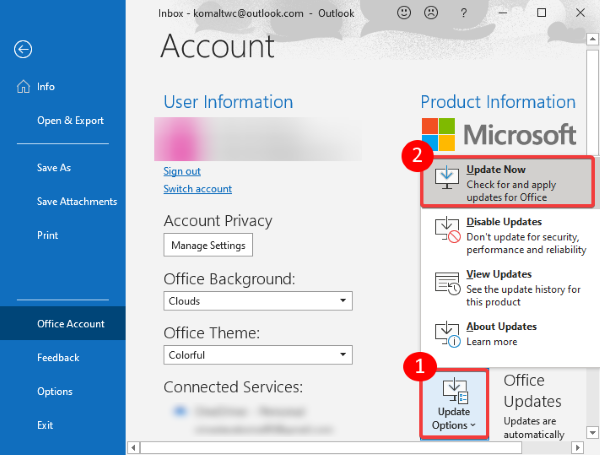
अपने आउटलुक(Outlook) एप्लिकेशन को अपडेट करें और देखें कि क्या समस्या अभी भी है। अपडेट करने के लिए, File > Office Account पर जाएं और फिर अपडेट ऑप्शन(Update Options) ड्रॉप-डाउन बटन पर क्लिक करें। इसके बाद अपडेट नाउ(Update Now) बटन पर क्लिक करें।
6] क्षतिग्रस्त आउटलुक डेटा फ़ाइलों को ठीक करें
यदि कोई Outlook(Outlook) डेटा फ़ाइल दूषित है, तो मुख्य भाग या पाठ अनुपलब्ध समस्या हो सकती है। इसलिए, आप क्षतिग्रस्त आउटलुक डेटा फ़ाइलों को सुधारने के लिए (Outlook Data Files)पीएसटी मरम्मत उपकरण का उपयोग कर सकते हैं और देख सकते हैं कि क्या समस्या अभी भी है।
यदि आपके आउटलुक(Outlook) ईमेल बिना किसी टेक्स्ट या बॉडी के दिखाई दे रहे हैं, तो समस्या को ठीक करने के लिए इन ऊपर चर्चा की गई विधियों को आजमाएं।
आगे पढ़ें(Read next) : आउटलुक में एक समस्या आई और इसे बंद करने की जरूरत है ।
Related posts
आउटलुक में ईमेल कैसे संग्रहित करें और संग्रहीत ईमेल कैसे प्राप्त करें
आउटलुक में ईमेल या फोल्डर को डिलीट नहीं कर सकता
माइक्रोसॉफ्ट आउटलुक ऐप और आउटलुक डॉट कॉम में ईमेल कैसे एन्क्रिप्ट करें?
आउटलुक में MIME ईमेल और अटैचमेंट कैसे खोलें
आउटलुक में ईमेल कैसे रिकॉल करें? ईमेल भेजें
आउटलुक में ईमेल के लिए समाप्ति तिथि और समय कैसे सेट करें
आउटलुक सेंड / रिसीव एरर को ठीक करें 0x8004102A
आउटलुक कैलेंडर में छुट्टियां कैसे बनाएं और जोड़ें
जीमेल और आउटलुक ईमेल संदेशों में टेबल कैसे जोड़ें
आउटलुक में रिपोर्ट की गई त्रुटि भेजना या प्राप्त करना (0x80042109)
आउटलुक में कस्टम डोमेन ईमेल आईडी कैसे बनाएं और सेटअप करें
नियमों का उपयोग करके स्वचालित रूप से ईमेल को आउटलुक में फ़ोल्डर में ले जाएं
आउटलुक में जंक ईमेल फोल्डर को कैसे खाली करें
अपने फ़ोन के लिए आउटलुक मोबाइल ऐप को कैसे अनुकूलित करें
आउटलुक को सर्वर से सभी ईमेल कैसे डाउनलोड करें
Outlook.com या डेस्कटॉप ऐप में ईमेल से फ़ाइलें संलग्न नहीं कर सकते [फिक्स्ड]
Microsoft आउटलुक में ईमेल को स्वचालित रूप से कैसे अग्रेषित करें
वेब पर आउटलुक को प्रगतिशील वेब ऐप के रूप में कैसे स्थापित करें
आउटलुक ईमेल को जीमेल पर कैसे फॉरवर्ड करें
आउटलुक में रिपोर्ट की गई त्रुटि 0x800CCC0F भेजना या प्राप्त करना
