आउटलुक में ईमेल को जंक में जाने से कैसे रोकें
क्या आपके साथ कभी ऐसा हुआ है कि किसी ने आपको एक ईमेल भेजा है और आपको वह नहीं मिला? खैर, यह जंक ईमेल(Junk Email) फ़ोल्डर में हो सकता है। यहां मैं आउटलुक डॉट कॉम(Outlook.com) के बारे में बात कर रहा हूं । आउटलुक कभी-कभी आपके सामान्य ईमेल को जंक ईमेल के रूप में फ़िल्टर करता है और इसे जंक ईमेल फ़ोल्डर में भेजता है। अपने सामान्य ईमेल के लिए जंक ईमेल फ़ोल्डर की जाँच करते रहना निश्चित रूप से कष्टप्रद हो जाता है। शुक्र है कि इस मुद्दे का एक समाधान है।
इस पोस्ट में, हम सीखेंगे कि आप अपने सामान्य ईमेल को आउटलुक(Outlook) में कबाड़ में जाने से कैसे रोक सकते हैं । मूल रूप(Basically) से, हमें इस स्थिति से बचने के लिए ईमेल और ईमेल प्रेषक को जंक नहीं चिह्नित करना होगा। (Junk)आइए देखें कि यह कैसे करना है।
आउटलुक में (Outlook)ईमेल(Email) को जंक(Junk) में जाने से कैसे रोकें
ठीक है, आप ईमेल को केवल जंक ईमेल(Junk Email) से अपने इनबॉक्स में ले जा सकते हैं, लेकिन फिर संभावना है कि आउटलुक(Outlook) अभी भी इस प्रेषक के सभी ईमेल आपके जंक फ़ोल्डर में भेज सकता है। इसलिए, इसे नॉट जंक(Junk) के रूप में चिह्नित करना बेहतर है ।
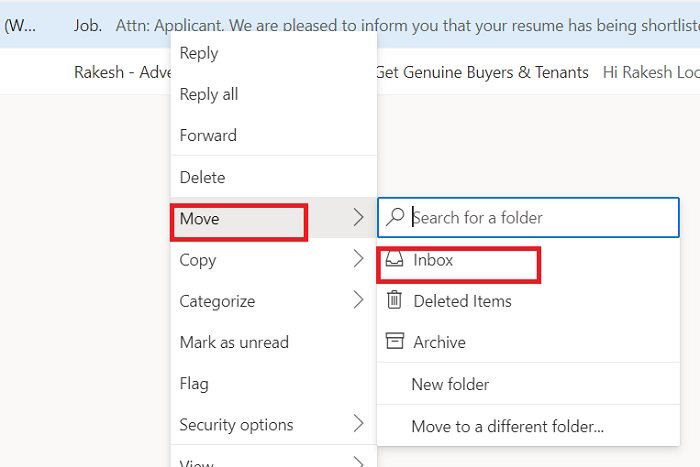
ईमेल चिह्नित करें जंक नहीं
अपना आउटलुक(Outlook) अकाउंट खोलें और जंक ईमेल(Junk Email) पर जाएं ।
वह ईमेल चुनें जो आपको लगता है कि गलती से रद्दी में भेज दिया गया है।
(Click)शीर्ष मेनू रिबन में नॉट जंक पर (Junk)क्लिक करें ।
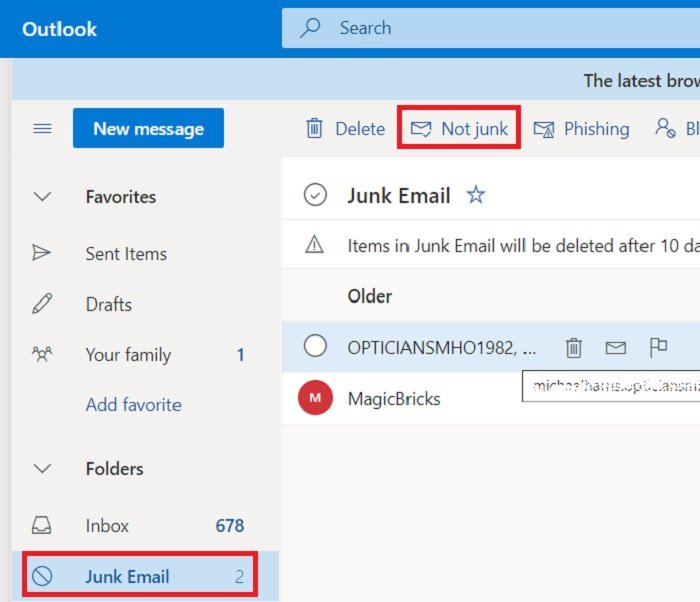
या आप ईमेल पर राइट-क्लिक भी कर सकते हैं, सुरक्षा विकल्प पर जा सकते हैं और (Security Options)मार्क के रूप में जंक नहीं(Mark as not junk.) पर क्लिक कर सकते हैं ।

पढ़ें(Read) : आउटलुक में फ़िशिंग ईमेल की रिपोर्ट कैसे करें(How to report Phishing email in Outlook)
ईमेल प्रेषक को सुरक्षित प्रेषक के रूप में चिह्नित करें
यह सुनिश्चित करने के लिए कि आउटलुक(Outlook) इन ईमेल को फिर से जंक फ़ोल्डर में नहीं भेजता है, आपको ईमेल प्रेषक को एक सुरक्षित प्रेषक के रूप में चिह्नित करना होगा।
वह ईमेल खोलें जो आपको लगता है कि जंक नहीं है।
(Click)टॉप राइट कॉर्नर पर तीन डॉट्स पर क्लिक करें ।
सुरक्षित प्रेषकों में जोड़ें (Add to safe senders. ) पर क्लिक करें ।

पढ़ें(Read) : बाद में भेजें बटन का उपयोग करके Outlook.com में ईमेल कैसे शेड्यूल करें(schedule an email in Outlook.com using Send Later button) ।
प्रेषक के लिए नियम बनाएं
इसके अलावा, आउटलुक(Outlook) में एक विकल्प भी है जिसमें आप विशिष्ट ईमेल प्रेषकों के लिए विशिष्ट नियम बना सकते हैं। उदाहरण के लिए, आप कुछ ईमेल को हमेशा महत्वपूर्ण के रूप में चिह्नित करना चाहते हैं या उन्हें शीर्ष पर पिन करना चाहते हैं, आप इसे उन्नत क्रिया(Advanced actions) विकल्प से कर सकते हैं।

ईमेल का चयन करें और राइट-क्लिक करें।
(Click)उन्नत क्रियाएँ-> नियम बनाएँ पर क्लिक करें ।

यह एक नई सेटिंग्स(Settings) विंडो खोलेगा जहां आप इस विशेष प्रेषक के ईमेल को शीर्ष पर पिन करना चुन सकते हैं, इसे महत्व के साथ चिह्नित करें। (Mark)यह वास्तव में दोहरा आश्वासन होगा कि आउटलुक(Outlook) इस प्रेषक के ईमेल को फिर से जंक के रूप में फ़िल्टर नहीं करेगा। वास्तव में, आपको ये ईमेल महत्वपूर्ण(Important) के निशान के साथ मिलेंगे ।
याद रखें कि (Remember)जीमेल(Gmail) के विपरीत , जो 30 दिनों में स्पैम(Spam) ईमेल को हटा देता है , आउटलुक (Outlook)जंक फोल्डर(Junk Folder) ईमेल को 10 दिनों में हटा देता है। इसलिए, कुछ महत्वपूर्ण ईमेल छूटने से पहले, आप बेहतर तरीके से अब सेटिंग बदल लें।
पढ़ें(Read) : आउटलुक डॉट कॉम ईमेल अकाउंट को स्थायी रूप से कैसे हटाएं या बंद करें(delete or close Outlook.com email account permanently) ।
Related posts
आउटलुक में जंक ईमेल फोल्डर को कैसे खाली करें
Microsoft आउटलुक में ईमेल को स्वचालित रूप से कैसे अग्रेषित करें
जीमेल और आउटलुक में ईमेल को पीडीएफ के रूप में कैसे सेव करें
आउटलुक में कस्टम डोमेन ईमेल आईडी कैसे बनाएं और सेटअप करें
मैक पर आउटलुक को डिफ़ॉल्ट ईमेल रीडर के रूप में कैसे सेट करें
प्रेषक, तिथि, कीवर्ड, आकार और अधिक द्वारा आउटलुक ईमेल खोजें
माइक्रोसॉफ्ट आउटलुक ऐप और आउटलुक डॉट कॉम में ईमेल कैसे एन्क्रिप्ट करें?
देश-विशिष्ट आउटलुक ईमेल आईडी प्राप्त करें जैसे @outlook.in, आदि
आउटलुक में ईमेल कैसे याद करें
बाद में भेजें बटन का उपयोग करके Outlook.com में ईमेल कैसे शेड्यूल करें
Outlook.com में ईमेल का स्वचालित रूप से अनुवाद कैसे करें
आउटलुक अटैचमेंट क्लीनअप टूल ईमेल फाइल अटैचमेंट को साफ करता है
आउटलुक और जीमेल में ईमेल ट्रैकिंग को कैसे ब्लॉक करें?
आउटलुक ईमेल पठन रसीद को कैसे बंद करें
आउटलुक में गूगल वर्कस्पेस (जी सूट) ईमेल अकाउंट कैसे जोड़ें
आउटलुक में ईमेल कैसे रिकॉल करें? ईमेल भेजें
मिस हॉटमेल? Microsoft आउटलुक ईमेल सेवाओं की व्याख्या
पिछले सप्ताह से अपना ईमेल देखने की आवश्यकता है? तिथि के अनुसार आउटलुक कैसे खोजें
आउटलुक ऐप में इसकी विशेषताओं का उपयोग करके एक नया ईमेल कैसे बनाएं
ईमेल एन्क्रिप्शन क्या है और आप ईमेल संदेशों को कैसे एन्क्रिप्ट करते हैं
