आउटलुक में ईमेल कैसे रिकॉल करें? ईमेल भेजें
क्या आपने कभी गलती से कोई ईमेल भेजा है और तुरंत पछताया है? अगर आप आउटलुक यूजर हैं तो आप अपनी गलती को पहले जैसा कर सकते हैं। यहां आउटलुक में ईमेल को रिकॉल करने का तरीका बताया गया है।(Have you ever sent an email by mistake and instantly regretted it? If you are an Outlook user, then you can undo your mistake. Here is how to recall an email in Outlook.)
कुछ समय ऐसे होते हैं जहां हम जल्दबाजी में सेंड बटन दबाते हैं और अधूरे या गलत ईमेल भेजते हैं। आपके और प्राप्तकर्ता के बीच संबंधों की गंभीरता के स्तर के आधार पर इन गलतियों के गंभीर परिणाम हो सकते हैं। यदि आप एक आउटलुक(Outlook) उपयोगकर्ता हैं, तो फिर भी ईमेल को याद करके अपना चेहरा बचाने का मौका हो सकता है। यह भी पढ़ें कि Microsoft आउटलुक डार्क मोड(how to turn on Microsoft Outlook Dark Mode) कैसे चालू करें .. यह भी पढ़ें कि Microsoft आउटलुक डार्क मोड कैसे चालू करें .. आप कुछ ही क्लिक (how to turn on Microsoft Outlook Dark Mode)में आउटलुक में एक ईमेल(recall an email in Outlook ) को बदल सकते हैं या याद कर सकते हैं यदि कुछ शर्तें पूरी होती हैं और समय पर कार्रवाई की जाती है .
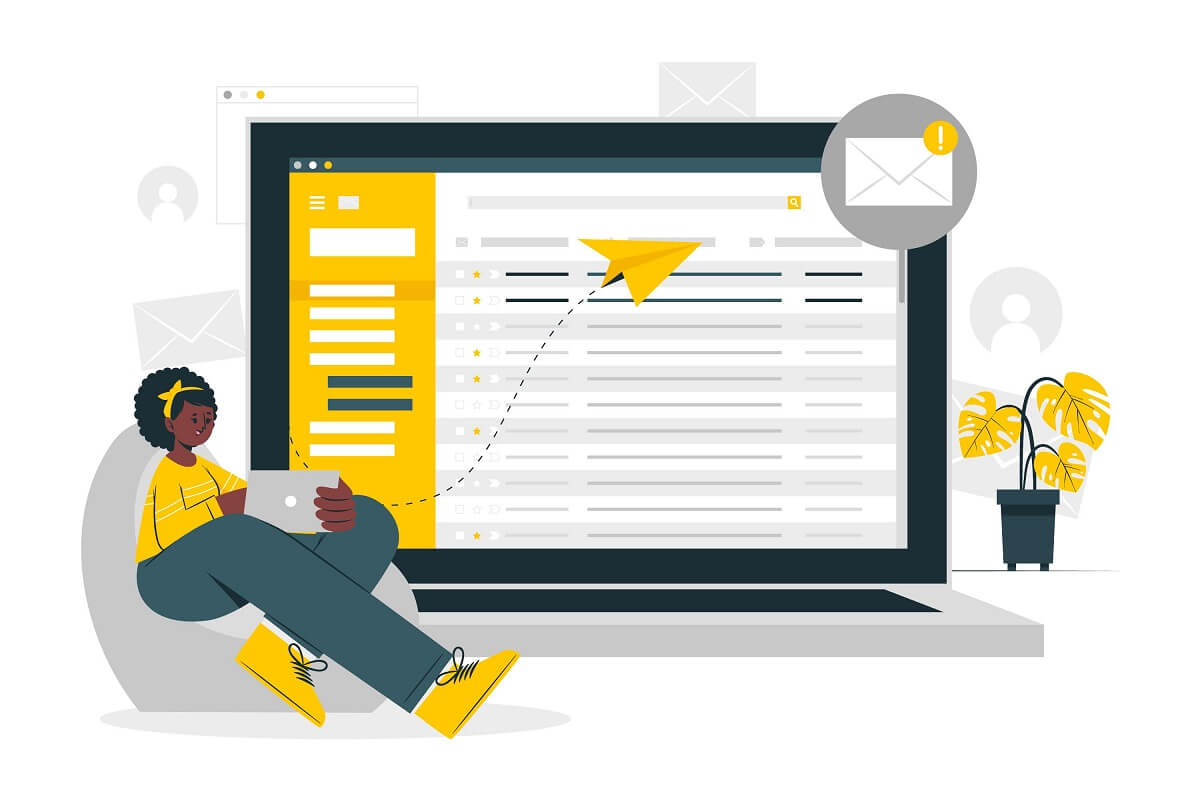
आउटलुक में ईमेल कैसे रिकॉल करें?
आउटलुक में आपके द्वारा भेजे गए ईमेल को बदलने या वापस बुलाने की शर्तें(Conditions to Replace or Recall an email that you sent in Outlook)
भले ही आउटलुक में ईमेल को वापस लेने या बदलने(retract or replace an email in Outlook) की प्रक्रिया बहुत आसान है और कुछ ही क्लिक में की जा सकती है, इस सुविधा का उपयोग केवल तभी किया जा सकता है जब कुछ शर्तें पूरी हों। कदम उठाने से पहले, आइए किसी ईमेल को वापस बुलाने या बदलने के लिए अनुकूल परिस्थितियों की जाँच करें:
- आपके और दूसरे उपयोगकर्ता दोनों के पास Microsoft Exchange या Office 365 खाता होना चाहिए।
- आप अपने विंडोज़ में (Windows)आउटलुक(Outlook) का उपयोग कर रहे होंगे । मैक(Mac) या वेब पर (Web)आउटलुक(Outlook) यूजर्स के लिए रिकॉल फीचर उपलब्ध नहीं है ।
- Azure सूचना सुरक्षा(Azure Information Protection) को प्राप्तकर्ता के संदेश की सुरक्षा नहीं करनी चाहिए।
- ईमेल इनबॉक्स में प्राप्तकर्ता द्वारा अपठित होना चाहिए। यदि ईमेल को प्राप्तकर्ता के इनबॉक्स में नियमों, स्पैम फ़िल्टर या किसी अन्य फ़िल्टर द्वारा पढ़ा या फ़िल्टर किया जाता है तो रिकॉल सुविधा काम नहीं करेगी।
यदि उपरोक्त सभी शर्तें अनुकूल हैं, तो इस बात की बहुत अधिक संभावना है कि आप नीचे दिए गए चरणों का पालन करके आउटलुक में एक ईमेल को वापस बुला सकते हैं:(recall an email in Outlook by following the steps below:)
इस पद्धति का उपयोग उपयोगकर्ताओं द्वारा आउटलुक 2007(Outlook 2007) , आउटलुक 2010(Outlook 2010) , आउटलुक 2013(Outlook 2013) , आउटलुक 2016(Outlook 2016) और आउटलुक 2019(Outlook 2019) और ऑफिस 365(Office 365) और माइक्रोसॉफ्ट एक्सचेंज(Microsoft Exchange) उपयोगकर्ताओं द्वारा किया जा सकता है।
1. ' भेजे गए आइटम(Sent Items) ' विकल्प ढूंढें और इसे खोलने के लिए क्लिक करें।

2. उस संदेश को खोलें जिसे(Open the message) आप बदलना चाहते हैं या उसे डबल-क्लिक करके याद करना चाहते हैं। यह सुविधा पठन फलक(Reading Pane) पर किसी भी संदेश के लिए उपलब्ध नहीं होगी ।

3. संदेश(Message) टैब पर ' क्रियाएँ(Actions) ' पर क्लिक करें। एक ड्रॉप-डाउन मेनू दिखाई देगा।

4. ' संदेश को याद(Recall the message) करें' पर क्लिक करें ।
5. ' रिकॉल(Recall) द मैसेज' डायलॉग बॉक्स दिखाई देगा। आप बॉक्स में उपलब्ध दो विकल्पों में से किसी एक को चुन सकते हैं। यदि आप केवल प्राप्तकर्ता के इनबॉक्स से अपना ईमेल हटाना चाहते हैं, तो ' इस संदेश की अपठित प्रतियां हटाएं(Delete unread copies of this message) ' विकल्प चुनें। आप ' अपठित प्रतियां हटाएं और एक नए संदेश से बदलें(Delete unread copies and replace with a new message) ' विकल्प चुनकर ईमेल को एक नए से बदल सकते हैं ।
6. यह जानने के लिए कि आपका रिकॉल और रिप्लेस करने का प्रयास सफल हुआ या नहीं, यह जानने के लिए ' मुझे बताएं कि क्या रिकॉल सफल होता है या प्रत्येक प्राप्तकर्ता के लिए विफल रहता है ' बॉक्स को चेक करें। (Tell me if recall succeeds or fails for each recipient)ओके(OK) पर क्लिक करें ।
7. यदि आप बाद वाला विकल्प चुनते हैं, तो आपके मूल संदेश वाली एक विंडो खुलेगी। आप अपने ईमेल की सामग्री को अपनी पसंद के अनुसार बदल और संशोधित कर सकते हैं और फिर उसे भेज सकते हैं।
यदि आपको रिकॉल का विकल्प नहीं मिलता है, तो संभावना है कि उपरोक्त शर्तों में से कोई एक संतुष्ट न हो। जैसे ही आपको अपनी गलती का एहसास होता है, ईमेल को आउटलुक(Outlook) में याद करें क्योंकि यह समय के खिलाफ एक दौड़ है और प्राप्तकर्ताओं ने संदेश पढ़ा है या नहीं। यदि आपने एकाधिक उपयोगकर्ताओं को ईमेल भेजा है, तो सभी उपयोगकर्ताओं के लिए भी वापस बुलाने का प्रयास किया जाएगा। आप Outlook(Outlook) में चयनित उपयोगकर्ताओं के लिए रिकॉल विकल्प नहीं चुन सकते हैं ।
यह भी पढ़ें: (Also Read:) नया Outlook.com ईमेल अकाउंट कैसे बनाएं?(How to Create a New Outlook.com Email Account?)
आउटलुक में ईमेल को वापस बुलाने या बदलने के बाद क्या होगा?(What will happen after recalling or replacing an Email in Outlook?)
अपने प्रयास करने के बाद, सफलता या असफलता विशिष्ट परिस्थितियों और कारकों पर निर्भर करेगी। आपको सफलता या विफलता के बारे में सूचित किया जाएगा यदि आपने डायलॉग बॉक्स में ' मुझे बताएं कि क्या रिकॉल सफल होता है या प्रत्येक प्राप्तकर्ता के लिए विफल रहता है ' विकल्प को चेक किया होता। (Tell me if recall succeeds or fails for each recipient)आदर्श परिस्थितियों में, प्राप्तकर्ता को पता नहीं चलेगा कि एक संदेश उसके इनबॉक्स से वापस बुला लिया गया था। यदि प्राप्तकर्ता के पक्ष में ' मीटिंग अनुरोधों और मीटिंग अनुरोधों के जवाबों को स्वचालित रूप से संसाधित(Automatically process meeting requests and responses to meeting requests) करें ' सक्षम है, तो आपको किसी भी चीज़ के बारे में चिंता करने की आवश्यकता नहीं है। यदि यह अक्षम है, तो प्राप्तकर्ता को संदेश वापस बुलाने की कार्रवाई के लिए एक सूचना प्राप्त होगी। यदि सूचना को पहले क्लिक किया जाता है, तो संदेश वापस बुला लिया जाएगा, लेकिन यदि इनबॉक्स को पहले खोला जाता है और उपयोगकर्ता आपका संदेश खोलता है, तो रिकॉल असफल हो जाएगा।
आउटलुक में किसी संदेश को वापस बुलाने या बदलने का एक विकल्प(An alternative to Recalling or Replacing a Message in Outlook)
आउटलुक(Outlook) में किसी संदेश को वापस बुलाने पर सफलता की कोई गारंटी नहीं है । हर बार जब आप कोई गलती करते हैं तो आवश्यक शर्तें पूरी नहीं हो सकती हैं। यह प्राप्तकर्ताओं को गलत संदेश दे सकता है और आपको अव्यवसायिक बना सकता है। आप किसी अन्य विकल्प का उपयोग कर सकते हैं जो भविष्य में मददगार से अधिक होगा।
आउटलुक में ईमेल भेजने में देरी(Delay Sending Emails in Outlook)
यदि आप जिम्मेदारी के व्यक्ति हैं, तो त्रुटिपूर्ण संदेश भेजने से आपकी छवि पर नकारात्मक प्रभाव पड़ सकता है। आप आउटलुक(Outlook) में ईमेल भेजने के लिए समय में देरी कर सकते हैं ताकि आपके पास अपनी गलतियों को सुधारने का समय हो। यह ईमेल को दूसरे एंड-यूज़र को भेजने से पहले एक निश्चित समय के लिए आउटलुक आउटबॉक्स(Outlook Outbox) में रखकर किया जाता है ।
1. फाइल(File) टैब पर जाएं।
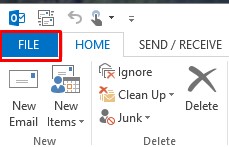
2. 'नियम और अलर्ट प्रबंधित करें' में जानकारी अनुभाग के अंतर्गत ' नियम (Manage Rules and Alerts)और अलर्ट प्रबंधित करें' विकल्प(Manage Rules and Alerts option) चुनें ।

3. 'ईमेल नियम(‘Email Rules) ' टैब पर क्लिक करें और ' नया नियम(New rule) ' चुनें ।

4. नियम विज़ार्ड में ' (Rules Wizard)रिक्त नियम से प्रारंभ करें(Start from a blank rule) ' अनुभाग पर जाएं । ' मेरे द्वारा भेजे गए संदेश पर नियम लागू करें(Apply rule on message I send) ' पर क्लिक(Click) करें और ' अगला(Next) ' पर क्लिक करें ।
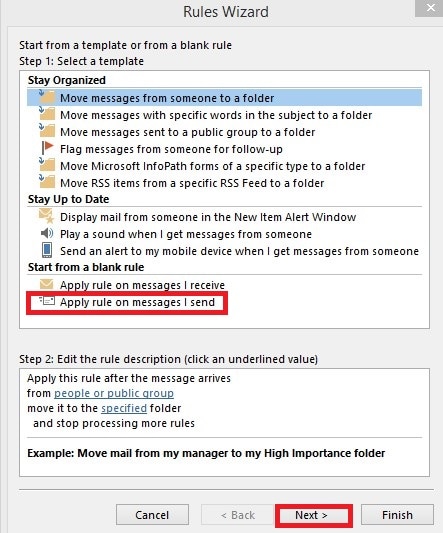
5. ' कार्रवाई का चयन करें(Select action(s)) ' सूची में ' कई मिनटों तक वितरण स्थगित(Defer delivery by a number of minutes) करें' चुनें ।
6. ' नियम विवरण संपादित करें(Edit rule description) ' सूची में से कई' चुनें।
7. ' डिफर्ड डिलीवरी(Deferred Delivery) ' बॉक्स में जितने मिनट आप चाहते हैं कि आपके ईमेल में देरी हो, उसे टाइप करें । आप अधिकतम 120 मिनट चुन सकते हैं। नेक्स्ट( Next) पर क्लिक करें(Click) ।
8. अपनी इच्छानुसार कोई भी अपवाद चुनें और ' अगला(Next) ' पर क्लिक करें ।
9. ' इस नियम के लिए एक नाम निर्दिष्ट करें(Specify a name for this rule) ' बॉक्स में अपने नियम को एक नाम दें। ' इस नियम को चालू करें(Turn on this rule) ' बॉक्स को चेक करें और ' समाप्त(Finish) करें' पर क्लिक करें ।
10. परिवर्तनों को लागू करने के लिए ओके पर क्लिक करें।(OK)
रचना के समय केवल विशेष संदेश में देरी करके:(By delaying just the particular message at the time of composing:)
- संदेश की रचना करते समय, ' विकल्प(Options) ' टैब पर जाएँ और ' देरी वितरण(Delay Delivery) ' चुनें ।
- ' गुण(Properties) ' संवाद बॉक्स में ' पहले वितरित न(Do not deliver before) करें ' विकल्प चुनें ।
- वह दिनांक और समय(date and time) चुनें जिसे आप संदेश भेजना चाहते हैं और विंडो बंद करें।
अनुशंसित:(Recommended:)
- एंड्रॉइड पर आउटलुक को सिंक नहीं करना ठीक करें(Fix Outlook not syncing on Android)
- आउटलुक में कैलेंडर आमंत्रण कैसे भेजें(How to Send a Calendar Invite in Outlook)
- विंडोज 10 में प्रिंट कतार को कैसे साफ़ करें?(How To Clear Print Queue In Windows 10?)
- किसी भी एंड्रॉइड फोन पर स्लो-मोशन वीडियो कैसे रिकॉर्ड करें?(How to Record Slow-motion Videos on Any Android Phone?)
हमें उम्मीद है कि यह मार्गदर्शिका मददगार थी और आप आउटलुक में एक ईमेल को याद(recall an email in Outlook) करने में सक्षम थे । जैसे ही आपको लगे कि आपने गलती की है, रिकॉल विकल्प का उपयोग करें। यदि आप त्रुटि से बहुत अधिक निपटने की प्रवृत्ति रखते हैं, तो आप ऊपर दिए गए चरणों का पालन करके अपने संदेश में देरी करना चुन सकते हैं। यदि, किसी भी तरह, आप आउटलुक पर किसी ईमेल को रिप्लेस या रिकॉल(recall an email on Outlook) नहीं कर सकते हैं , तो संबंधित प्राप्तकर्ताओं को माफी भेजें और सही संदेश के साथ एक और ईमेल भेजें।
Related posts
आउटलुक के साथ Google कैलेंडर को कैसे सिंक करें
Microsoft आउटलुक में डेटा भ्रष्टाचार के मुद्दों को कैसे पुनर्प्राप्त करें
आउटलुक में कैलेंडर आमंत्रण कैसे भेजें
किसी भी एएसपीएक्स फ़ाइल को कैसे खोलें (एएसपीएक्स को पीडीएफ में कनवर्ट करें)
Word को JPEG में कैसे बदलें (3 तरीके)
फिक्स एक्सेल एक ओएलई क्रिया को पूरा करने के लिए किसी अन्य एप्लिकेशन की प्रतीक्षा कर रहा है
माइक्रोसॉफ्ट वर्ड स्पेल चेकर को डिसेबल कैसे करें
फ़ायरफ़ॉक्स, क्रोम, माइक्रोसॉफ्ट ऑफिस के लिए व्याकरण मुक्त डाउनलोड करें
Microsoft Word का उपयोग करके बारकोड कैसे उत्पन्न करें
आईपैड पर ड्रॉपबॉक्स में माइक्रोसॉफ्ट ऑफिस फाइल कैसे सेव करें
Microsoft Office प्रोग्राम में दस्तावेज़ थीम रंग कैसे बदलें
2022 में माइक्रोसॉफ्ट वर्ड में कैसे ड्रा करें
विंडोज 10 में वर्ड फाइल परमिशन एरर को ठीक करें
एक्सेल में रो और कॉलम को फ्रीज कैसे करें
स्थापना स्रोत तक पहुँच अस्वीकृत - Microsoft Office त्रुटि
माइक्रोसॉफ्ट ऑफिस में मेजरमेंट कन्वर्टर का उपयोग कैसे करें
माइक्रोसॉफ्ट आउटलुक ऐप और आउटलुक डॉट कॉम में ईमेल कैसे एन्क्रिप्ट करें?
माइक्रोसॉफ्ट वर्ड में 1 इंच मार्जिन कैसे सेट करें
मिस हॉटमेल? Microsoft आउटलुक ईमेल सेवाओं की व्याख्या
अपने Microsoft खाते, आउटलुक, ऑफिस ऑनलाइन आदि के लिए भाषा कैसे बदलें?
