आउटलुक में अवरुद्ध और सुरक्षित प्रेषकों की सूची को निर्यात या आयात कैसे करें
आउटलुक सबसे अच्छे ईमेल क्लाइंट(best email clients) में से एक है जिसका उपयोग आप अपने कंप्यूटर पर कर सकते हैं। यदि आप आउटलुक(Outlook) डेस्कटॉप क्लाइंट में ब्लॉक्ड और सेफ सेंडर्स(Blocked and Safe Senders) को एक्सपोर्ट या इम्पोर्ट करना चाहते हैं , तो यह ट्यूटोरियल आपकी मदद करने में सक्षम होगा।
आउटलुक(Outlook) में निर्यात अवरुद्ध प्रेषक(Senders) सूची
आउटलुक(Outlook) से अवरुद्ध और सुरक्षित प्रेषकों की सूची निर्यात करने के लिए , इन चरणों का पालन करें-
- होम टैब में जंक(Junk) विकल्प पर क्लिक करें ।
- जंक ई-मेल विकल्प(Junk E-mail Options) चुनें ।
- सेफ सेंडर्स(Safe Senders) या ब्लॉक्ड सेंडर्स(Blocked Senders) टैब पर जाएं ।
- फ़ाइल में निर्यात करें(Export to File) बटन पर क्लिक करें।
- फ़ाइल को सहेजने के लिए किसी स्थान का चयन करें।
- इसे एक नाम दें और सेव(Save) बटन पर क्लिक करें।
अधिक जानने के लिए, पढ़ते रहें।
सबसे पहले आपको अपने कंप्यूटर में आउटलुक(Outlook) एप को ओपन करना होगा और होम (Home ) टैब में जंक (Junk ) ऑप्शन पर क्लिक करना होगा। यह डिलीट (Delete ) सेक्शन में दिखाई देता है। इस विकल्प पर क्लिक करने के बाद सूची से रद्दी ई-मेल विकल्प(Junk E-mail Options) चुनें ।
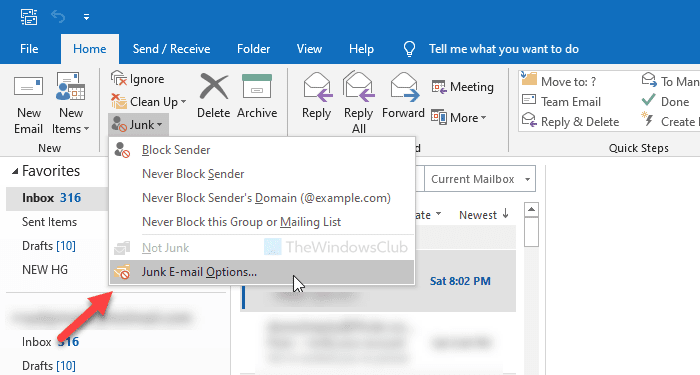
यह एक पॉपअप विंडो खोलेगा। यदि आप सुरक्षित प्रेषकों की सूची निर्यात करना चाहते हैं, तो सुरक्षित प्रेषक (the Safe Senders ) टैब पर जाएं। इसी तरह, यदि आप अवरुद्ध प्रेषकों की सूची को निर्यात करने जा रहे हैं, तो अवरुद्ध प्रेषक (Blocked Senders ) टैब पर जाएं। उसके बाद, एक्सपोर्ट टू फाइल (Export to File ) बटन पर क्लिक करें।
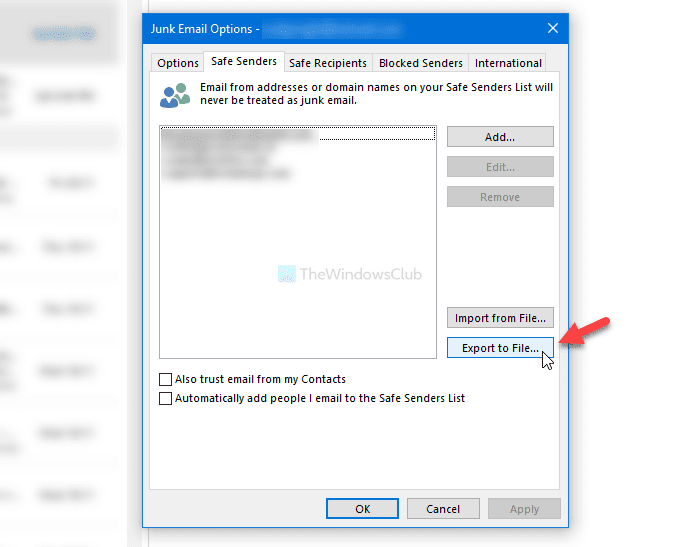
अब, अपने कंप्यूटर में उस स्थान का चयन करें जहाँ आप फ़ाइल को सहेजना चाहते हैं, उसे एक नाम दें, और सहेजें (Save ) बटन पर क्लिक करें।
Outlook में (Outlook)अवरोधित(Blocked) और सुरक्षित(Safe) प्रेषकों की सूची आयात करें
आउटलुक(Outlook) में अवरुद्ध और सुरक्षित प्रेषकों की सूची आयात करने के लिए , इन चरणों का पालन करें-
- (Click)Junk > Junk E-mail Optionsक्लिक करें ।
- सुरक्षित प्रेषक(Safe Senders) या अवरुद्ध प्रेषक(Blocked Senders) टैब पर स्विच करें ।
- फ़ाइल से आयात(Import from File) पर क्लिक करें ।
- निर्यात की गई फ़ाइल का चयन करें।
- ओपन(Open) बटन पर क्लिक करें।
- अप्लाई(Apply) और ओके(OK) पर क्लिक करें ।
वही जंक ईमेल विकल्प (Junk Email Options ) विंडो खोलें। उसके लिए, जंक (Junk ) पर क्लिक करें और होम (Home ) टैब में जंक ई-मेल विकल्प चुनें। (Junk E-mail Options )उसके बाद, सुरक्षित प्रेषक (Safe Senders ) या अवरुद्ध प्रेषक (Blocked Senders ) टैब पर स्विच करें । अब, इंपोर्ट फ्रॉम फाइल (Import from File ) बटन पर क्लिक करें।
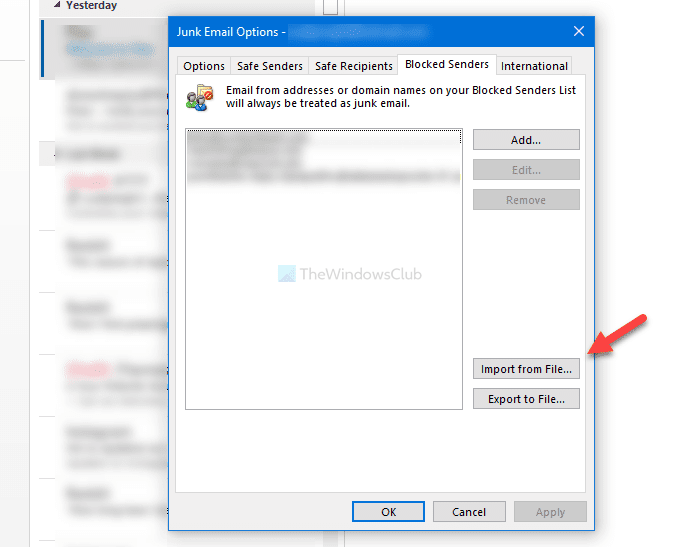
फिर, संपर्कों की निर्यात की गई फ़ाइल चुनें और ओपन (Open ) बटन पर क्लिक करें।
इसे तुरंत आयात किया जाएगा।
बस इतना ही!
Related posts
आउटलुक में किसी को सुरक्षित प्रेषक सूची में कैसे जोड़ें
वर्ड, एक्सेल, पॉवरपॉइंट, आउटलुक को सेफ मोड में कैसे शुरू करें
एक अवरुद्ध या निलंबित आउटलुक या माइक्रोसॉफ्ट खाते को अनब्लॉक करें, पुनर्प्राप्त करें
आउटलुक को सेफ मोड में कैसे शुरू करें
समस्याओं को ठीक करने के लिए आउटलुक सेफ मोड में कैसे प्रवेश करें
जीमेल और आउटलुक में ईमेल को पीडीएफ के रूप में कैसे सेव करें
आउटलुक में जंक ईमेल फोल्डर को कैसे खाली करें
एज में नए टैब पेज पर आउटलुक स्मार्ट टाइल कैसे जोड़ें
एंड्रॉइड मोबाइल पर संदेश आउटलुक त्रुटि लोड करने में त्रुटि
OneNote या Outlook में डार्क मोड कैसे सक्षम करें
Outlook.com ईमेल प्राप्त या भेज नहीं रहा है
अपने फ़ोन के लिए आउटलुक मोबाइल ऐप को कैसे अनुकूलित करें
Windows 11/10 में Outlook में RSS फ़ीड्स कैसे जोड़ें?
Microsoft आउटलुक में ईमेल को स्वचालित रूप से कैसे अग्रेषित करें
Windows 10 में OneDrive से Outlook .pst डेटा फ़ाइल निकालें
आउटलुक में रिपोर्ट की गई त्रुटि 0x800CCC0F भेजना या प्राप्त करना
बाद में भेजें बटन का उपयोग करके Outlook.com में ईमेल कैसे शेड्यूल करें
आउटलुक में कस्टम डोमेन ईमेल आईडी कैसे बनाएं और सेटअप करें
फिक्स कस्टम डिक्शनरी आउटलुक में अपडेट होने के लिए उपलब्ध नहीं है
आउटलुक कैलेंडर में छुट्टियां कैसे बनाएं और जोड़ें
