आउटलुक को मीटिंग अनुरोधों को स्वचालित रूप से हटाने से रोकें
आउटलुक(Outlook) जवाब देने के बाद इनबॉक्स से मीटिंग अनुरोधों और सूचनाओं को स्वचालित रूप से हटा देगा। आप इस व्यवहार को रोक या रोक सकते हैं। यदि कोई व्यक्ति किसी मीटिंग अनुरोध को अस्वीकार या प्रतिसाद स्वीकार करता है, तो वह उसे इनबॉक्स से स्वचालित रूप से हटा देगा। यदि आप कैलेंडर में मीटिंग जोड़ने वाले व्यक्ति हैं, तो आप कैलेंडर आइटम खोलकर अनुरोध प्रदर्शित कर सकते हैं, लेकिन यदि आप ऐसे व्यक्ति हैं जो आपके आउटलुक(Outlook) कैलेंडर का इतना अधिक उपयोग नहीं करते हैं, तो आपको मीटिंग विवरण का पता लगाना चुनौतीपूर्ण हो सकता है। . आउटलुक(Outlook) में , आप सेटिंग्स बदल सकते हैं, ताकि मीटिंग अनुरोध अपने आप डिलीट न हों।
आउटलुक(Outlook) को मीटिंग अनुरोधों को स्वचालित रूप से हटाने से रोकें
मीटिंग अनुरोध आउटलुक(Outlook) में एक विशेषता है जो व्यक्ति को मीटिंग सेट करने में मदद करती है, और आप व्यक्तियों को मीटिंग में शामिल होने के लिए आमंत्रित कर सकते हैं; आप एक से अधिक व्यक्तियों को मीटिंग अनुरोध भेज सकते हैं। आउटलुक ट्रैक की विशेषताएं जो अनुरोध को स्वीकार करती हैं और आपके कैलेंडर पर समय बनाए रखती हैं। उपयोगकर्ता आपकी मीटिंग के लिए सबसे उपयुक्त समय का चयन करने के लिए अटैचमेंट जोड़ सकता है, एक स्थान सेट कर सकता है और शेड्यूलिंग सहायक सुविधा का उपयोग कर सकता है।
आउटलुक(Outlook) में , मीटिंग अनुरोध आपके इनबॉक्स में नियमित ईमेल की तरह आएंगे या आपके कैलेंडर में ईवेंट के रूप में पॉप अप होंगे और ईमेल और कैलेंडर ईवेंट की तरह ही खुले हो सकते हैं, जिसमें एक विषय पंक्ति और मीटिंग अनुरोध भेजने वाले व्यक्तियों की जानकारी होती है।
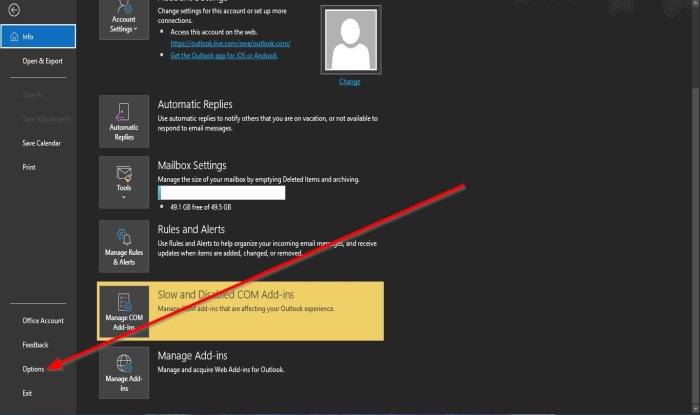
(Delete)प्रतिसाद देने के बाद इनबॉक्स से मीटिंग अनुरोध और सूचना हटाएं
आउटलुक(Outlook) को प्रत्युत्तर देने के बाद मीटिंग अनुरोधों को स्वचालित रूप से हटाने से रोकने के लिए, निम्न कार्य करें:
- आउटलुक(Outlook) खोलें ।
- मेनू बार पर फ़ाइल(File ) पर क्लिक करें ।
- बैकस्टेज व्यू(Backstage View) पर , विकल्प(Options) पर क्लिक करें ।
- एक आउटलुक विकल्प(Outlook Options) संवाद बॉक्स दिखाई देगा।
- मेल(Mail) पेज पर संदेश भेजें(Send Messages) अनुभाग पर जाएं
- प्रत्युत्तर देने के बाद इनबॉक्स से मीटिंग अनुरोध और सूचना हटाएँ(Delete meeting requests and notification from inbox after responding) के चेक बॉक्स को अनचेक करें ।
- फिर ओके(OK) पर क्लिक करें ।

हमें उम्मीद है कि यह ट्यूटोरियल आपको यह समझने में मदद करेगा कि आपके द्वारा जवाब देने के बाद मीटिंग अनुरोधों को कैसे बनाए रखा जाए
यदि आपके पास ट्यूटोरियल के बारे में प्रश्न हैं, तो हमें टिप्पणियों में बताएं।
आगे पढ़िए(Read next) : अल्पविराम का उपयोग करके आउटलुक में ईमेल पतों को कैसे अलग करें(How to separate email addresses in Outlook using commas) ।
Related posts
एंड्रॉइड मोबाइल पर संदेश आउटलुक त्रुटि लोड करने में त्रुटि
अपने फ़ोन के लिए आउटलुक मोबाइल ऐप को कैसे अनुकूलित करें
आउटलुक में मीटिंग के लिए आमंत्रण कैसे भेजें
Outlook.com ईमेल प्राप्त या भेज नहीं रहा है
आउटलुक में जंक ईमेल फोल्डर को कैसे खाली करें
OneNote या Outlook में डार्क मोड कैसे सक्षम करें
जीमेल और आउटलुक ईमेल संदेशों में टेबल कैसे जोड़ें
आउटलुक के साथ कस्टम डोमेन ईमेल सेट करने में समस्या
विंडोज 10 में आउटलुक में ईमेल का जवाब देते समय फ़ॉन्ट का आकार बदल जाता है
विंडोज़ के लिए ईमेल इनसाइट्स आपको आउटलुक ईमेल और जीमेल को जल्दी से खोजने देता है
भेजे गए ईमेल को भेजे गए आइटम फ़ोल्डर में सहेजने से आउटलुक को कैसे रोकें
आउटलुक में रिपोर्ट की गई त्रुटि भेजना या प्राप्त करना (0x80042109)
एज में नए टैब पेज पर आउटलुक स्मार्ट टाइल कैसे जोड़ें
Microsoft Outlook क्लाइंट के आउटबॉक्स में अटके हुए ईमेल कैसे भेजें?
आउटलुक में कैलेंडर कैसे साझा करें
फिक्स कस्टम डिक्शनरी आउटलुक में अपडेट होने के लिए उपलब्ध नहीं है
आउटलुक पिछली बार शुरू नहीं हो सका; क्या आप सुरक्षित मोड में प्रारंभ करना चाहते हैं?
Windows 10 में OneDrive से Outlook .pst डेटा फ़ाइल निकालें
आउटलुक में ईमेल के लिए समाप्ति तिथि और समय कैसे सेट करें
Windows 10 पर Outlook.exe स्थान कहाँ है?
